Microsoft finalmente ha devuelto el menú de inicio a su producto más nuevo, Windows 10, después de que anteriormente en Windows 8 esta característica fuera reemplazada por la pantalla de inicio.
A primera vista, si observamos el menú de inicio en Windows 10, es una combinación del menú de inicio de Windows 7 en el panel izquierdo y la pantalla de inicio de Windows 8 en el panel derecho. Además de una apariencia atractiva y elegante, este menú de inicio también se puede personalizar según sus necesidades, por supuesto, esto traerá una nueva experiencia para los usuarios de Windows 10.
Cómo personalizar el menú Inicio en Windows 10
Por eso, en este tutorial te explicaré cómo personalizar tu menú Inicio para que aparezca de acuerdo a tus necesidades. Aquí se explica cómo personalizar el menú de inicio en Windows 10:
1. Personaliza el panel izquierdo
En el panel izquierdo del menú Inicio de Windows 10, contiene una colección de accesos directos a carpetas, puede establecer qué carpetas aparecerán en el menú Inicio en el menú. Ajustes E ir a Personalización > Inicio > Elija qué carpetas aparecen en Inicio.
En esta ventana puede configurar la carpeta que aparecerá configurándola en On/Off.
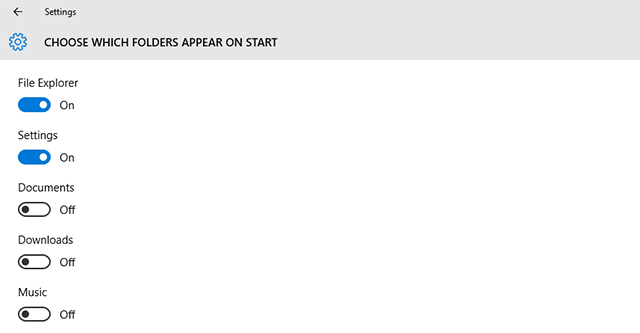
2. Cambiar el tamaño del menú de inicio
Puede cambiar rápidamente el tamaño del menú Inicio simplemente arrastrando el borde superior o derecho del menú con el mouse.

Si cambia el tamaño verticalmente, puede ajustar el tamaño como desee, pero si cambia el tamaño horizontalmente, solo puede cambiarlo restando o agregando una columna completa.
3. Cambiar el tamaño de los mosaicos
Puede cambiar el tamaño de un mosaico haciendo clic derecho, seleccione Redimensionar y luego elige el tamaño que quieras.
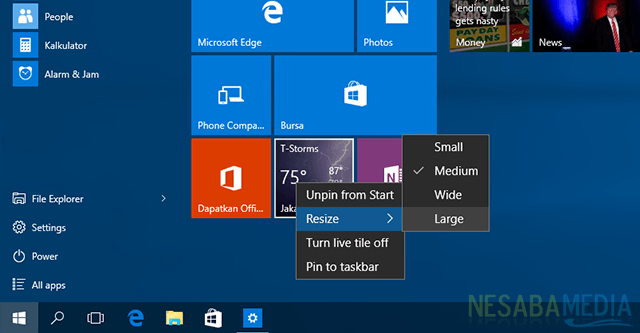
Cuatro fichas pequeñas del tamaño de una ficha mediana. Cuatro fichas medianas del mismo tamaño que una ficha grande. Y el mosaico ancho es del tamaño de dos mosaicos medianos alineados. Tienes que ser creativo al colocar estos mosaicos o terminarás con un agujero vacío.
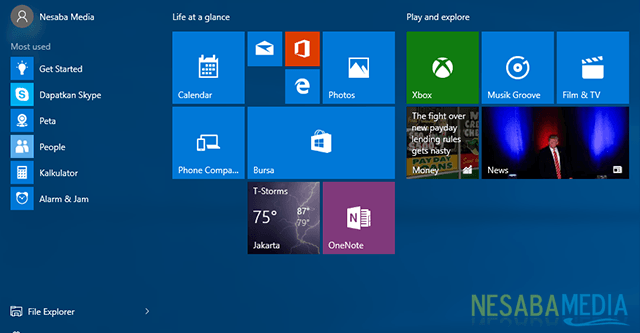
4. Anclar y desanclar mosaicos
Puede anclar y desanclar mosaicos fácilmente haciendo clic con el botón derecho y seleccionando Desprender del principio.
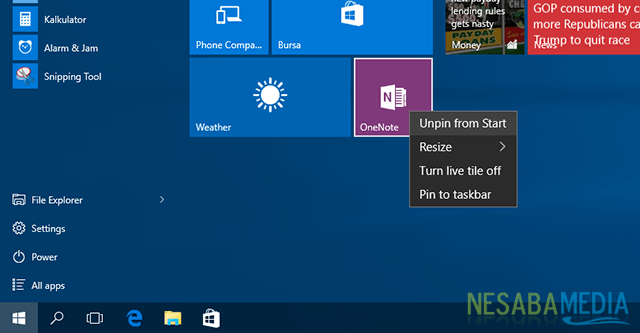
Para anclar una aplicación o una carpeta de la misma manera, seleccione la aplicación o la carpeta que desea anclar, Botón derecho del ratón y seleccione Alfiler para comenzar.
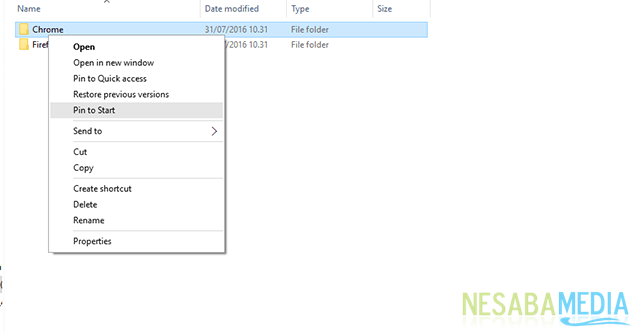
5. Desactiva las actualizaciones de Tiles
Si no desea obtener actualizaciones de los mosaicos en su menú de inicio, simplemente haga clic con el botón derecho y seleccione “Desactivar mosaicos en vivo”.
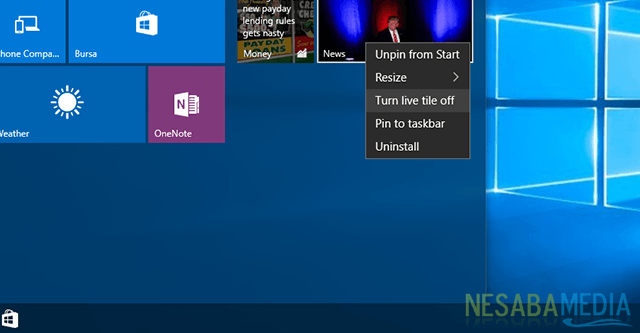
Algunas personas pueden sentirse molestas por los escritos o las imágenes en los mosaicos, pero en realidad es útil para obtener información rápida, como información meteorológica.
6. Categorización de fichas
Puede dividir sus mosaicos en diferentes categorías. Para crear una nueva categoría.
Para crear una nueva categoría Haga clic en Mosaicos, mantenga presionado y arrastre sobre un área vacía hasta que aparezca una barra sólida. Suelta tus Tiles en la barra, tus Tiles se separarán automáticamente y crearán una nueva categoría.
Para cambiar su nombre, simplemente haga clic en el área sobre los mosaicos y aparecerá automáticamente un cuadro de texto blanco. Escriba el nombre de la categoría en el cuadro de texto y luego presione enter.
7. Cambia el color del menú Inicio y la barra de tareas
Puede cambiar fácilmente el color del menú Inicio y la barra de tareas. Entrar al menú Ajustes > Personalización > Colores. Puede elegir uno de los colores de acento que puede usar.
También puede permitir que Windows elija un color de acento para usted en función de su fondo de pantalla actual configurando “Seleccionar automáticamente un color de acento de mi fondo” se convierte Sobre.
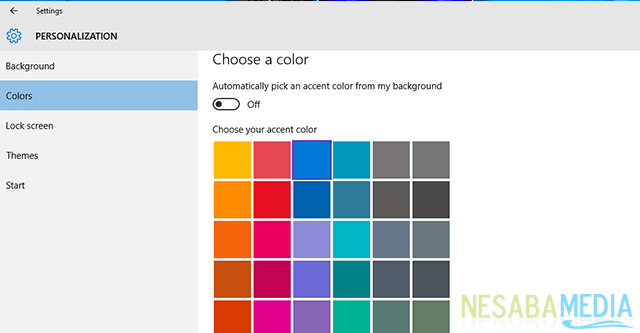
Para mostrar colores en el menú Inicio, la barra de tareas y el Centro de actividades simplemente configurando “Mostrar color en Inicio, barra de tareas y centro de acción” se convierte Sobre.
Para configurar el menú Inicio, la barra de tareas y el Centro de actividades para que sean transparentes “Hacer transparentes el inicio, la barra de tareas y el centro de acción” se convierte Sobre.
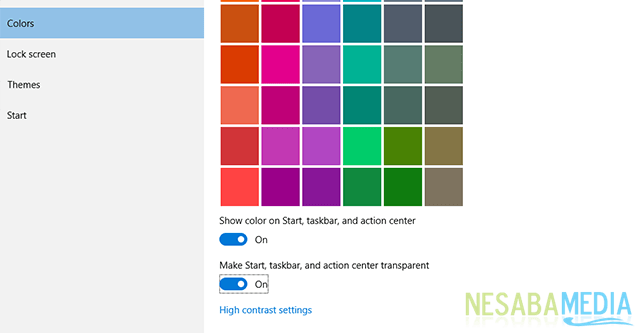
8. Cambiar entre el menú de inicio y la pantalla de inicio
Aunque la pantalla de inicio de Windows 8 es menos popular, eso no significa que a nadie le guste, la pantalla de inicio es bastante útil y conveniente si está usando una tableta. Si eres uno de los amantes de la pantalla de inicio, no te desesperes, puedes obtener fácilmente esta función en Windows 10.
Cómo ir a Configuración > Personalización > Inicio luego establecer “Usar Inicio a pantalla completa” se convierte Sobre.
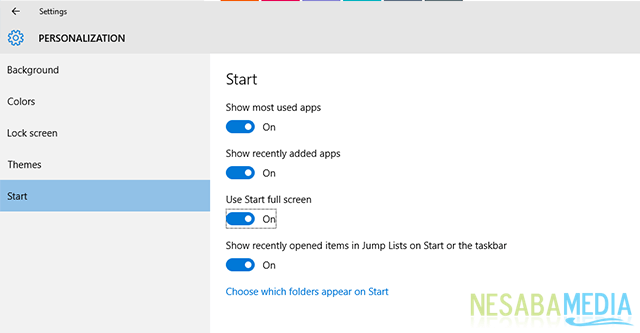
El menú Inicio de pantalla completa es el menú predeterminado si está usando una tableta, mientras que el menú Inicio normal es el predeterminado si está usando una computadora de escritorio. El uso del menú Inicio de pantalla completa obligará a su escritorio a entrar en modo tableta.
Esas son algunas formas que puede usar para personalizar la apariencia de su menú de inicio. Configúralo según tus necesidades y hazlo lo más atractivo posible para que te sientas cómodo al usarlo.

