Windows 10 suele ser muy fácil de experimentar problemas, por ejemplo, estar expuesto a virus, bloqueos entre software o errores al configurar. Entonces, entrar en modo seguro puede ser un paso para resolver el problema.
Al entrar en modo seguro, podemos intentar solucionar los problemas que enfrentamos. Porque el Modo seguro solo ejecutará Windows con los componentes necesarios, sin necesidad de ejecutar otras aplicaciones.
Una de las características más importantes de los enlaces del sistema operativo Windows ahora es el modo seguro, que permite a los usuarios solucionar varios problemas del sistema (principalmente problemas de arranque cuando otros métodos no funcionan).
Hay varias formas de ingresar al modo seguro, una de las cuales es manteniendo presionado el botón CAMBIO al seleccionar opciones Reiniciar. Pero si desea ingresar al modo seguro aún más rápido, ¿cómo lo hace?
Cómo agregar el modo seguro a las opciones de arranque
Bueno, esta vez compartiré cómo agregar el modo seguro a las opciones de arranque en Windows 10. El método es bastante fácil y simple. Siga los pasos a continuación.
1. Abra “Símbolo del sistema” como Administrador. ¿Cómo? Vaya a la búsqueda, como se muestra a continuación.

2. Luego escriba “cmd“, cuando aparece”Símbolo del sistema“En la parte superior, haga clic derecho y luego seleccione”Ejecutar como administrador”
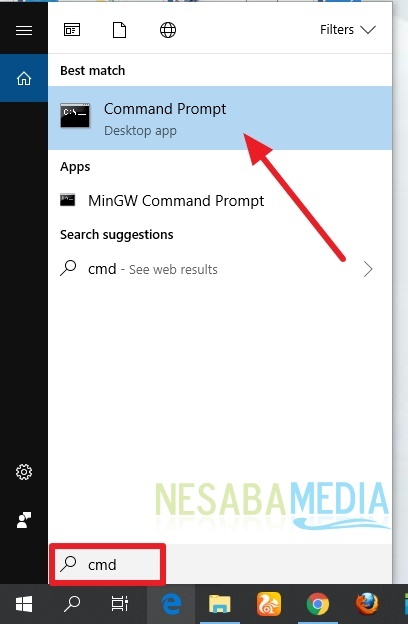
3. Luego aparecerá el símbolo del sistema del administrador, como se muestra a continuación. Luego, escriba ” bcdedit /copiar {Actual} /d “Modo seguro” y entrar Como la imagen de abajo.
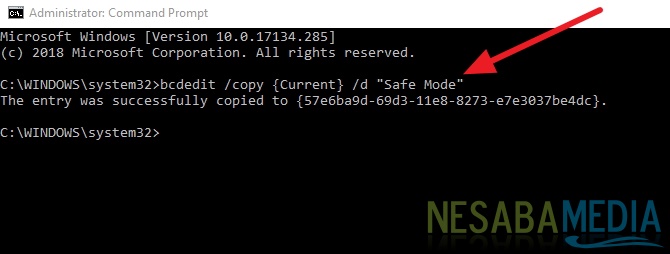
4. Luego, abra Windows Run (Ganar + R) y escriba “msconfig” para abrir Configuración del sistema y haga clic en “OK“. Como la imagen de abajo.

5. Luego, seleccione “Modo seguro (C:WINDOWS)“, luego haga clic en “Arranque seguro” y seleccione “Mínimo“. Luego, haga clic en “Hacer que todas las configuraciones de arranque sean permanentes” para que no se pierda la opción de modo seguro, luego haga clic en “OK” para guardar los cambios. Para obtener más detalles, preste atención al cuadro rojo en la imagen a continuación.
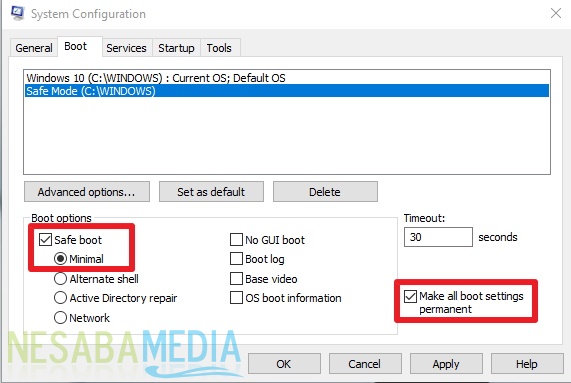
6. Luego aparecerá un cuadro de advertencia, haga clic en “sí” sólo. Mira la foto de abajo.
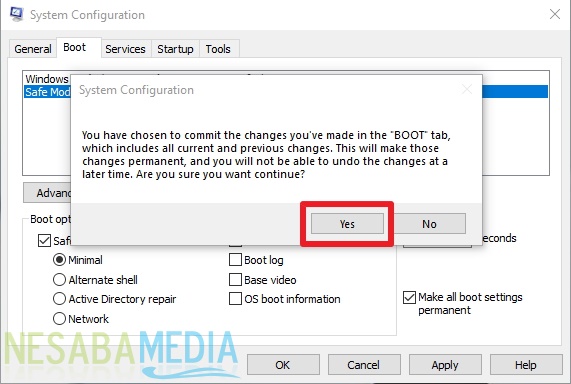
7. Luego, debe reiniciar para que se puedan ver los cambios. Puede reiniciar directamente o elegir la opción “Salir sin reiniciar” si no quiere reiniciar inmediatamente.
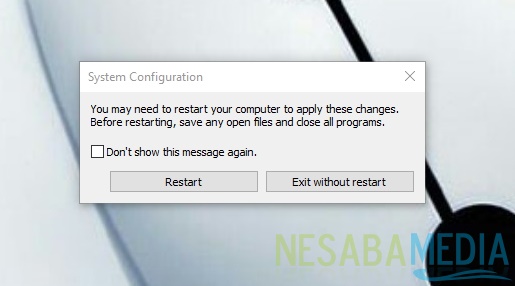
8. Listo. Entonces, cada vez que inicie sesión, habrá 2 opciones de entrada. Como la imagen de abajo.
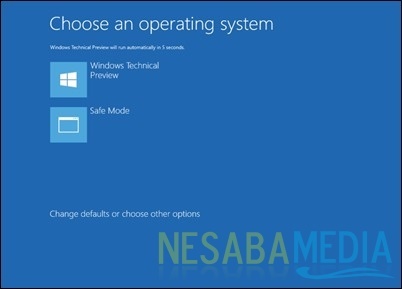
Luego, si desea eliminar el modo seguro en las opciones de arranque, vuelva a abrir la configuración del sistema. Luego, seleccione “Modo seguro (C:WINDOWS)” y haga clic en “Borrar“.

¿Qué es el modo seguro, en realidad?
El modo seguro es una condición cuando nuestra computadora se encuentra en una situación minimalista. No utilice una serie de dispositivos que son secundarios al trabajo. Al igual que las redes, generalmente se desactivará para evitar la entrada de virus y daños en el registro a través de más anuncios.
¿Bueno cómo? Es fácil, ¿verdad? Ahora podemos hacer que nuestras ventanas sean más seguras agregando Modo seguro a las opciones de arranque.
Así es como se agrega Modo seguro en Opciones de arranque en Windows 10 fácilmente que puedes probar. Si este artículo puede ayudarte, compártelo con tus amigos para que también sepan cómo agregar Modo seguro en Opciones de arranque en Windows 10 fácilmente. Esperemos que este artículo pueda ser útil para todos nosotros. Si hay un error de escritura, por favor, perdóname. Gracias

