Flashdisk o unidad flash USB es un dispositivo de almacenamiento de datos externo de tipo NAND que se conecta a un puerto USB integrado. Flashdisk es capaz de almacenar datos en varios formatos, tiene una capacidad de almacenamiento lo suficientemente grande, es de tamaño pequeño y se puede leer y escribir.
Por lo general, el flash se usa para mover datos de una PC a otra o para otros fines. Estos datos pueden ser datos importantes y no deben ser accedidos por personas aleatorias. Si los datos importantes se pierden, dañan o modifican sin permiso, por supuesto, esto perjudicará al propietario de los datos.
Por lo tanto, para proteger los datos en el flash, podemos protegerlos con una contraseña. De esa manera, solo usted y ciertas personas pueden acceder a los datos en su flash. De esta manera será la mejor opción para proteger sus datos.
Bueno, para bloquear su flash con una contraseña, no necesita molestarse en instalar otras aplicaciones para bloquear su flash. Puede aprovechar una de las funciones que ya están disponibles en Windows 10. ¿Cómo lo hace? Veamos la explicación de cómo bloquear el flash con una contraseña a continuación.
Cómo bloquear un disco flash con contraseña
Bloquee el flash con una contraseña a través de las funciones Cifrado de unidad BitLocker en Windows 10, no es tan difícil. No necesita una conexión a Internet ni instalar ninguna aplicación o complementos adición. Los siguientes son los pasos para bloquear la unidad flash con una contraseña en Windows 10.
1. Primero, abre Panel de control en tu computadora
2. Luego, seleccione y haga clic en Sistema y seguridad como lo indica la flecha en la imagen de abajo.
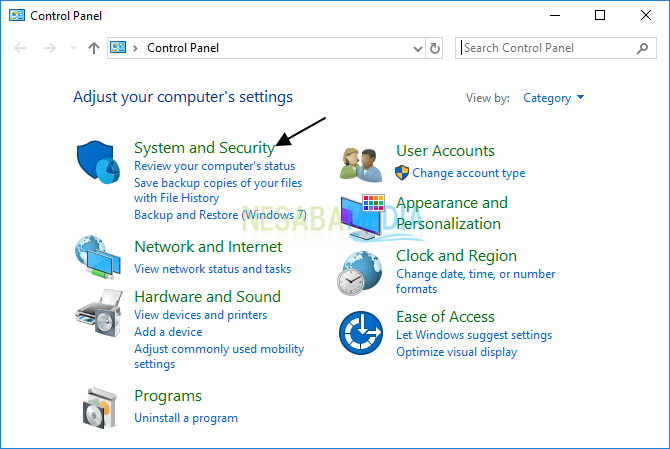
3. En la ventana sistemas y seguridad, hacer clic Cifrado de unidad BitLocker como lo indica la flecha en la imagen de abajo.
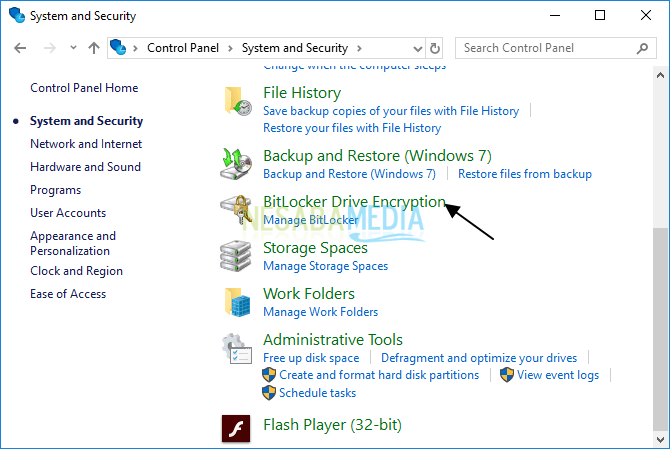
4. Después de eso, en la ventana. Cifrado de unidad BitLocker, mostrará todas las unidades en su PC, incluidas Unidad flash proteger (como lo indican las flechas en la imagen de abajo).
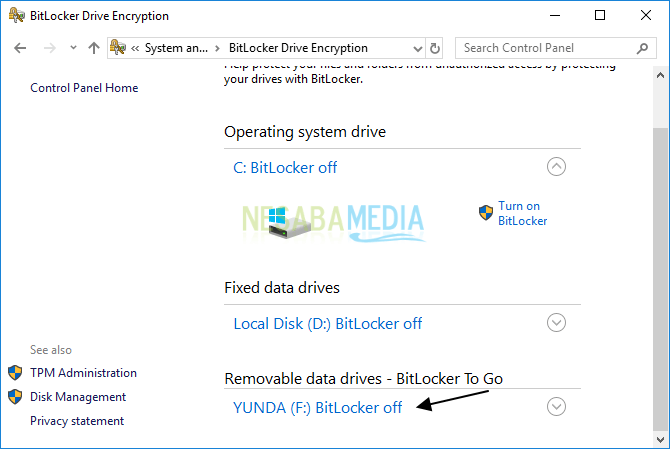
5. En parte Unidad flash para estar protegido, haga clic Activar BitLocker como lo indica la flecha en la imagen de abajo.
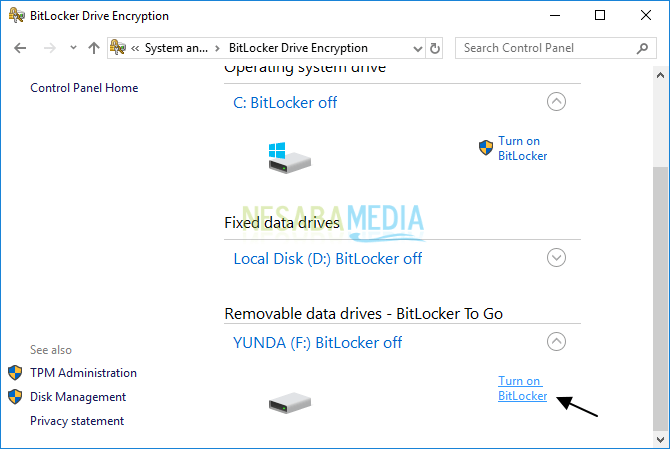
6. Espere hasta que se complete el proceso que se muestra a continuación.
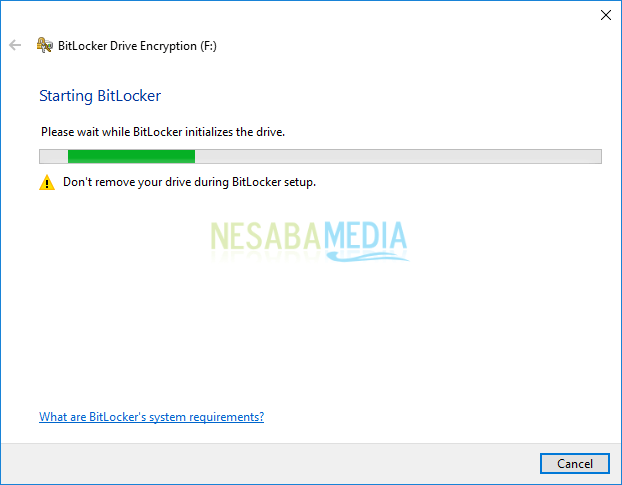
7. Luego, ingrese la contraseña para bloquear Unidad flash A continuación, haga clic en el botón próximo.
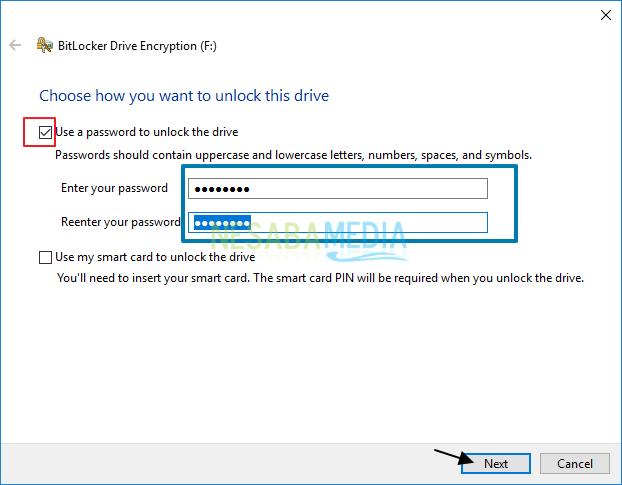
8. Entonces, para que no olvides la contraseña que creaste, necesitas crear una contraseña respaldo por Recuperación de claves. Aquí, elijo Guardar en un archivo, lo que significa que guardaré Recuperación de claves en un archivo .txt.
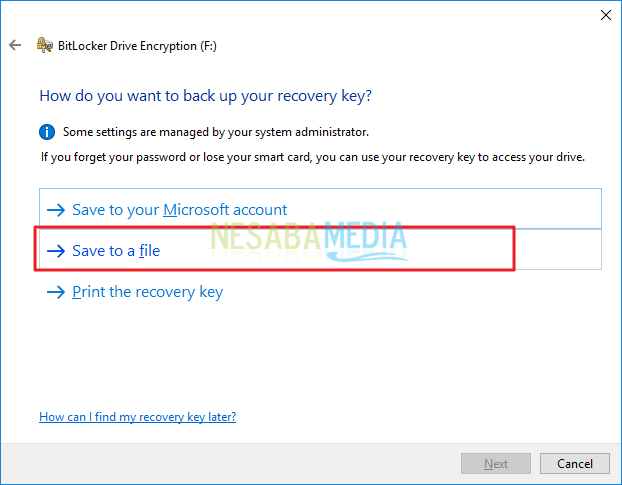
9. Seleccione el directorio de almacenamiento de archivos, configure el nombre del archivo y luego haga clic en el botón Ahorrar como lo indica la flecha en la imagen de abajo.
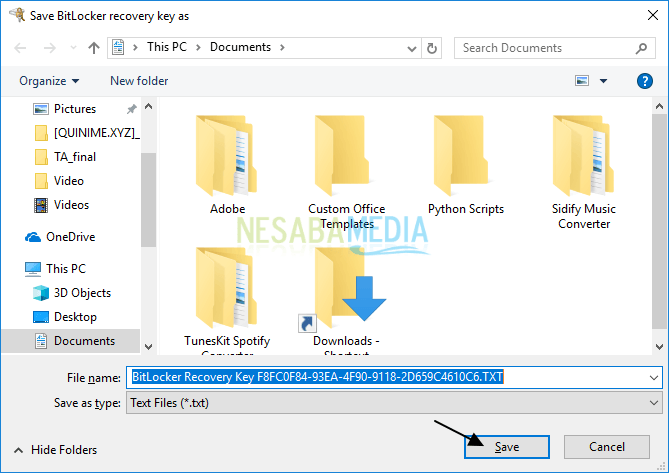
10. Haga clic en el botón próximo para continuar el proceso.
11. Encendido Elija cuánto de su disco para cifrar, Yo elijo Cifrar toda la unidad (más lento pero mejor para PC y unidades que ya están en uso). Luego, haga clic en el botón próximo.
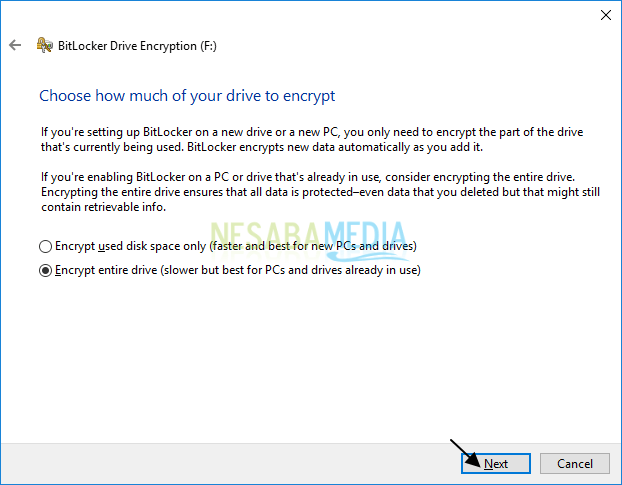
12. Entonces, en Elija qué modo de encriptación usar, Yo elijo Modo compatible (mejor para unidades que se pueden mover desde este dispositivo). Luego, haga clic en el botón próximo.
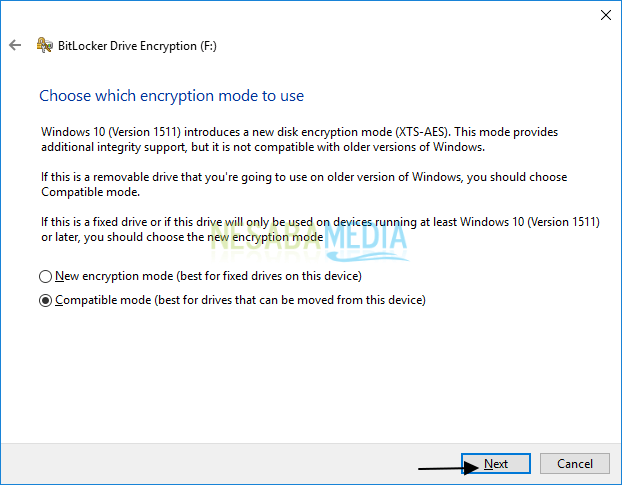
13. Espere hasta que se complete el proceso de cifrado.
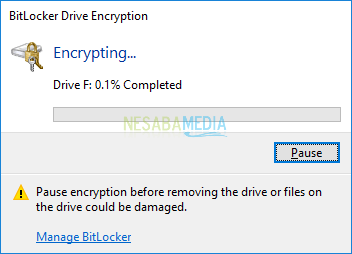
14. Bueno, el proceso de encriptación está completo. Esto significa que su unidad flash está protegida con una contraseña. Luego, haga clic en el botón Cerca.
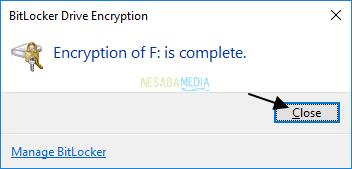
15. Si miras hacia atrás en la ventana Cifrado de unidad BitLocker, luego aparecerán varias opciones como lo indica la flecha en la imagen de abajo. Puede cambiar la contraseña, eliminar la contraseña, deshabilitar BitLocker, y otros.
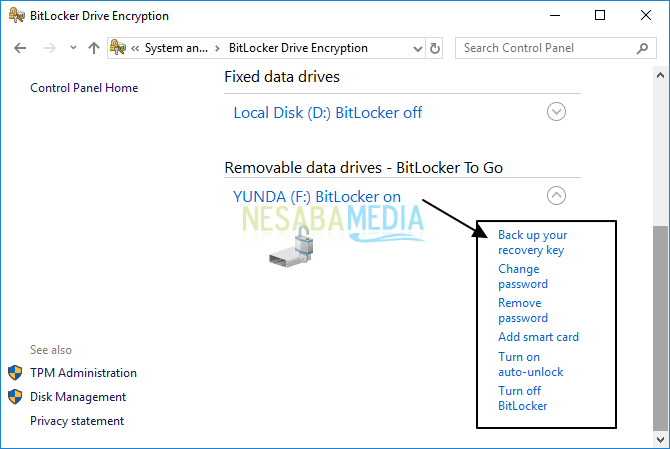
16. Ahora, abra su Explorador de archivos. La unidad flash que ha sido protegida con una contraseña se verá como lo indica el signo en la imagen a continuación.
17. Si hace clic en el flash, aparecerá para ingresar su contraseña como se muestra a continuación.
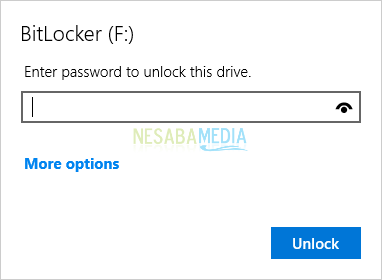
18. Ingrese su contraseña y luego haga clic en el botón desbloquear como lo indica el signo en la imagen de abajo.
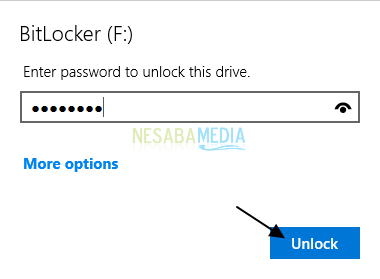
19 disco flash que ha sidodesbloquear se verá como lo indica el signo en la imagen a continuación.

Fácil y sencillo, ¿verdad? Entonces, una discusión sobre cómo bloquear el flash con una contraseña. Bueno, espero que la discusión que se ha descrito anteriormente sea útil y buena suerte. ¡Gracias!

