Cómo bloquear una unidad/partición en Windows 10 en realidad no es muy diferente de cuando lo aplica a otros sistemas operativos de Windows. Drive o Harddisk Drive o también conocido como HDD es un medio de almacenamiento propiedad de una computadora o computadora portátil. Este medio de almacenamiento tiene una gran capacidad que luego se dividirá en varias partes. El objetivo es adaptarse a las necesidades del usuario.
Es decir, cada uno debe tener una división de disco duro distinta para cada capacidad. Mientras tanto, las particiones son partes del propio disco duro. Si el disco duro de su computadora está dividido en 3 partes, entonces la partición de su computadora es 3.
Particionar un determinado disco duro es muy importante porque es imposible que almacene todos sus archivos en una unidad; además, más adelante estos archivos se mezclarán entre sus archivos personales y los archivos del sistema o los archivos de aplicaciones que instale. Seguramente esto es muy ineficaz para ti. Siempre que busque archivos, también lo encontrará muy difícil porque se mezcla con otros archivos. Por lo tanto, es importante particionar el disco duro.
Cómo bloquear una unidad/partición en Windows 10
Además, para mantener la seguridad de sus datos importantes, puede hacerlo proporcionando una contraseña o bloqueando su disco duro. El sistema operativo Windows proporciona una característica en la que los usuarios pueden bloquear sus discos duros para estar libres de las manos de la cárcel.
Por lo tanto, cuando alguien intente abrir su disco duro, ciertamente no podrá hacerlo porque se le debe pedir que ingrese la contraseña o clave correcta. A continuación se muestran los pasos para bloquear una unidad/partición en Windows 10:
1. Seleccione la partición que desea bloquear, luego haga clic derecho y seleccione Activar BitLocker.
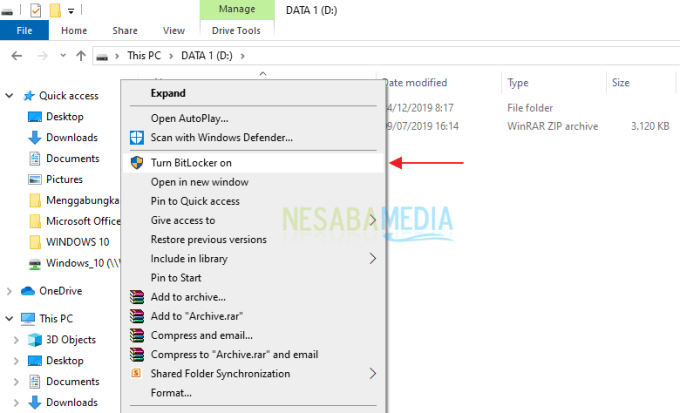
2. Luego marque Use una contraseña para desbloquear la unidad luego ingrese la contraseña. Siguiente seleccionar próximo.

3. Siguiente seleccione Guardar en un archivo.

4. Guarda el archivo Recuperación de BitLocker por elección Ahorrar.
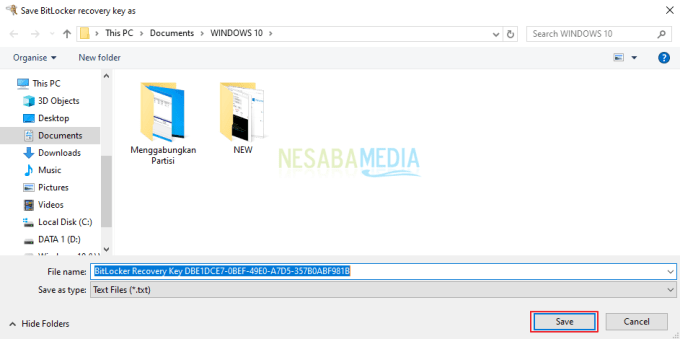
5. Siguiente seleccione próximo.

6. Seleccione Cifrar unidades enteras….. luego seleccione próximo.
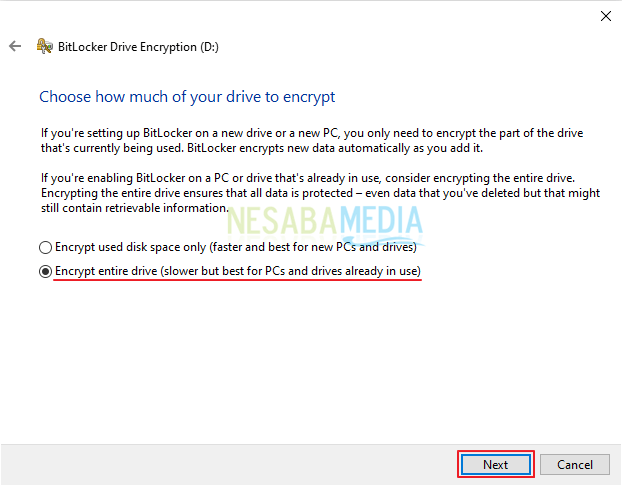
7. Después de eso, seleccione Nuevo modo de encriptación.. luego seleccione próximo.

8. Seleccione Iniciar cifrado.
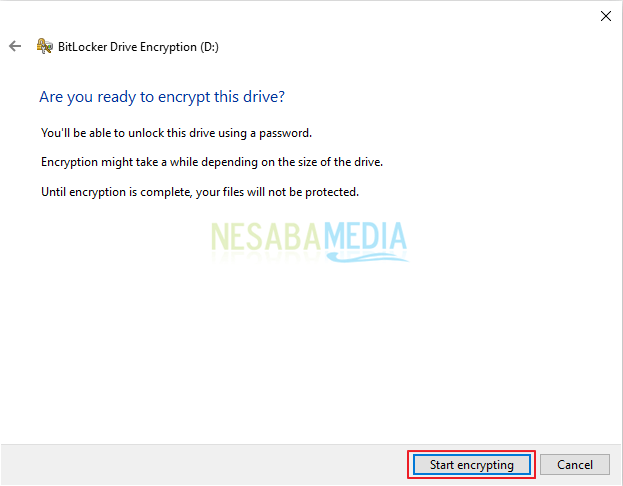
9. Espera el proceso cifrado hasta terminar.
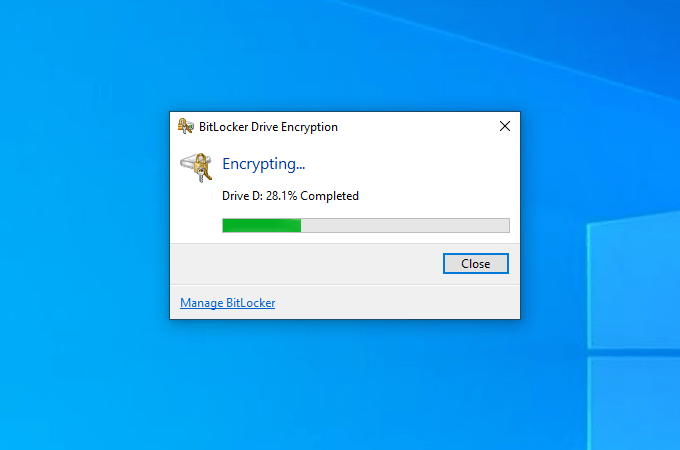
10. Listo, cada vez que alguien abre o accede a la partición, primero debe ingresar la contraseña que se ha determinado previamente.
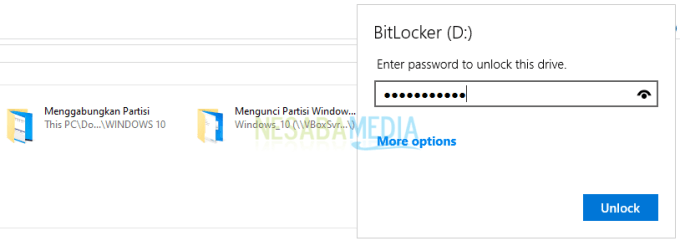
Consejos antes de bloquear una unidad/partición en Windows 10
Antes de comenzar a aplicar un bloqueo del sistema o una contraseña en una partición del disco duro, hay algunas cosas importantes en las que debe pensar primero. De esa manera, puede determinar por sí mismo si el archivo o la carpeta para la que va a asignar la contraseña se ajusta a sus necesidades o no.
1. ¿Qué tan importante es tu archivo o carpeta?
Lo primero que debe pensar es qué tan importante es su archivo o carpeta que desea bloquear. Por supuesto que tienes que pensar en esto para que no te compliques porque cada vez que entras en la carpeta o archivo tienes que introducir la contraseña o clave correcta.
2. No hagas que la gente sospeche
Lo segundo es que no dejes que el disco duro que bloqueas haga que otras personas sospechen y piensen en ti. Por lo tanto, si la carpeta o el archivo realmente no tiene otra opción que bloquearlo, asegúrese de que otras personas no sospechen e incluso piensen que está almacenando archivos ilegales o prohibidos.

