Para los usuarios de Windows 10, puede usar el navegador predeterminado de Windows, a saber, Microsoft Edge. Si alguna vez ha usado Microsoft Edge para buscar algo, por supuesto, el motor de búsqueda predeterminado es Bing.
Algunos de nosotros estamos más familiarizados con Google que con Bing. Además, a menudo también usamos Google para buscar algo porque la búsqueda es precisa. Por ahora, Google se llama el mejor motor de búsqueda.
Por supuesto, no es raro que estés buscando algo que deseas. Entonces, ¿podemos reemplazar la búsqueda predeterminada con la Búsqueda de Google? Muy bien. Vamos, mira la explicación de los pasos sobre cómo cambiar el buscador predeterminado en Microsoft Edge.
Cómo hacer de Google el motor de búsqueda predeterminado en Microsoft Edge
1. Entrar URL google.com en el campo de búsqueda en Microsoft Edge.

2. Luego, haga clic en el menú en la esquina superior derecha con el logotipo de tres puntos. Luego, seleccione el menú ajustes.
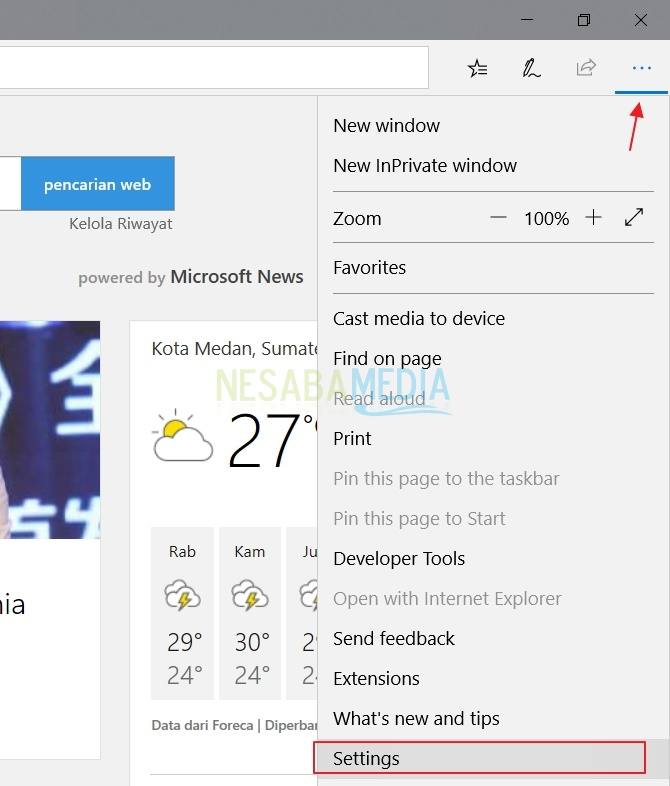
3. Después de eso, busca la sección ajustes avanzados, luego haga clic ver configuración avanzada.
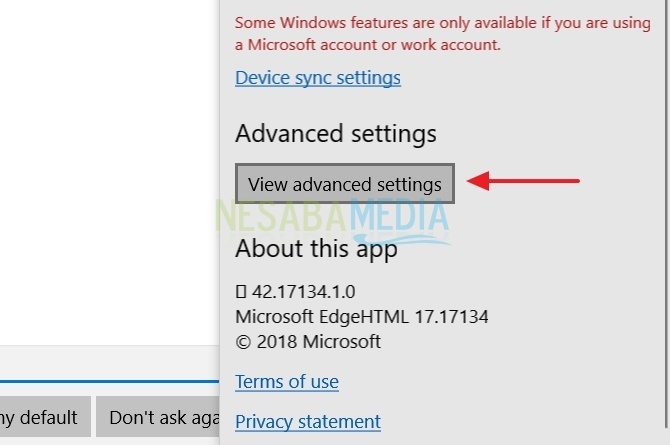
4. A continuación, en la sección Privacidad y servicios, haz clic en el menú cambiar buscador cambiar motor de búsqueda predeterminado en Microsoft Edge.
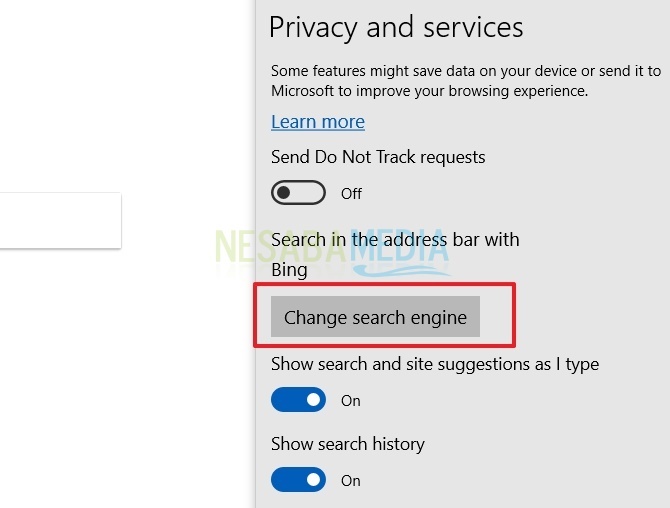
5. El último paso, seleccione buscador Google en esa sección. Entonces, no olvides hacer clic Establecer por defecto.
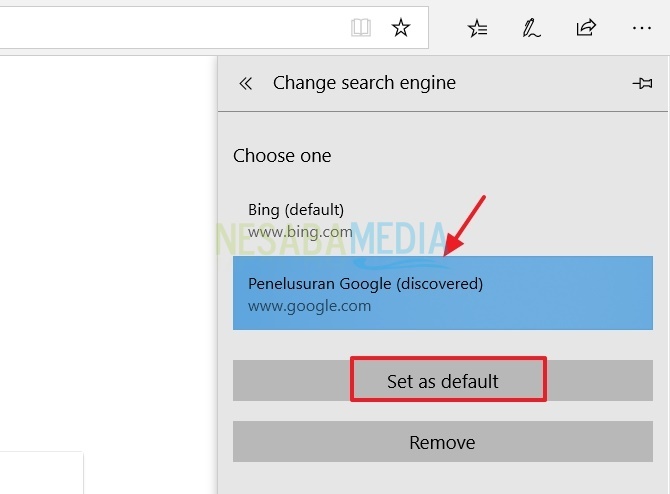
¿Cómo? muy fácil, ¿verdad? Así es como se cambia el motor de búsqueda predeterminado en Microsoft Edge. Ahora, puede probarlo usted mismo en su computadora portátil para que no tenga que usar Bing para buscar algo. Puede usar Google como motor de búsqueda en Microsoft Edge para hojeada libremente. Gracias y espero que sea de utilidad. No olvides compartir con otros amigos.

