¿Alguna vez se sintió confundido o tuvo dificultades cuando quiso combinar dos o más imágenes en una sola? Tal vez sea porque no sabes cómo, por eso te resulta difícil. De hecho, combinar varias imágenes en una imagen es muy fácil. ¿Quieres saber cómo? Echa un vistazo a la explicación a continuación.
Cómo fusionar múltiples imágenes en una
En realidad, hay muchas aplicaciones que puedes usar para combinar varias imágenes en una sola. Sin embargo, en este artículo lo discutiremos usando una aplicación muy simple y no necesita descargarla e instalarla en una PC o computadora portátil porque esta aplicación es una aplicación predeterminada de Windows. Inmediatamente, consulte el tutorial sobre cómo combinar varias imágenes en una a continuación.
1. El primer paso, especifique qué imágenes desea combinar.
2. Luego, haga clic derecho en la imagen. Entonces, elija Abrir con. Como se muestra en la imagen de abajo.

3. Luego, elija Pintura. Como en la imagen de abajo. No necesita descargar e instalar esta aplicación de pintura en su PC o computadora portátil porque esta aplicación es una aplicación predeterminada de Windows. Sin embargo, si no lo encuentra, primero descargue e instale esta aplicación.

4. Luego, elija Redimensionar en las opciones del menú Inicio. Como se muestra en la imagen de abajo.

5. Luego, seleccione Redimensionar por Píxeles. Como se muestra en la imagen de abajo.
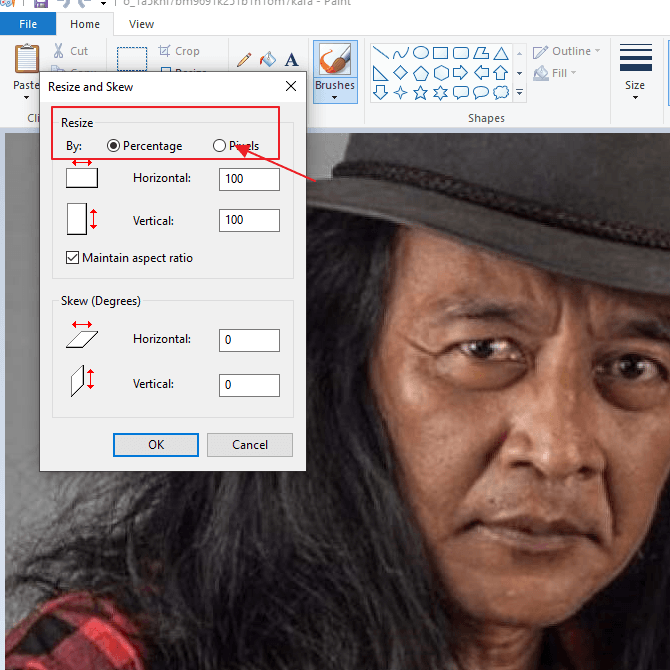
6. Luego, cambie el valor en horizontal se convierte 500 o puedes cambiarlo a tu gusto. Si desea cambiar la vertical manualmente, asegúrese de que la casilla de verificación Mantener relación de aspecto esté desactivada. Sin embargo, si deja la marca, la longitud vertical seguirá de acuerdo con la horizontal.
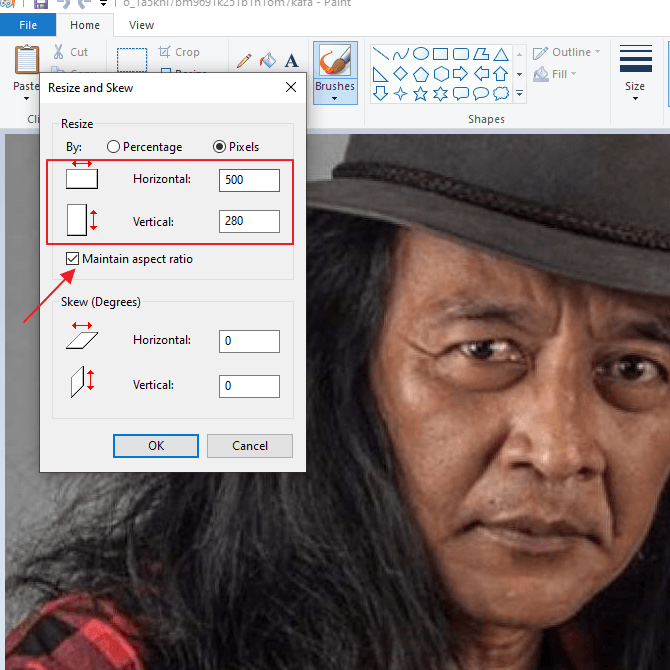
7. Luego, haga clic en OK. Como en la imagen de abajo.

8. Entonces, la imagen que originalmente era demasiado grande, ahora puede ver que es más pequeña y se ve más ajustada. Como en la imagen de abajo.

9. Luego, el siguiente paso es insertar la segunda imagen o la siguiente imagen.
Por favor haz click Pegar en el menú Inicio. Como se muestra en la imagen de abajo.
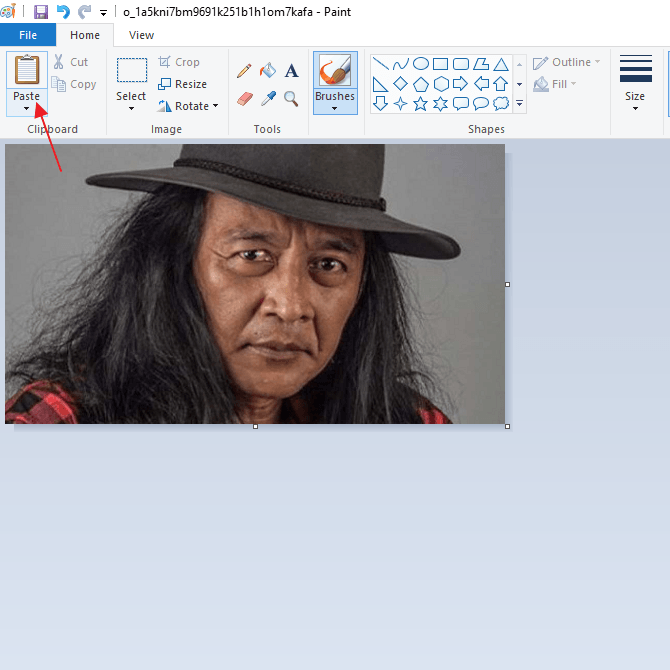
10. Luego, seleccione la opción pegar desde. Como en la imagen de abajo.

11. Entonces por favor seleccionar imagen Qué quieres. Luego, haga clic en Abierto. Como en la imagen de abajo.

12. Ahora, la imagen que acaba de ingresar será tan grande como la imagen anterior. Para reducirlo, repita los pasos anteriores, haga clic en Redimensionar. Como en la imagen de abajo.

13. Luego, cámbialo a Píxeles y cambie su tamaño horizontal y verticalmente según su deseo. Aquí uso la longitud 500. Y no olvides hacer clic OK.

14. Luego, deslice la imagen para que no sobrescriba la primera imagen.
15. Luego, para tomar las dos imágenes que se han combinado, haga clic en Seleccione en el menú Inicio. Como se muestra en la imagen de abajo.
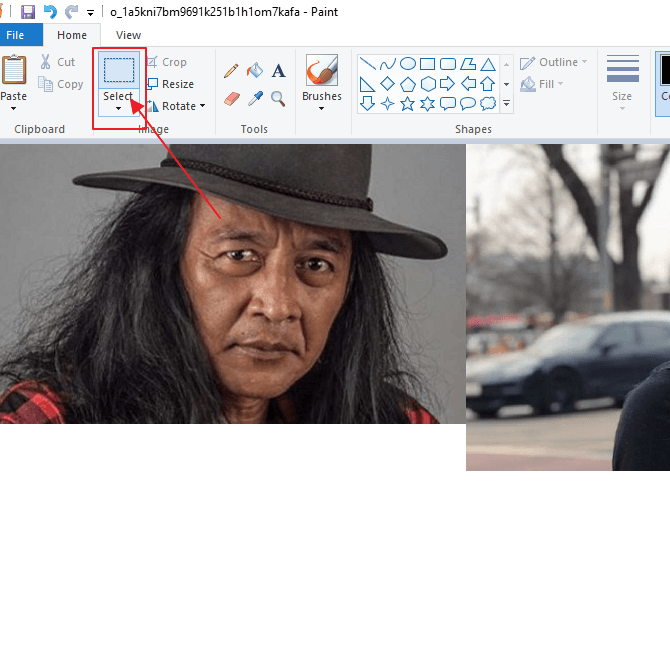
16. Luego, dibuje la línea de acuerdo con la posición de su imagen. Si es así, haga clic en cultivo. Como se muestra en la imagen de abajo.
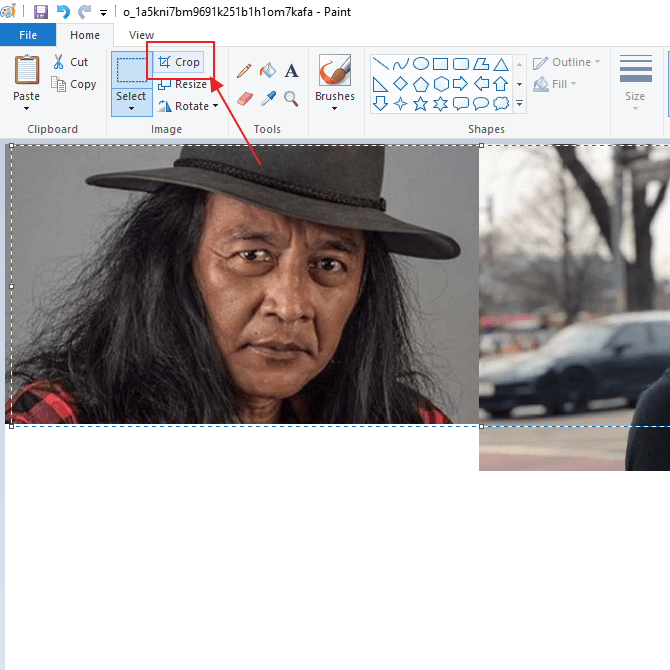
17. Bueno, entonces los resultados de la imagen serán como el ejemplo de abajo.

18. Luego, para guardarlo, haga clic en el menú Archivo que está en la esquina superior izquierda. Como se muestra en la imagen de abajo.

19. Luego, elija Guardar como y seleccione el formato de guardado que desee. Aquí elijo una imagen JPEG, solo ajústela a sus necesidades y deseos.

20. Luego, guarde y nombralo de acuerdo con los deseos. Y no olvides hacer clic Ahorrar. Como en la imagen de abajo.

21. Listo. El siguiente es un ejemplo del resultado de fusionar las dos imágenes anteriores.
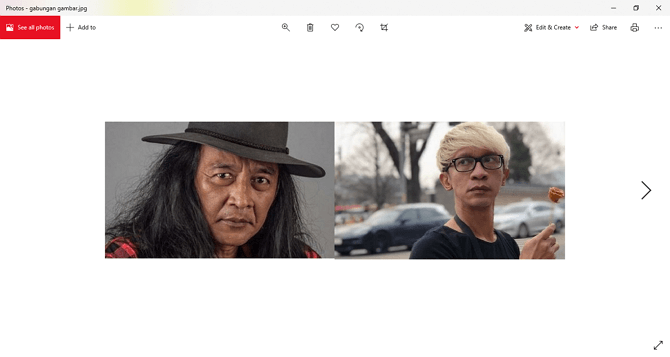
Entonces, este artículo analiza cómo combinar varias imágenes en una usando la aplicación Paint. Tal vez en otra ocasión hablemos sobre la combinación de muchas imágenes en una usando otras aplicaciones como Microsoft Word, Adobe, etc. Esperemos que este artículo pueda ser útil y útil para usted. Gracias

