Notas: Este tutorial sobre cómo crear una firma se aplica a todas las versiones de Microsoft Office, desde Office 2007, 2010, 2013, 2016 hasta la versión más reciente.
¿Alguna vez has hecho una carta formal? En caso afirmativo, ¿qué tipo de carta oficial ha hecho? Hay varios tipos de cartas oficiales que podemos encontrar en la vida cotidiana, por ejemplo, órdenes judiciales, decretos, poderes, cartas de invitación, etc.
Uno de los componentes más importantes contenidos en una carta oficial es una firma. Porque con una firma, hará que la carta sea más confiable. Generalmente, la persona que firma una carta oficial es la persona que emitió la carta o la persona encargada de un evento.
En esta era digital, las cartas oficiales a menudo se hacen con Microsoft Word. Puede firmar después de imprimir la carta, pero hay momentos en los que se le pide que envíe una carta oficial por correo electrónico. Donde deberás insertar la firma en el documento de Word.
Cómo crear una firma en Word
Una forma de insertar una firma en un documento es imprimir el documento de carta oficial y proporcionar una firma. Después de eso, debe escanear la carta oficial.
Este método es menos eficiente porque llevará mucho tiempo y será muy problemático. Además, la carta oficial puede cambiar el tipo de archivo a JPEG, PNG y PDF. De esa manera, no podemos volver a editar la carta oficial.
Hay una forma muy sencilla de crear una firma en un documento de Word. Este método no será una molestia ya que inserta una firma escaneando como se describió anteriormente. Estos son los pasos de cómo crear una firma en Word.
1. El primer paso que tienes que dar es escribir tu firma en un papel blanco. Cabe señalar, que el papel debe ser blanco y sin el más mínimo garabato alrededor de la firma. Si es así, tome una foto o una foto de la firma con la cámara de su teléfono inteligente. Después de eso, transfiera la imagen o foto a su computadora.
2. El siguiente paso es abrir el documento de carta oficial en el que desea insertar una firma. Luego mire la barra de herramientas, haga clic en el menú Insertar. Luego haga clic en el menú Fotos.
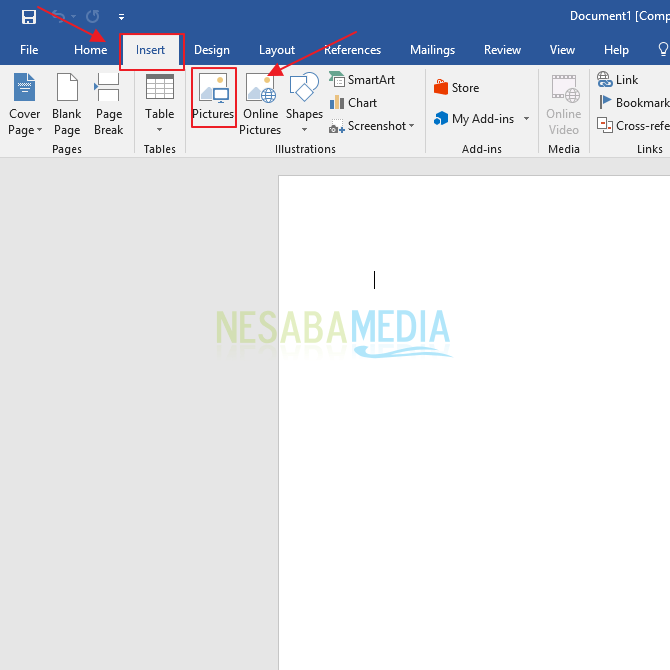
2. Luego aparecerá una ventana del explorador de archivos en su computadora. Elija una imagen o foto de la firma que tomó anteriormente con la cámara del teléfono inteligente. Luego haga clic en el botón Insertar.

3. La imagen de su firma aparecerá en el documento de Word como se muestra a continuación. Sin embargo, primero tenemos que recortar la imagen para eliminar las partes que no son necesarias. Haga clic en el menú Cultivo en la barra de herramientas.
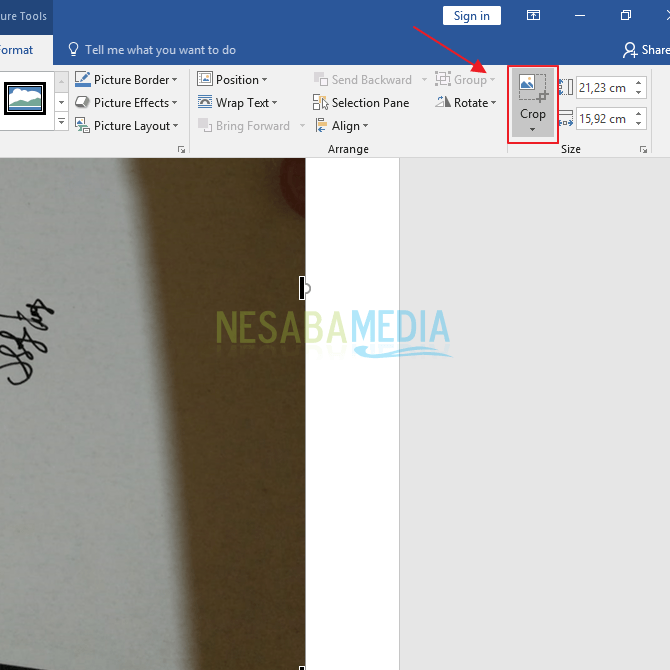
4. Recorta la imagen para exponer solo tu firma como se muestra en la imagen a continuación.
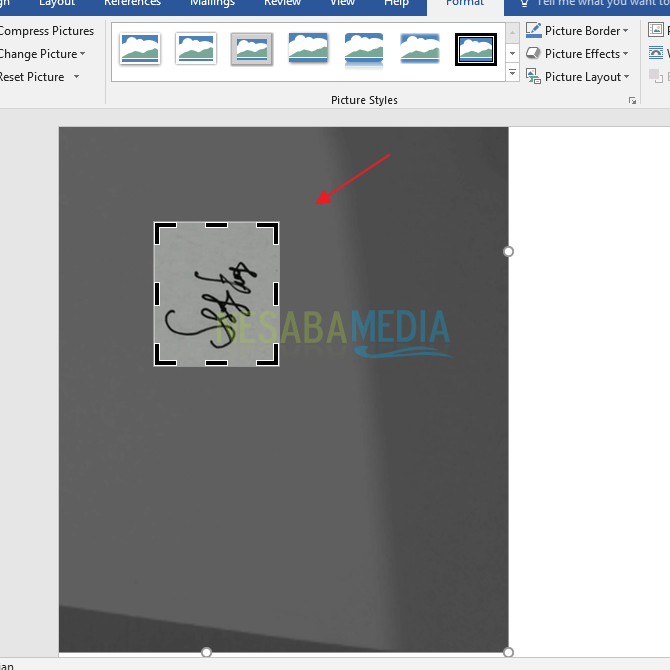
5. Luego haga clic en el menú Cultivo de nuevo. Entonces la imagen se recortará como quieras.
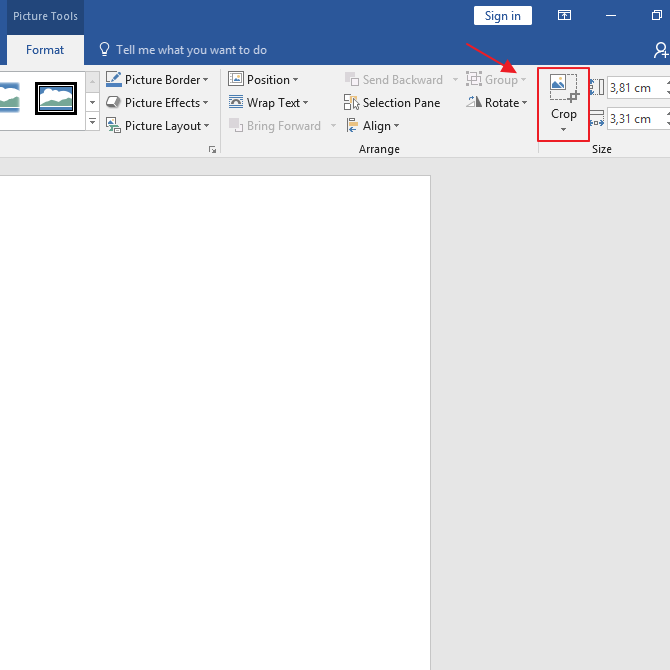
6. El siguiente es un ejemplo de una imagen de firma que hemos recortado anteriormente. Y clic derecho en la imagen. Después de eso, haga clic en el menú Formatos de imagen…
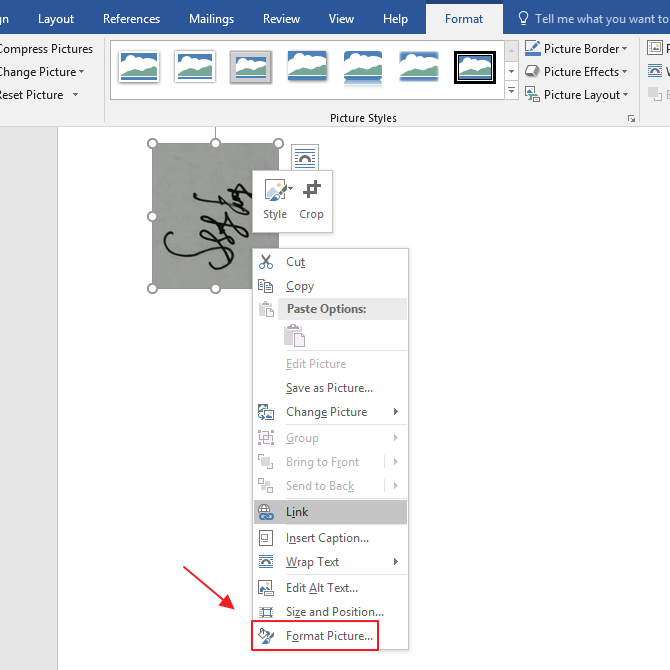
7. Luego aparecerá la configuración de formato de imagen que se encuentra en el lado derecho. Haga clic en el icono de la imagen como en la imagen Luego haga clic en el menú Color de la imagen. En el menú Color de la imagen, mira la sección Volver a colorear. Y haga clic en el icono de la imagen junto a la lectura Recolor. Luego aparecerán varios ajustes de color. Elige un color como en la imagen.
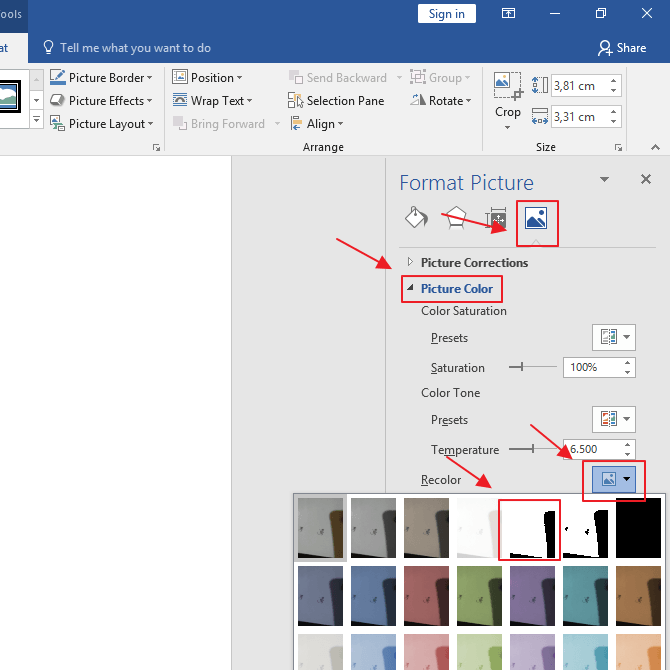
8. Ahora, su firma se verá como en la imagen de abajo.
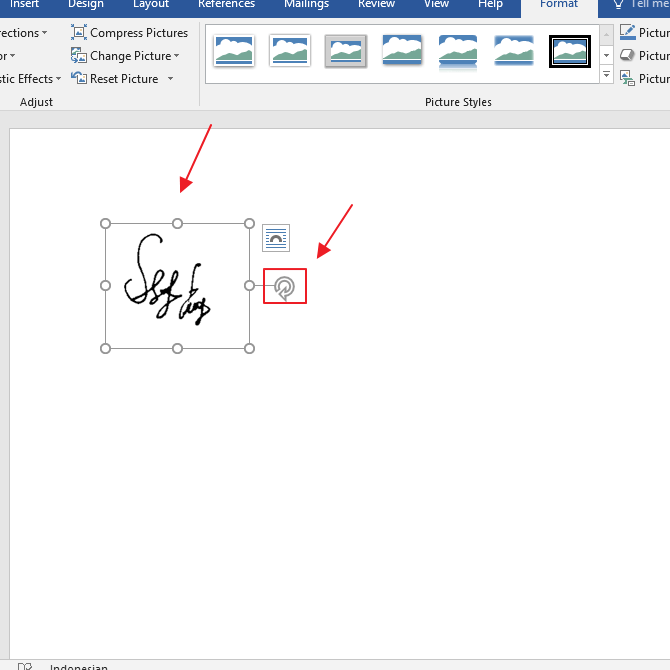
Ese es el artículo que explica cómo crear una firma en Word. Esperemos que este artículo pueda ser útil para usted.

