Cada dato o archivo almacenado en una computadora/PC tiene varios tamaños que van desde bytes, kilobytes y gigabytes. Cuando almacena demasiados archivos o datos de gran tamaño, sin duda consumirá una gran cantidad de capacidad de almacenamiento en su Windows. Como resultado, su computadora puede volverse lenta y le faltará espacio de almacenamiento para instalar otras aplicaciones o guardar datos.
Si está buscando archivos grandes manualmente a través de las funciones Búsqueda en Explorador de archivos tomará más tiempo y será menos eficiente. Además, si hay muchos archivos grandes que no son necesarios y serán eliminados. Bueno, para lidiar con este problema, puedes usar instrumentos adiciones a las características Búsqueda en Explorador de archivos es decir Tamaño.
¿Cómo hacerlo? Para obtener información más detallada, veamos la explicación a continuación.
Cómo encontrar archivos grandes en Windows 10
Encontrar archivos grandes en Windows 10 es muy fácil y sencillo. Incluso los usuarios novatos pueden hacerlo si siguen cuidadosamente los pasos de este artículo.
Los siguientes son los pasos para encontrar archivos grandes en Windows 10.
1. Primero, abre Explorador de archivos en su computadora portátil como lo indica la flecha en la imagen a continuación.
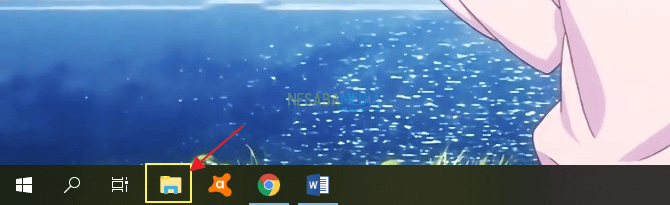
2. Luego, en el directorio donde desea buscar archivos de ese tamaño, haga clic en el cuadro de búsqueda (Búsqueda) como lo indica la flecha en la imagen de abajo.
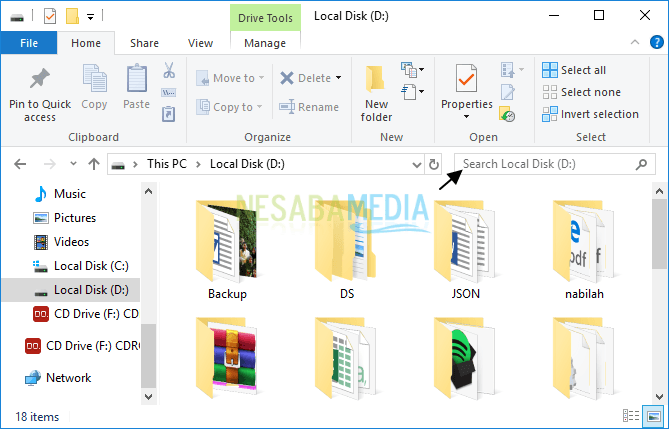
3. Luego aparecerá un menú Búsqueda. escoger Tamaño como lo indica la flecha en la imagen de abajo.
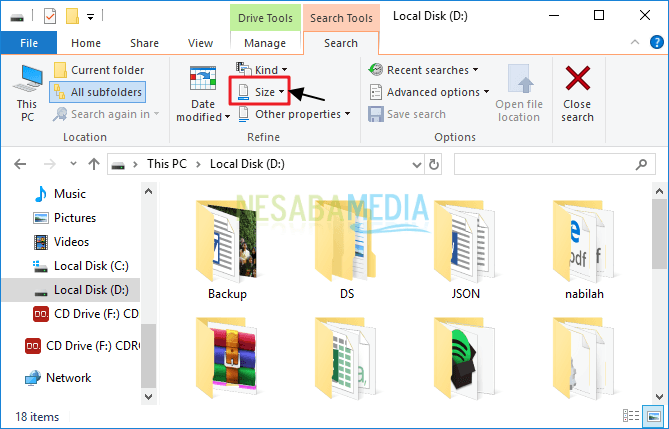
4. Hay varios tipos de tamaños de archivo que van desde vacío, pequeño, hasta gigantesco. Seleccione la opción que coincida con el rango de tamaño de archivo que está buscando.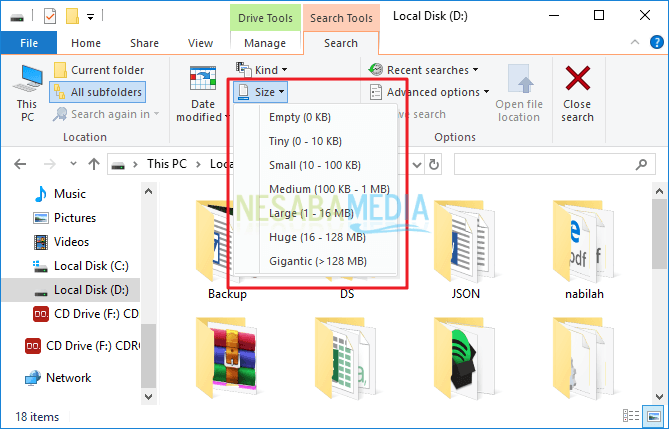
5. Bueno, si el rango de tamaño del archivo que está buscando no se encuentra específicamente en las opciones proporcionadas. Puede modificar el tamaño del archivo que está buscando como lo indican las flechas en la imagen a continuación.
Por ejemplo, desea encontrar un archivo con un tamaño de más de 2 GB y luego escriba tamaño: > 2GB. Los resultados se pueden ver en la imagen de abajo.
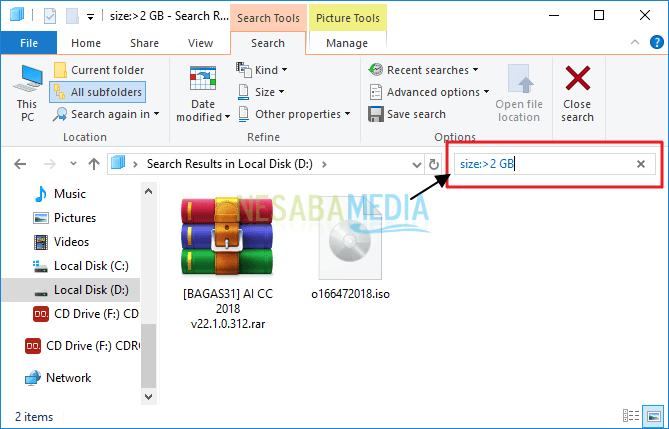
6. Otro ejemplo, desea encontrar un archivo con un tamaño de más de 500 MB y menos de 2 GB y luego escriba tamaño: > 500 MB < 2 GB. Los resultados se pueden ver en la imagen de abajo.
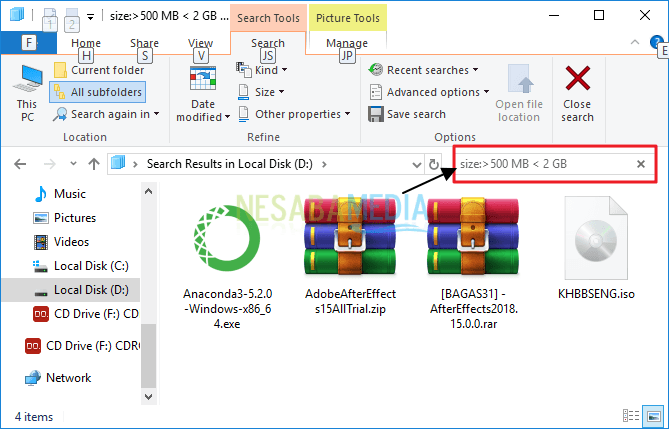
Esa es toda la discusión sobre cómo encontrar archivos grandes en Windows 10. Muy bien, espero que la discusión que se describió anteriormente sea útil y buena suerte. ¡Gracias!

