Número de serie (número de serie) es un número único asignado a una PC por el OEM (Fabricante Original de Equipo) que se utiliza con fines de identificación e inventario. El número de serie generalmente se abrevia como número de serie. , SN o S/N.
El número de serie permite a los fabricantes identificar un producto y obtener información adicional sobre él, para su reemplazo o como medio para encontrar componentes compatibles.
El número de serie generalmente se adjunta a la parte posterior del disco duro de la computadora portátil/computadora en forma de etiqueta. Para las computadoras portátiles, por lo general, todavía es fácil de ver para nosotros. Entonces, ¿qué pasa con la computadora? Por lo general, en una computadora, el número de serie se instala en un lugar de difícil acceso. Sin embargo, en realidad hay otra forma de ver el número de serie en nuestra computadora portátil / computadora muy fácilmente sin tener que buscar primero el disco duro.
Cómo encontrar el número de serie en el disco duro
Bueno, esta vez compartiré sobre cómo encontrar el número de serie en el disco duro en Windows 10 en una computadora portátil / computadora. Con solo un tipo, podemos encontrar inmediatamente el número de serie en nuestra computadora portátil / computadora. ¿Cómo? Entonces, solo siga los pasos a continuación.
1. Por favor abra “Símbolo del sistema”. ¿Cómo? Abrir porfavor “Búsqueda” primero.
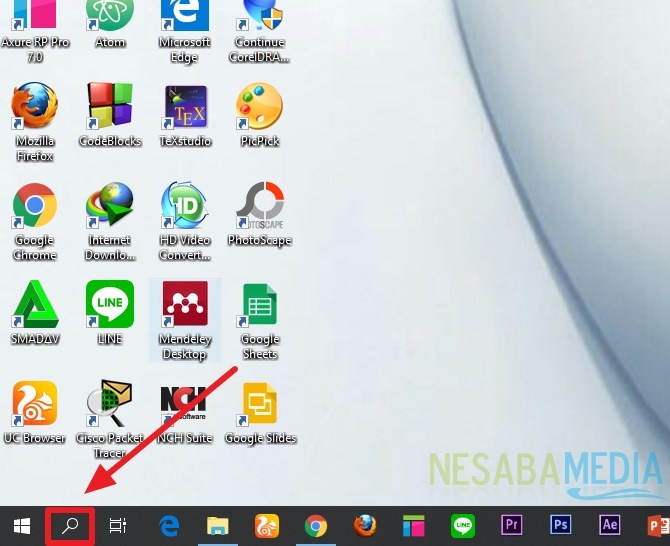
2. Luego, escriba “cmd”y seleccione “Símbolo del sistema”.
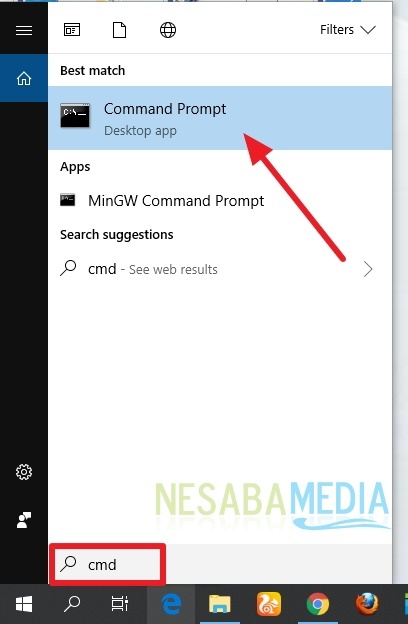
3. Luego aparecerá un cuadro como se muestra a continuación.
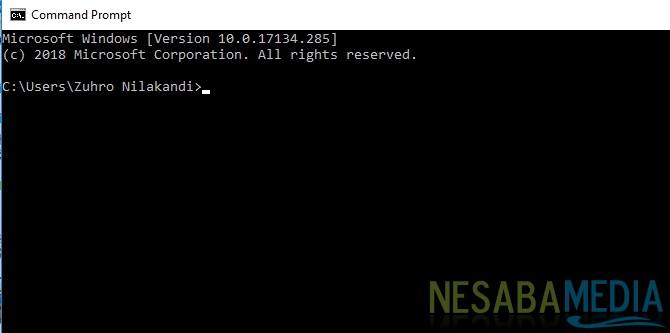
4. Luego, escriba “wmic diskdrive obtener SerialNumber” y luego presione enter, como se muestra a continuación.
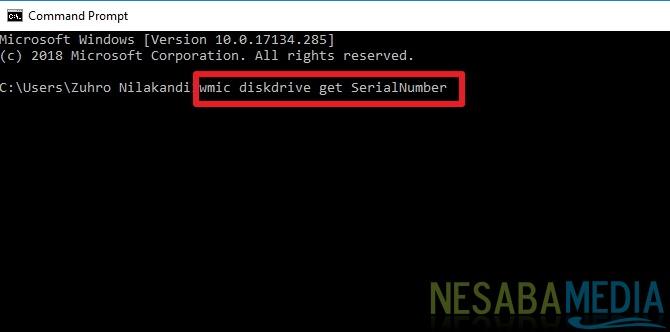
5. Entonces, los resultados aparecen inmediatamente. Puede ver inmediatamente el número de serie en su disco duro.
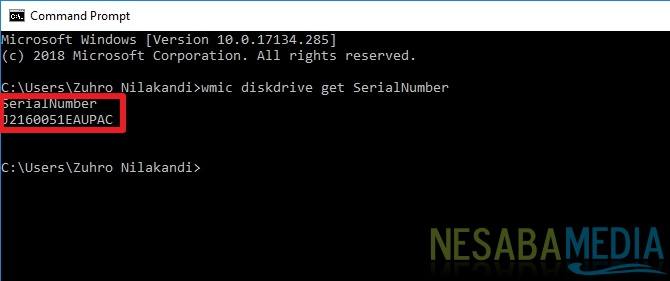
¿Solo se puede ver el número de serie del disco duro mediante el símbolo del sistema?
Por supuesto que no, por favor. En realidad, todavía hay otra información que se puede ver usando el símbolo del sistema. Por ejemplo, para ver el número de serie de la placa base. podemos escribir “placa base obtener número de serie Luego presione enter y los resultados aparecerán inmediatamente. O para ver el número de serie en RAM, podemos teclear “el chip de memoria obtiene el número de serie” luego presione enter y los resultados aparecerán inmediatamente.
¿Podemos ver el número de serie, el modelo, la fabricación y el tipo de interfaz simultáneamente?
Por supuesto que puede. Hay tantas consultas que se pueden usar en el símbolo del sistema para encontrar información relacionada con nuestra computadora portátil / computadora, como el número de serie, el modelo, la fabricación, el tipo de interfaz, el tipo de medio, la disponibilidad y otros.
Entonces, ¿tenemos que teclearlos uno a uno para obtener la información? No tienes que. ¿Por qué? Porque podemos escribirlos al mismo tiempo. ¿Cómo? ¿No es un error? No. Si queremos acceder a ellos simultáneamente, solo tenemos que separarlos con una coma (,). Ejemplo : “unidad de disco wmic obtener nombre, fabricante, modelo, tipo de interfaz, tipo de medio, número de serie”
Más detalles, como se muestra a continuación.
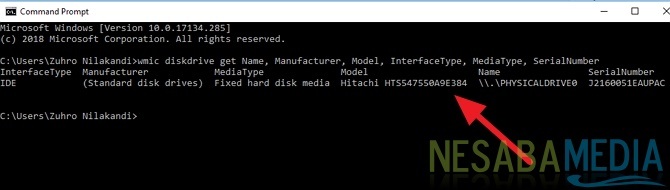
Bueno, muy fácil, ¿verdad? Entonces, ahora no tenemos que molestarnos en quitar el disco duro para verlo. Número de serie disco duro de nuestro portátil/ordenador. Solo usando Símbolo del sistema, ya podemos averiguar mucha información relacionada con nuestro portátil/ordenador.
Aquí hay algunas otras consultas que puede usar: Disponibilidad, BytesPerSector, Capacidades, CapabilitiesDescriptions, Caption, CompressionMethod, ConfigManagerErrorCode, ConfigManagerUserConfig, CreationClassName, DefaultBlockSize, Descripción, DeviceID, ErrorDescription, ErrorMethodology, FirmwareRevision, Index, InstallDate, MaxBdia, Type, Error, BMethode, Interface Model, Name, NeedsCleaning, NumberOfMediaSupported , Particiones, PNPDeviceID, PowerManagementCapabilitie, PowerManagementSupported, SCSIBus, SCSLogicalUnit, SCSIPort, SCSITargetld, SectorPerTrack, SerialNumber, Signature, Size, Status, StatusClassInfo, SystemCreation, TotalTs.
Así es como puede encontrar fácilmente el número de serie en el disco duro en Windows 10 que puede probar. Si este artículo puede ayudarlo, compártalo con sus amigos para que también sepan cómo encontrar fácilmente el número de serie en el disco duro en Windows 10. Esperemos que este artículo pueda ser útil para todos nosotros. Si hay un error de escritura, por favor, perdóname. Gracias.

