VirtualBox se puede usar para probar un nuevo sistema operativo (sistema operativo) sin cambiar el sistema operativo que está usando actualmente, por lo que cuando haya terminado de probar el nuevo sistema operativo, puede eliminarlo de inmediato sin romper el sistema operativo anterior.
Por ejemplo, usa el sistema operativo Windows, pero tiene curiosidad sobre cómo usar Linux. Por supuesto, puede usar Linux en su computadora portátil con el software VirtualBox.
Ubuntu es uno de los linux más populares y está equipado con una interfaz de usuario amigable que es bastante fácil de usar y bastante confiable. Ubuntu es una distribución de Linux basada en Debian y tiene una interfaz de escritorio. El proyecto Ubuntu está patrocinado por Canonical Ltd (una empresa propiedad de Mark Shuttleworth).
Cómo instalar Ubuntu en VirtualBox
Antes de instalar ubuntu en VirtualBox, primero debe descargar VirtualBox, hacer clic aquí para descargarlo Luego, descargue el archivo ISO de escritorio de ubuntu que coincida con las especificaciones de su computadora portátil. Si su computadora portátil es una versión de 64 bits, descargue la versión de 64 bits.
1. Abra VirtualBox, luego preste atención al panel izquierdo, hay una lista de máquinas virtuales. Si abre la caja virtual por primera vez, el panel todavía está vacío. haga clic en el botón Nuevo para agregar una nueva máquina virtual.

2. Luego complete el nombre de la máquina virtual, el tipo y la versión del sistema operativo que se instalará. Ajustarse a las especificaciones de tu portátil, eso sí. No olvides hacer clic próximo.
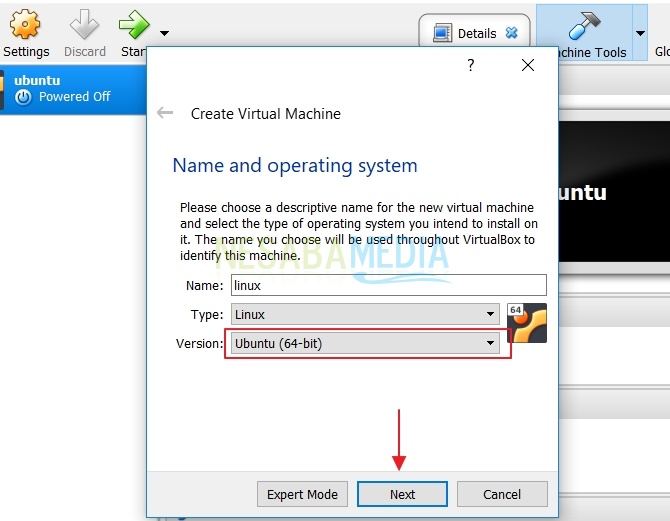
3. En parte Tamaño de la memoria, puede establecer la cantidad de memoria que se utilizará. La memoria máxima es la memoria instalada en su computadora portátil. No ingrese demasiado grande para que pueda hacer que su computadora portátil sea un poco lenta debido al uso de VirtualBox.
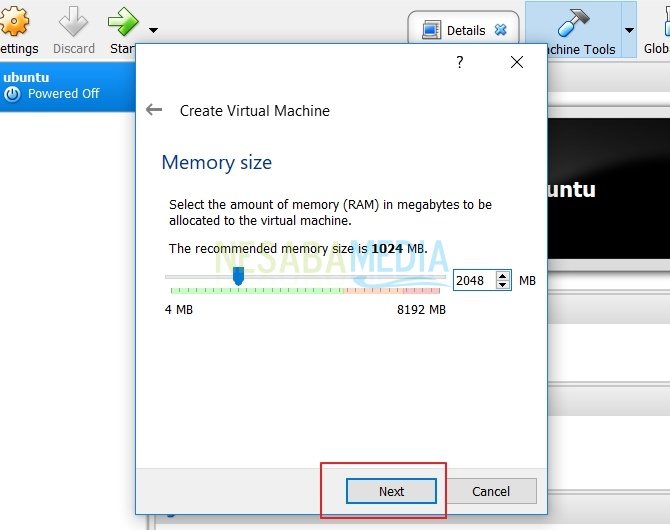
4. Luego en la sección Disco duro, puede crear un disco duro virtual.
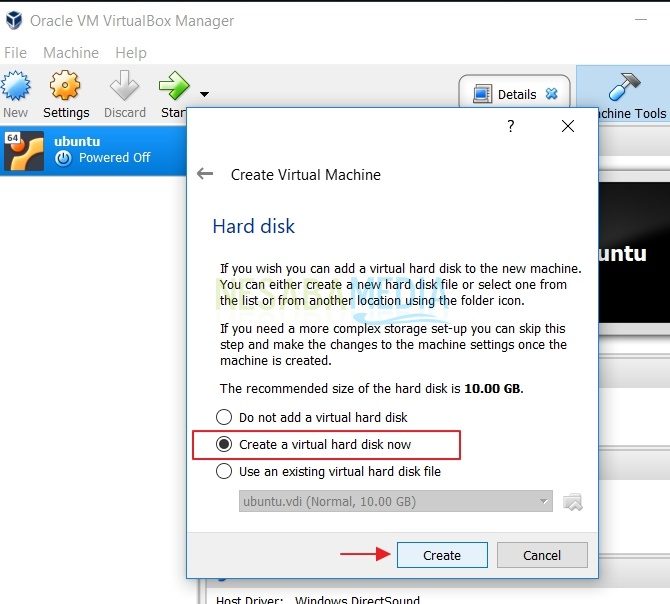
5. Hay muchos tipos de discos duros virtuales, aquí usamos VDI (imagen de disco de VirtualBox) que es el tipo estándar que utiliza VirtualBox.

6. A continuación, elegimos el almacenamiento físico en el disco duro. Aquí usamos Asignado dinámico.

7. Especifique el nombre de su disco duro virtual actual y su tamaño. No olvides hacer clic Crear.
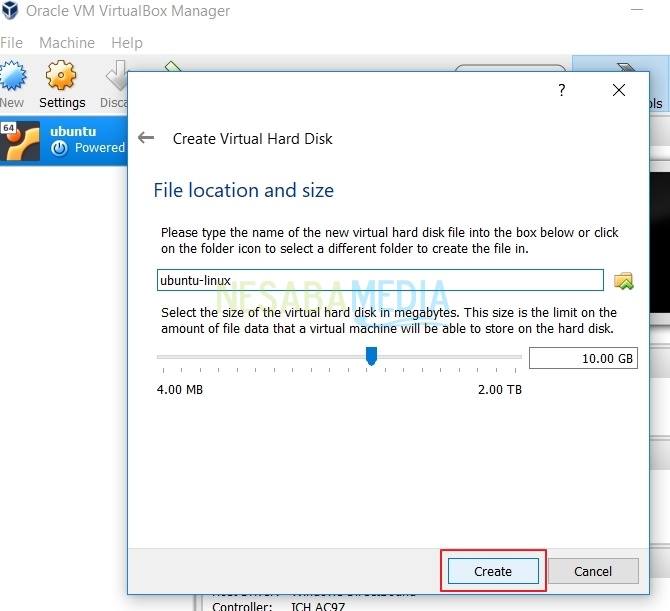
8. Se ha creado la máquina virtual, ahora solo necesita agregar Archivos ISO de Ubuntu para arrancar la primera vez. Hacer clic ajustes y sigue el siguiente paso,
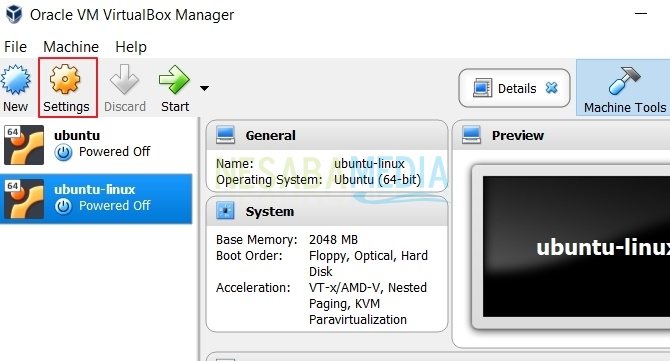
9. Haga clic en Almacenamiento, luego en la sección Controlador IDE, haga clic en el icono de CD en el lado derecho del menú. Mira la imagen de abajo.

10. Haga clic en Elija disco para seleccionar el archivo ISO de Ubuntu.
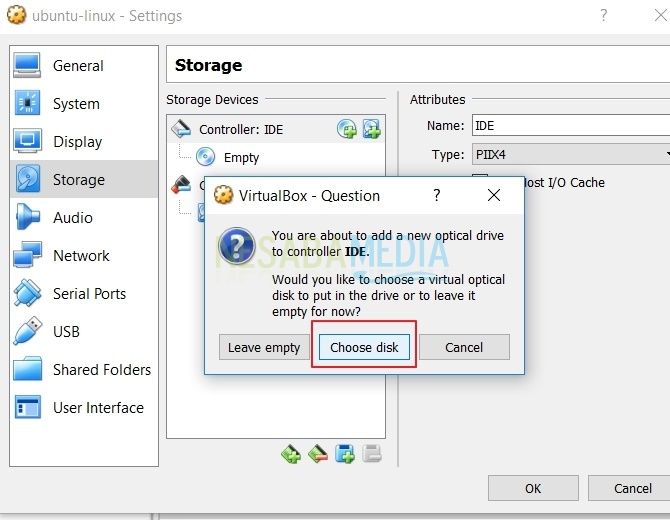
11. Seleccione el archivo ubuntu .iso, luego haga clic en Abierto. Ajústese a la versión de su portátil. Si es de 32 bits, elija 32 bits.

12. Después de que el archivo ISO se haya agregado con éxito, no olvide hacer clic en OK.
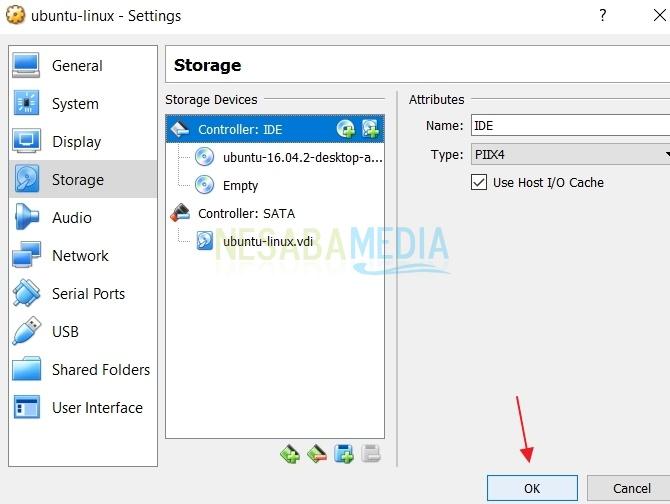
13. Haga clic en el botón Comienzo para arrancar usando la Máquina Virtual que hemos creado. Será recibido con una pantalla de bienvenida que contiene una opción de idioma y un menú para probar Ubuntu usando el Live CD o instalarlo directamente. Aquí elegimos instalar ubuntu.

14. Si está conectado a Internet y desea instalar gráficos, wifi, mp3 y otros, marque la segunda opción, de lo contrario, haga clic en Seguir.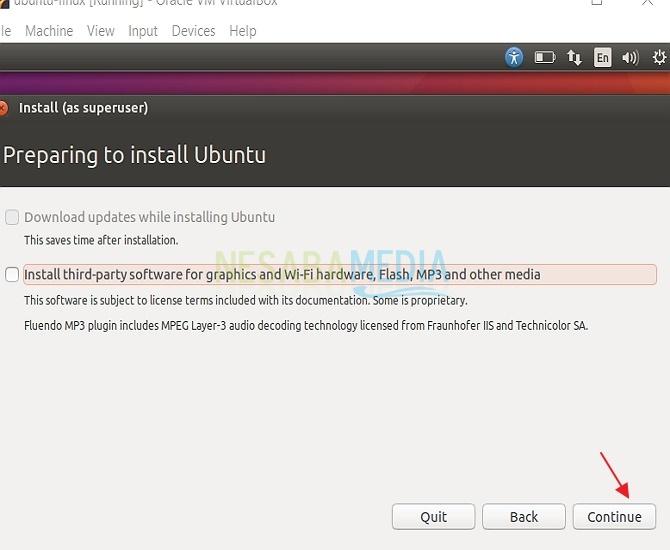
15. En el menú “borrar disco e instalar ubuntu”, formateará todo su disco duro y ubuntu creará una partición predeterminada. Si está seguro de esta opción, puede hacer clic en “Continuar”. O elige algo más para definir particiones y asignaciones en sí mismas.
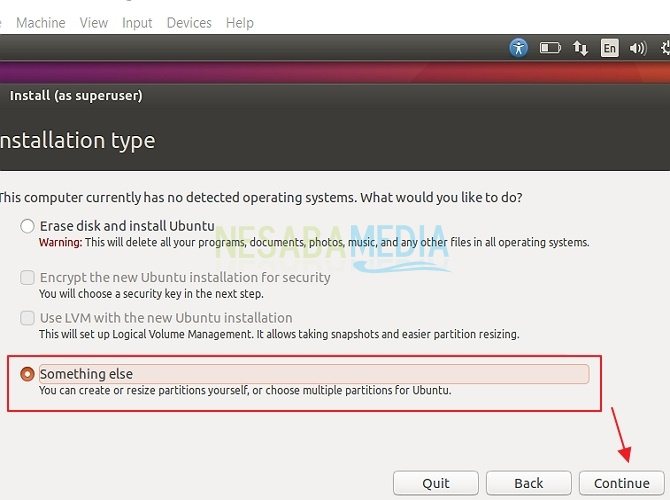
16. Aquí puede ver una lista de discos duros, /dev/sda significa su primer disco duro. Haga clic en el disco duro donde desea instalar Ubuntu, luego haga clic en Nueva tabla de particiones.
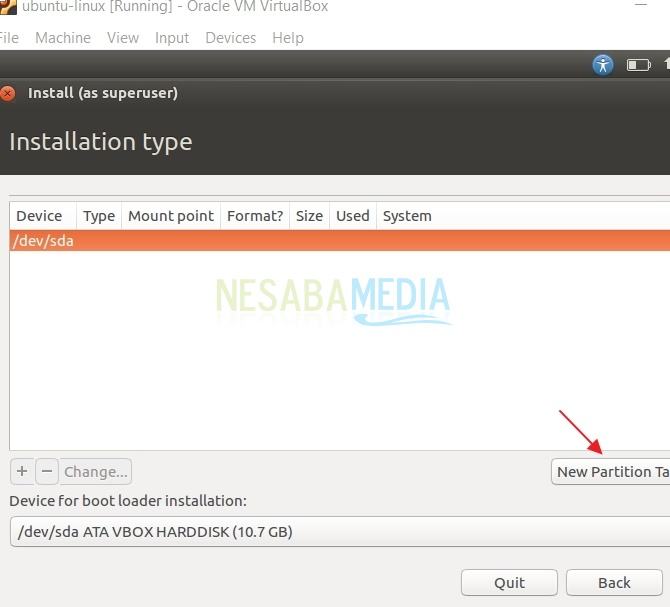
17. Después de eso, no olvides hacer clic Seguir.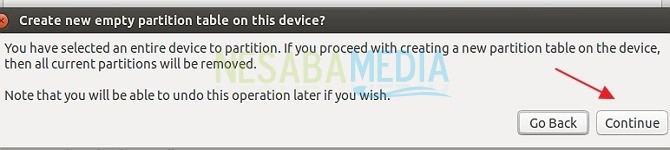
18. En la sección de espacio libre, haga clic en “+” para crear una nueva partición.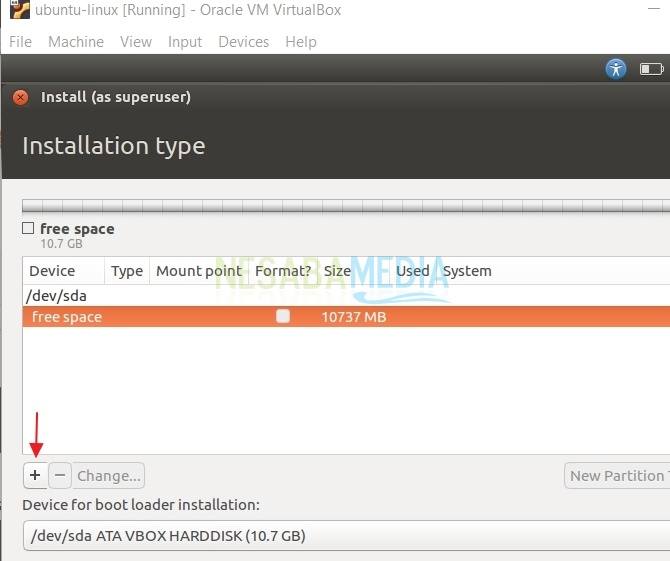
19. A continuación crearemos una partición para intercambio. No olvides hacer clic OK.
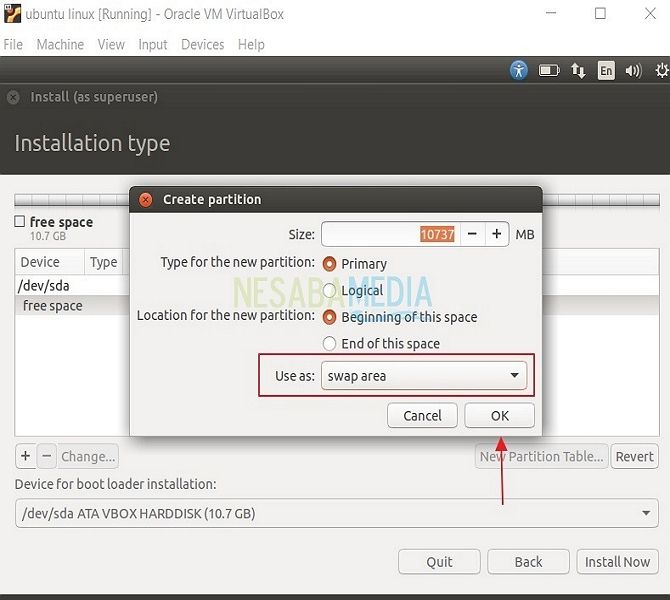
20. Después de que la partición de intercambio se haya creado con éxito, haga clic en el espacio libre nuevamente y en “+” para crear una nueva partición. Aquí crearemos una partición con el formato Ext4 que se usará como la carpeta raíz “/“. No olvides hacer clic OK.
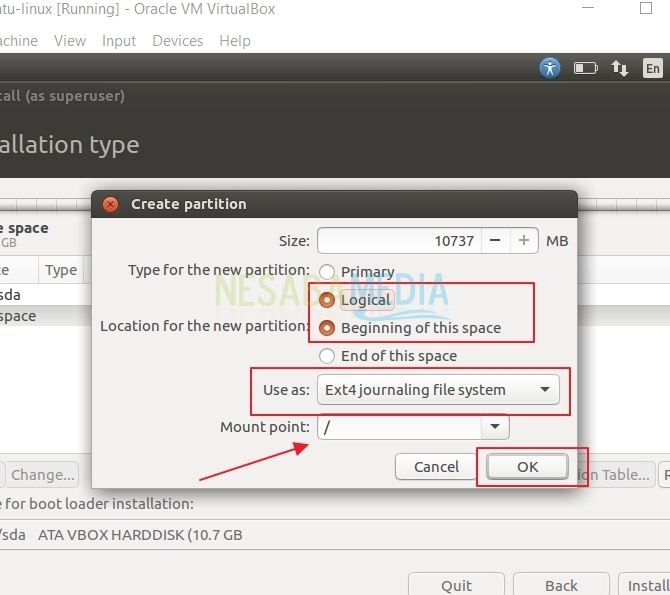
21. A continuación, haga clic en instalar ahora.
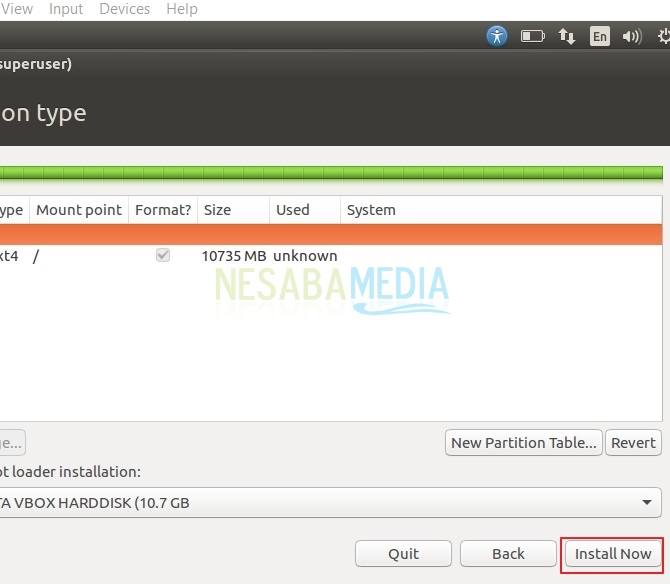
22. Haga clic en Seguir.
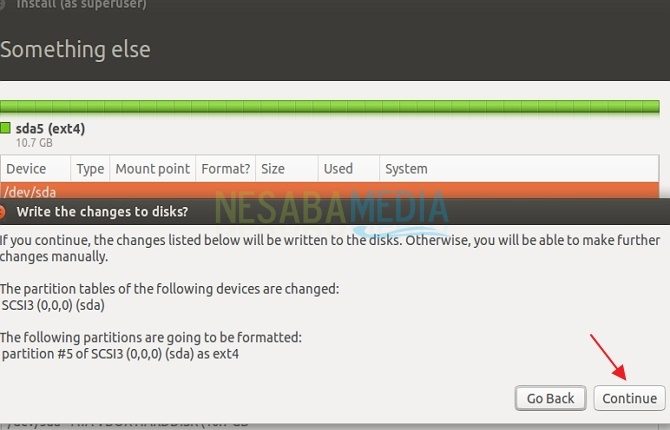
22. Seleccione la zona horaria que desee. Ajústese al lugar donde vive. Luego haga clic Seguir.
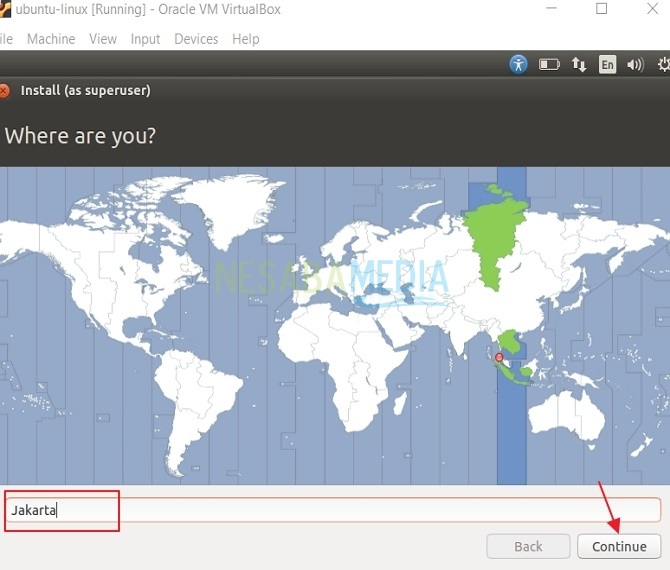
23. Seleccione un diseño de teclado que se adapte a su teclado, luego haga clic en Seguir.
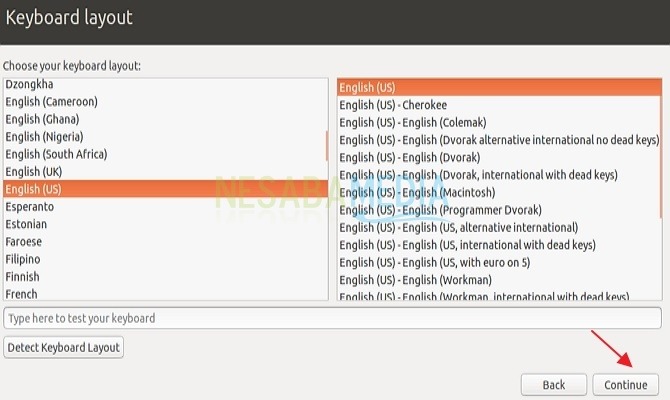 24. Complete los detalles del usuario que se usarán para iniciar sesión por primera vez, luego haga clic en Seguir.
24. Complete los detalles del usuario que se usarán para iniciar sesión por primera vez, luego haga clic en Seguir.
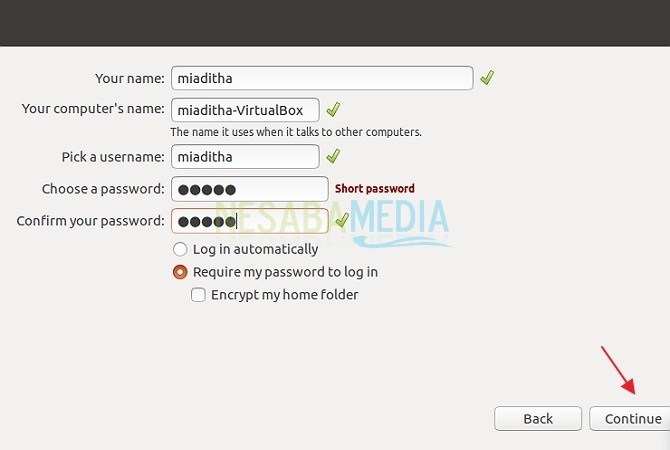
25. Espere hasta que se complete el proceso de instalación. Una vez que se completa el proceso de instalación, puede reiniciar su computadora para usar el ubuntu instalado. Inicie sesión con el nombre de usuario y la contraseña que se creó anteriormente.
Esa es una explicación de cómo instalar la versión de escritorio de ubuntu 16.04. Ahora puede probarlo en sus respectivas computadoras portátiles sin tener que dañar su sistema operativo Windows. Si encuentra este tutorial muy útil para otros, no olvide compartirlo usando el botón compartir. ¡Gracias y buena suerte!

