En el mundo de la multimedia, especialmente en el campo de la fotografía, a menudo vemos varios tipos de objetos que se fotografían bellamente con una cámara y luego se editan e imprimen con una computadora y una impresora.
A menudo, también vemos varios tipos de objetos que se editan de tal manera que hay algunos objetos extraños que no deberían estar allí pero que se pueden colocar perfectamente en un marco.
Por ejemplo, una imagen de una persona apretando los puños con un rayo de fondo. De hecho, estas dos cosas no son imposibles en el mundo real, pero la proporción de su existencia es muy pequeña. Sin embargo, esto se puede hacer con la ayuda de aplicaciones o software de terceros. Uno de ellos es Adobe Photoshop.
Aquí se explica cómo recortar fotos en Photoshop
El método o técnica de recorte es un método o técnica que puede utilizar para poder seleccionar un objeto en una imagen y separarlo y luego moverlo a otra área de trabajo.
También puedes hacer este método de recorte usando la aplicación Adobe Photoshop. En este artículo, describiremos un poco sobre cómo hacer técnicas de recorte usando Adobe Photosp. Veamos los pasos sobre cómo recortar fotos en Photoshop fácilmente.
1 En primer lugar, descargue e instale la aplicación Adobe Photoshop. Luego abre la aplicación.
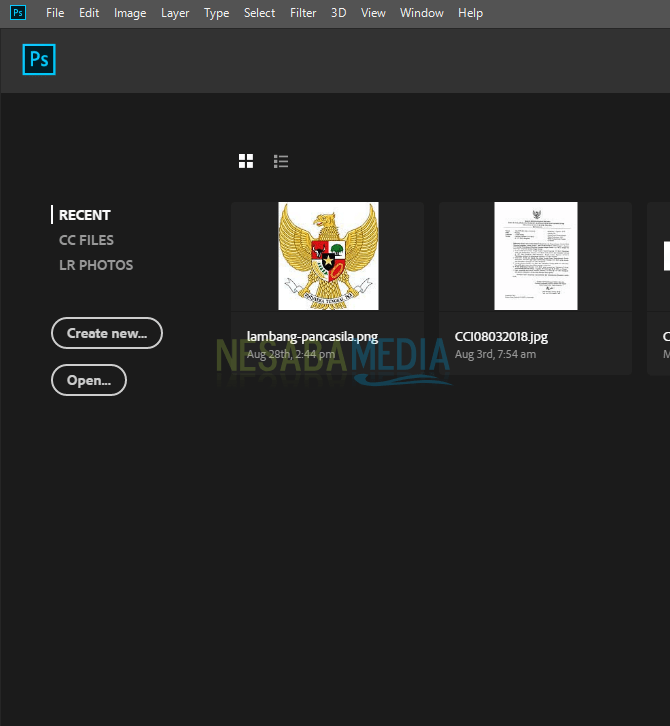
2 A continuación, vaya a Archivo > Abrir… para abrir el archivo que queremos recortar.
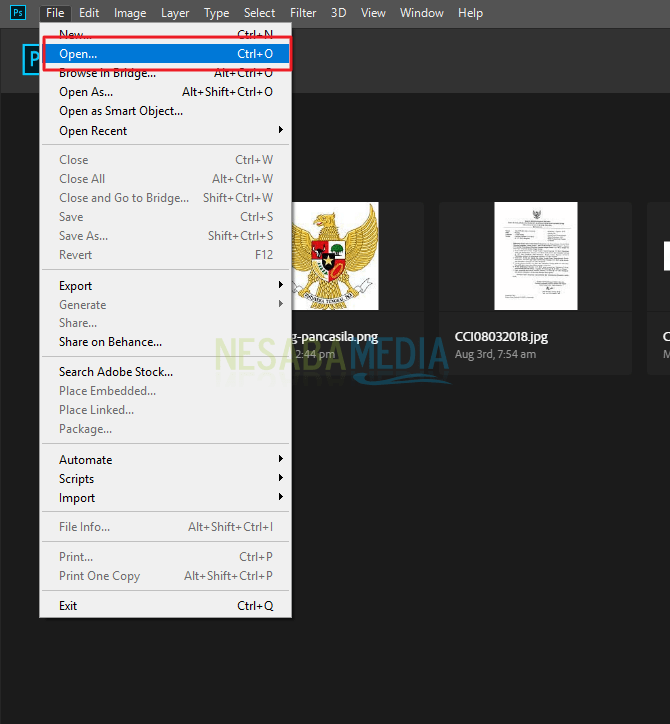
3 Luego se abrirá la página Abrir. Aquí puede seleccionar la imagen que desea recortar. Seleccione la imagen deseada y luego haga clic en Abrir.
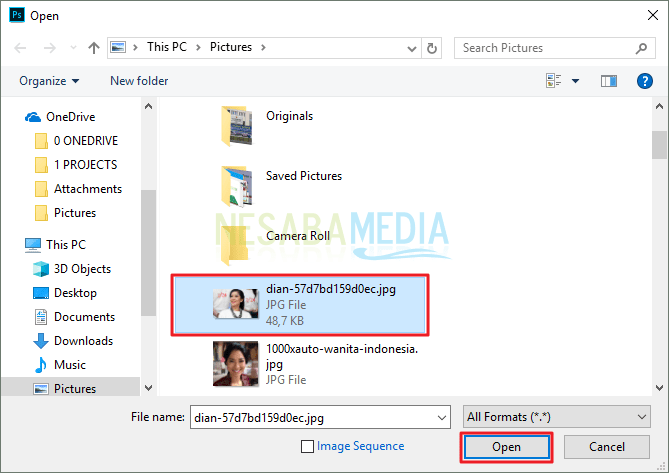
4 A continuación, volverá a Adobe Photoshop e inmediatamente se encontrará con una hoja de trabajo que muestra la imagen que ha seleccionado previamente.
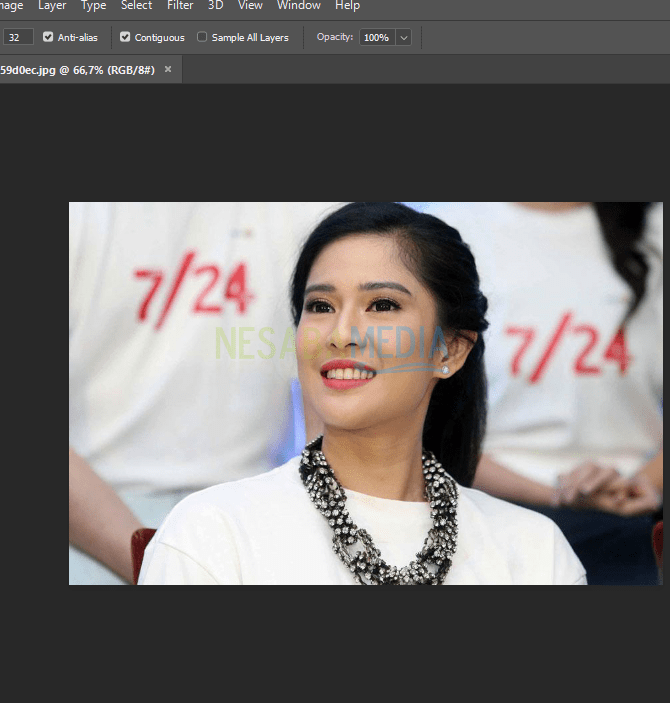
5 En la pestaña de la izquierda, seleccione una herramienta llamada Herramienta de selección rápida o puede verla en la imagen a continuación.
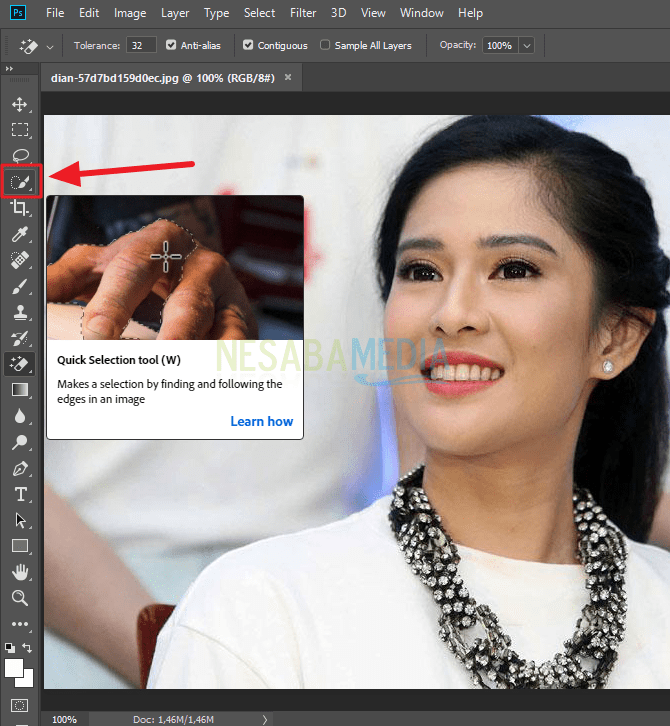
6 Después de hacer clic en la herramienta, el cursor cambiará a la Herramienta de selección rápida. También puede ver el menú Selección rápida en la parte superior. Puede comenzar seleccionando o seleccionando el área a recortar. Por favor ajuste la selección de acuerdo a sus necesidades. Si cree que no está del todo bien, puede acercar y luego, si cree que su selección es excesiva, puede reducirla haciendo clic en el icono Restar selección de formulario, pero si cree que todavía falta, haga clic en el icono Agregar a la selección . Ambos iconos están en el menú superior. Una vez que se complete el proceso de selección, asegúrese de que el objeto sea el objeto correcto que seleccionaremos para recortar haciendo clic en el botón CTRL+MAYÚS+I.
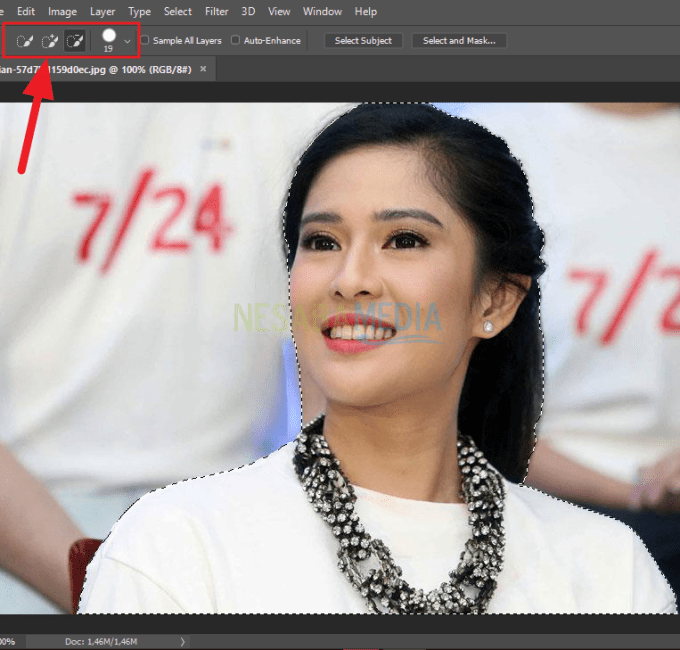
7 Cree una nueva hoja de cálculo haciendo clic en CTRL+N. Después de que se abra una nueva hoja de trabajo, pegue el objeto que hemos recortado previamente haciendo clic en CTRL + V. El resultado se parecerá más o menos a la imagen de abajo.
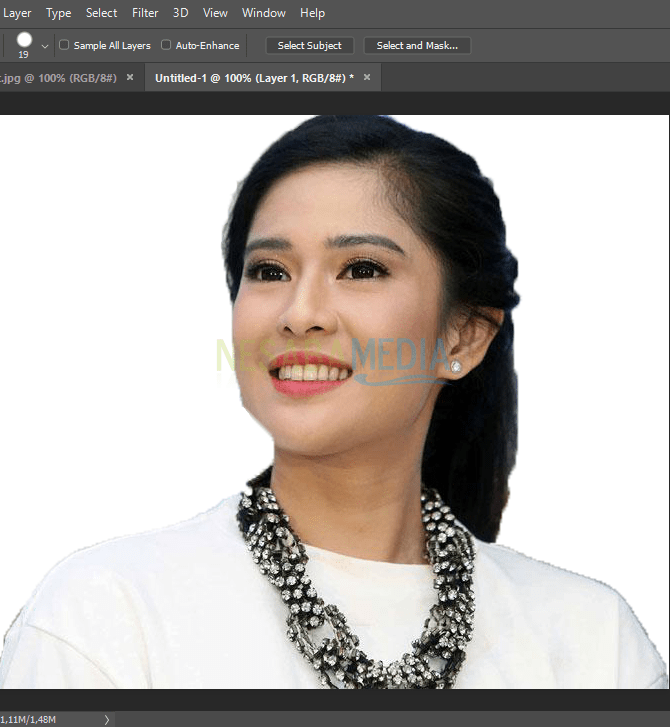
Este método de recorte es uno de los métodos básicos o básicos que son muy utilizados por los trabajadores del ámbito creativo. Finalmente, un objeto que está en un lienzo no permanecerá en ese lienzo para siempre. Con manos creativas, el objeto puede convertirse en un objeto nuevo que es más hermoso e interesante. Este método es una de las disposiciones básicas de un diseñador gráfico para crear una obra maestra insuperable.
Esos son los consejos y artículos tutoriales sobre cómo realizar métodos o técnicas de recorte utilizando las aplicaciones o el software de Adobe Photoshop. Con suerte, este tutorial sobre cómo recortar fotos en Photoshop puede brindarle beneficios y ayudarlo a crear otras obras maestras.

