Pasos completos para resolver Dns_Probe_Finished_Nxdomain en Windows para principiantes
¿Alguna vez experimentó un evento en el que deseaba abrir un sitio web pero el sitio web no se podía abrir a pesar de que la conexión a Internet y la URL que ingresó eran correctas? En general, en el navegador Google Chrome, los usuarios suelen recibir un mensaje que contiene DNS_PROBE_FINISHED_NXDOMAIN con una pantalla en blanco cuando se produce un error al cargar un sitio web.
Por supuesto esto puede provocar molestias y nos hará sentir confusos. Sobre todo si de repente necesitamos una web que estaremos buscando cuanto antes. Tómatelo con calma, porque esto se puede superar muy fácilmente.
Cómo resolver Dns_Probe_Finished_Nxdomain
Al cargar un sitio web y se produce un error, seguramente muchas veces nos encontramos en la pantalla del navegador con el mensaje DNS_PROBE_FINISHED_NXDOMAIN, ¿verdad? Esto puede suceder aunque la conexión a Internet en nuestra computadora esté bien y la dirección URL que ingresamos también sea correcta.
Hay varios factores que pueden hacer que aparezca este problema de DNS, uno de ellos es que la caché de DNS ya almacena muchas direcciones IP de sitios web, por lo que cuando abrimos un sitio web aparece un error como este mensaje. Aquí se explica cómo resolver DNS_PROBE_FINISHED_NXDOMAIN en Google Chrome.
1. Borrar caché de DNS
Una forma de resolver DNS_PROBE_FINISHED_NXDOMAIN es borrar la caché de DNS, también conocida como caché de DNS vacía.
Generalmente, el caché de DNS almacenará la dirección IP de un sitio web que haya abierto antes. Y esto puede hacer que el sitio web que estamos a punto de abrir dé un error, por lo tanto, primero tenemos que borrar el caché. Aquí se explica cómo borrar la caché de DNS.
1. Busque la aplicación Símbolo del sistema en el motor de búsqueda de Windows. A continuación, haga clic con el botón derecho en la aplicación Símbolo del sistema. Después de eso, haga clic en el botón Ejecutar como administrador.
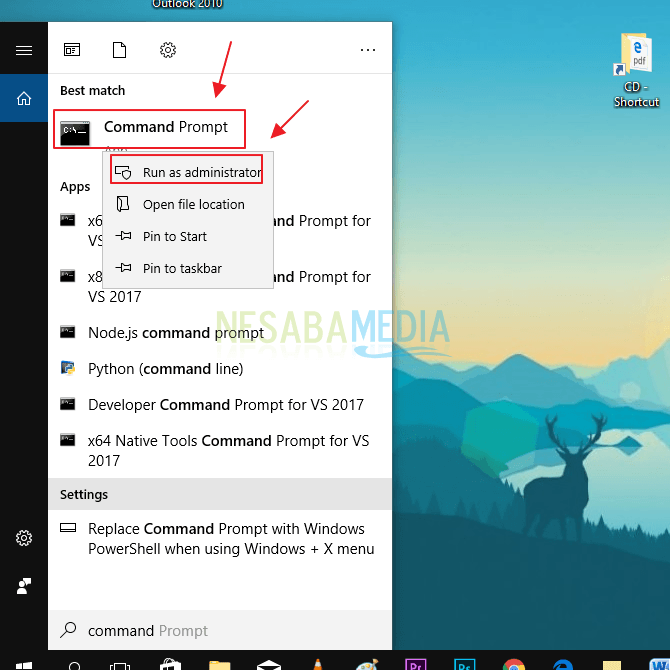
2. Luego escribe el comando ipconfig/flushdns. Luego haga clic en el botón Ingresar.
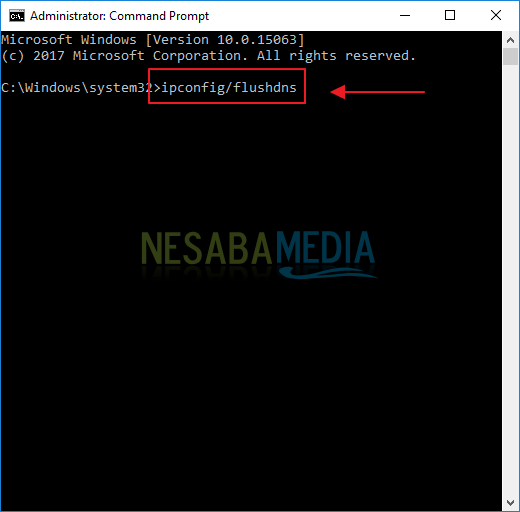
2. Actualizar dirección IP
Si el primer método no funciona, puede seguir este segundo método. El truco es actualizar la dirección IP. Aquí se explica cómo actualizar la dirección IP.
1. Escriba la solicitud Símbolo del sistema en el buscador de Windows para abrir la aplicación CMD.
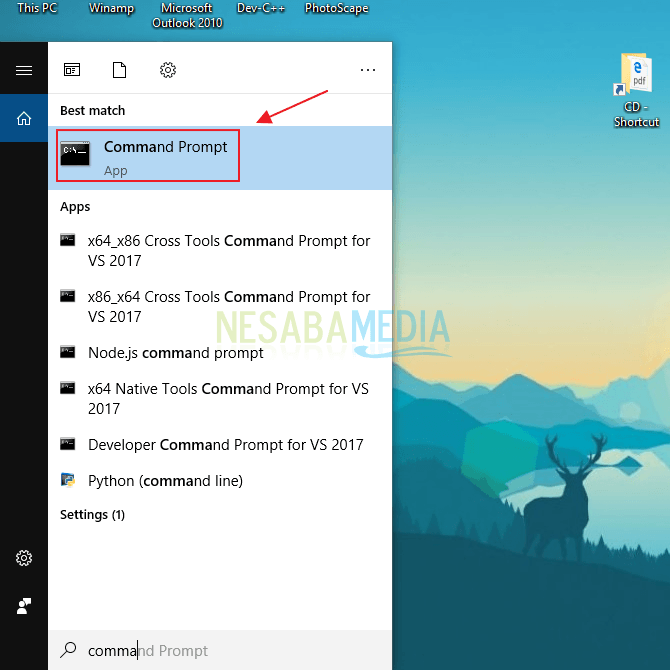
2. Después de eso, escriba el comando ipconfig/liberar para restablecer todas las configuraciones de la dirección IP. A continuación, escriba el comando de nuevo ipconfig / all para mostrar toda la información sobre la misma dirección IP para cada adaptador que es la opción predeterminada.
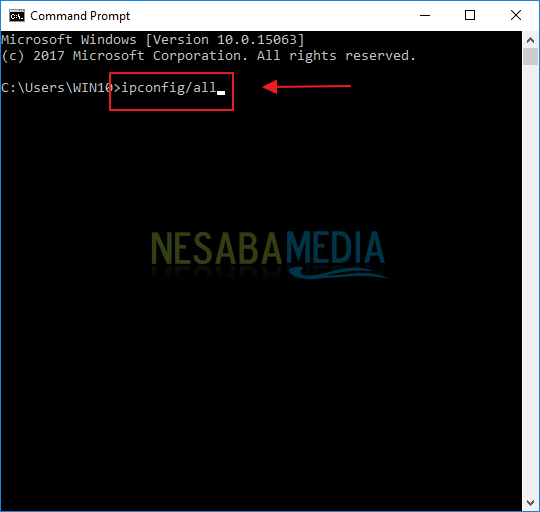
3. El siguiente paso es escribir el comando ipconfig/flushdns para restablecer la caché de DNS.
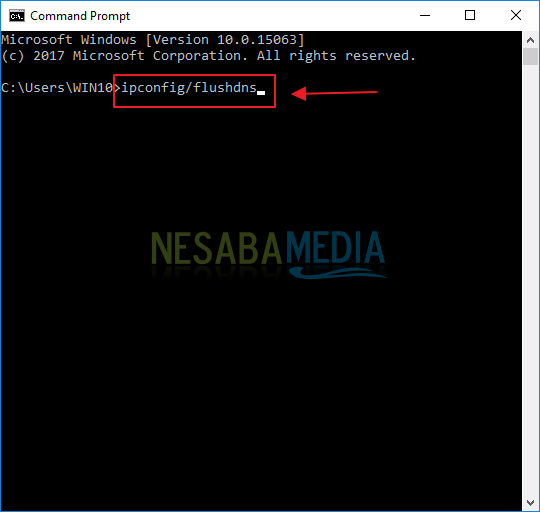
4. A continuación, escriba el comando ipconfig/renovar para actualizar los ajustes de configuración en todos los adaptadores. Luego escriba el comando netsh int ip conjunto dns para restablecer la configuración de la dirección IP desde la IP almacenada previamente.
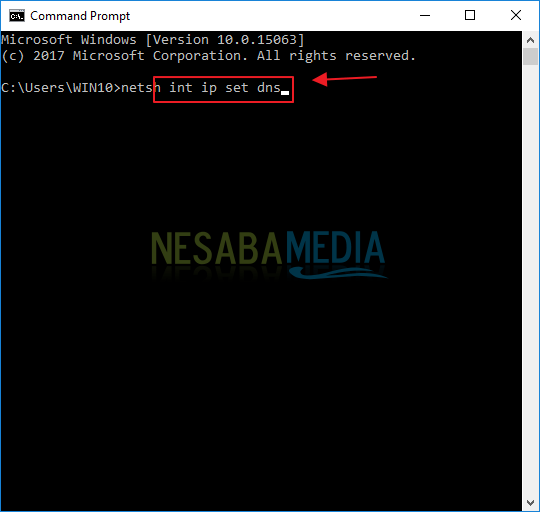
5. Finalmente escriba el comando restablecimiento de netsh winsock para recuperar la dirección IP.
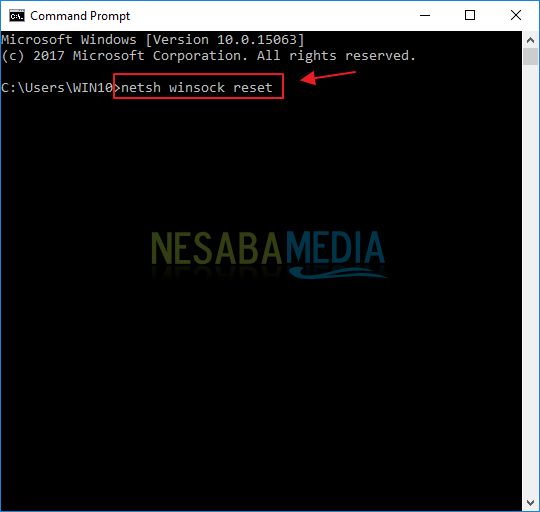
6. Luego reinicie su computadora e intente volver a ingresar la dirección del sitio web al que desea ir.
3. Cambiar servidor DNS
Las computadoras en general utilizarán el DNS proporcionado por el proveedor de servicios de Internet que utilizamos. Y si algo sale mal, podemos cambiar DNS a OpenDNS o Google DNS. Aquí se explica cómo cambiar el servidor DNS.
1. Abra el menú del Panel de control en nuestra computadora haciendo clic en Windows + R. Luego aparecerá un cuadro Ejecutar como se muestra en la imagen. Luego escribe Panel de control y haga clic en el botón OK.
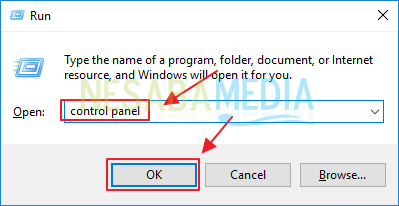
2. Luego se mostrará la ventana del Panel de control. En la ventana del Panel de control, haga clic en el menú Redes e Internet.
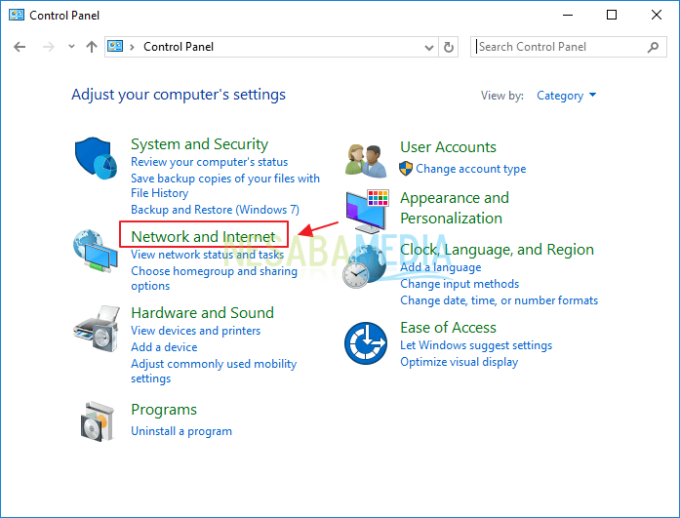
3. A continuación, haga clic en el menú. Redes y recursos compartidos.
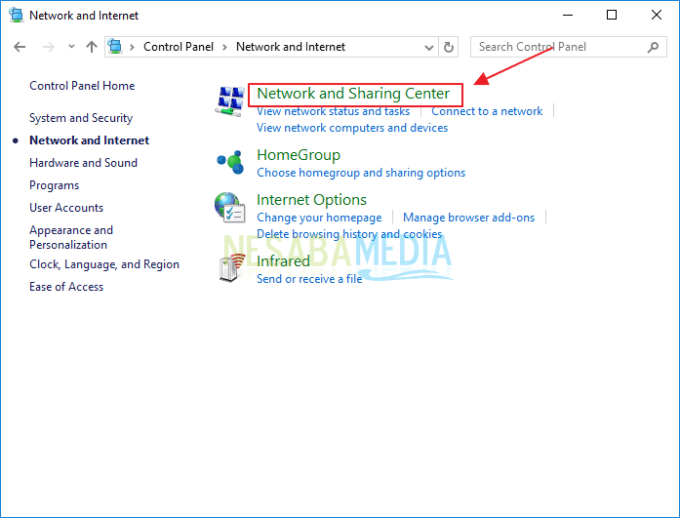
4. Mire el lado izquierdo, haga clic en el menú Cambiar la configuración del adaptador.
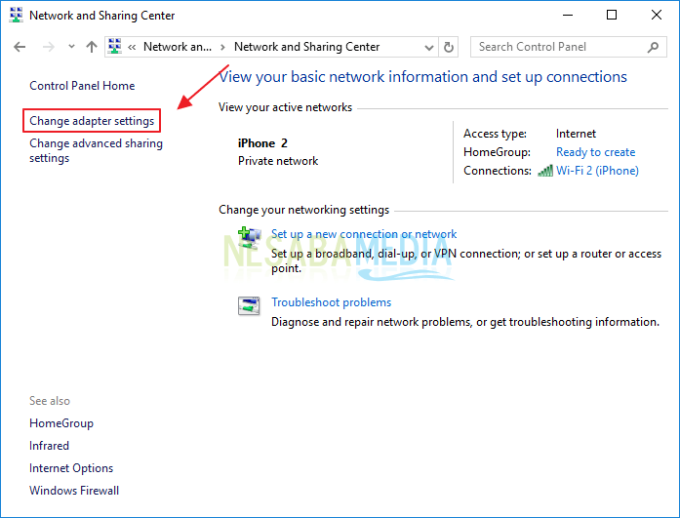
5. Luego aparecerá la conexión de red de su computadora. Haga clic derecho en la conexión a Internet que está utilizando actualmente. Luego haga clic en el menú Propiedades.
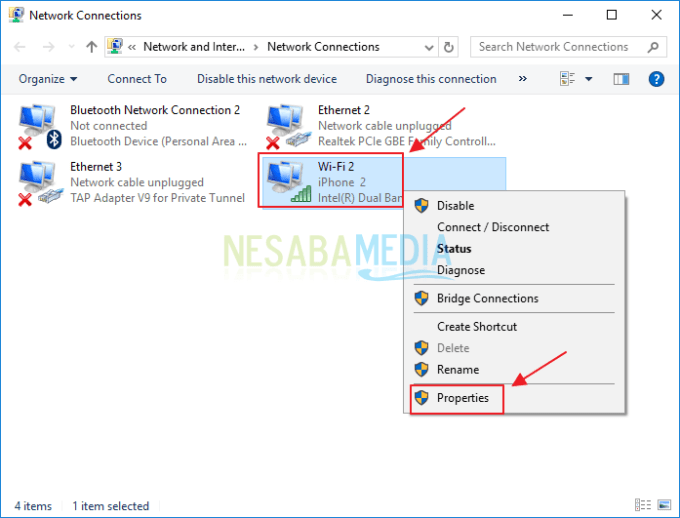
6. Luego aparecerá la ventana Propiedades, haga clic en Opciones Protocolo de Internet versión 4 (TCP/IPv4). Luego haga clic en el menú propiedades.
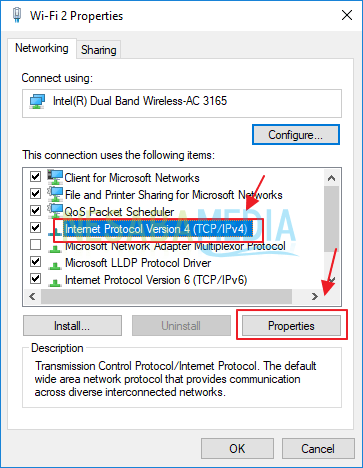
7. A continuación, vaya al menú. General. Y elige una opción Utilice las siguientes direcciones de servidor DNS. Próximo cambio Servidor DNS preferido se convierte 8.8.8.8 entonces Servidores DNS alternativos se convierte 8.8.4.4. Luego haga clic en el botón OK.
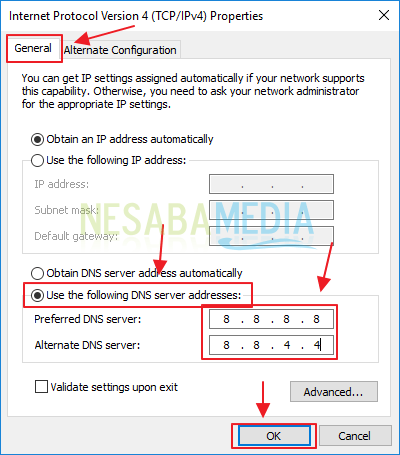
Ese es el artículo que explica cómo resolver DNS_PROBE_FINISHED_NXDOMAIN. Espero que este artículo pueda ayudarte.

