– Con los avances de la tecnología, haciendo que los usuarios utilicemos con mayor frecuencia los gadgets. Donde con los gadgets podemos hacer cualquier cosa, ya sea trabajar, estudiar, seminarios, reuniones o entretenernos. Como dos cosas que no se pueden separar, las computadoras portátiles y los teléfonos celulares son dos dispositivos que los millennials deben tener en la actualidad.
Además, ambos son necesarios para diversos fines, especialmente el estudio y el trabajo. No son pocas las personas que suelen recopilar archivos que tienen en sus teléfonos móviles o portátiles. Bueno, si queremos abrir un archivo de documento almacenado en un teléfono celular en una computadora portátil, primero debemos enviarlo.
Para enviar archivos de HP a la computadora portátil, hay varias formas. Y generalmente requerirá una aplicación de terceros para hacerlo. Pero, para este método, te diré cómo transferir archivos de HP a PC sin aplicaciones de terceros.
Cómo transferir archivos de HP a la PC con la aplicación de su teléfono
Your Phone es una aplicación que ya está disponible en la última versión de Windows 10, por lo que puede usarla para transferir archivos a su PC. Aquí se explica cómo transferir archivos de HP a la PC con la aplicación Your Phone.
1. El primer paso que tienes que hacer es lanzar la aplicación de Celular que ha sido instalada automáticamente en tu laptop. haga clic en el botón Lanzamiento para abrir la aplicación.
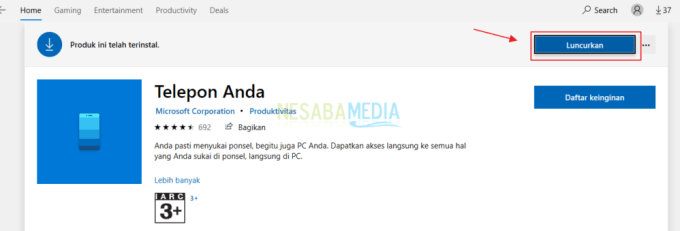
2. En la primera página de la aplicación Your Phone en su computadora portátil, haga clic en el botón Comienzo para conectar HP con su computadora portátil.
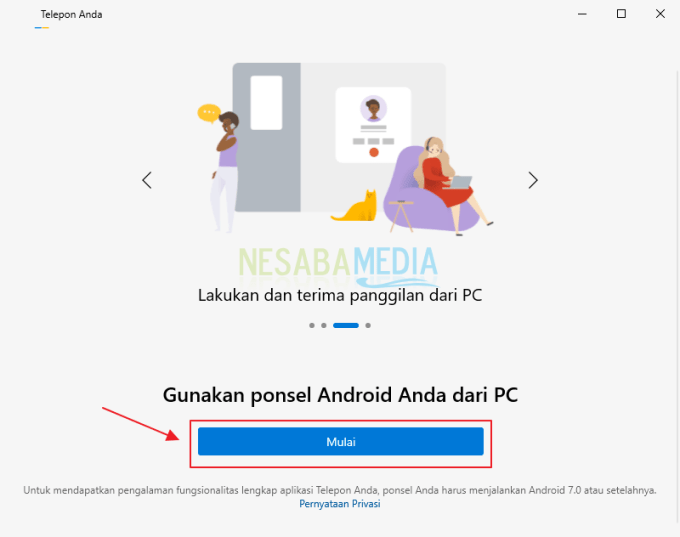
3. A continuación tienes que marcar garrapata sobre las reglas que requieren que tengas instalada la aplicación Tu Teléfono en tu celular. Luego haga clic en el botón Emparejar con código QR.
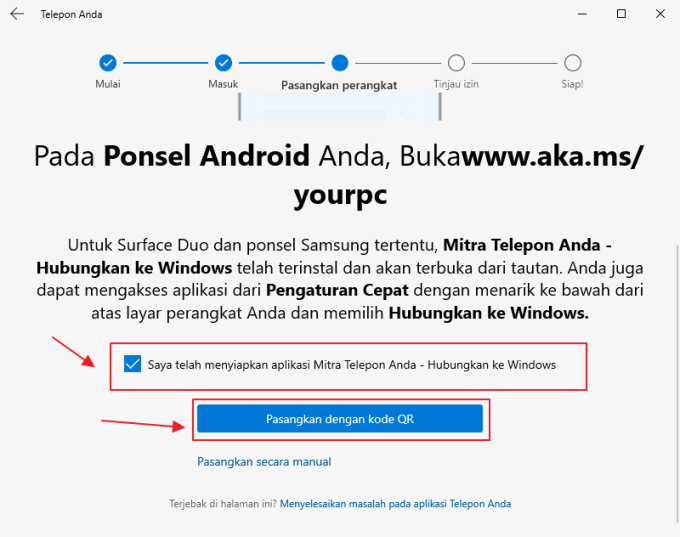
4. Luego, el código QR se mostrará como en la aplicación Su teléfono en su computadora portátil.
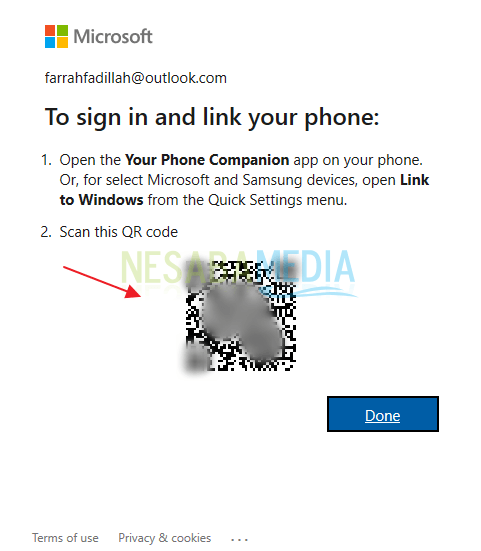
5. A continuación, debe instalar la aplicación Your Phone en su teléfono Android. Descarga la aplicación en la Play Store de tu celular. Luego haga clic en el botón Instalar en pc para comenzar a instalar la aplicación Tu Teléfono en tu celular.
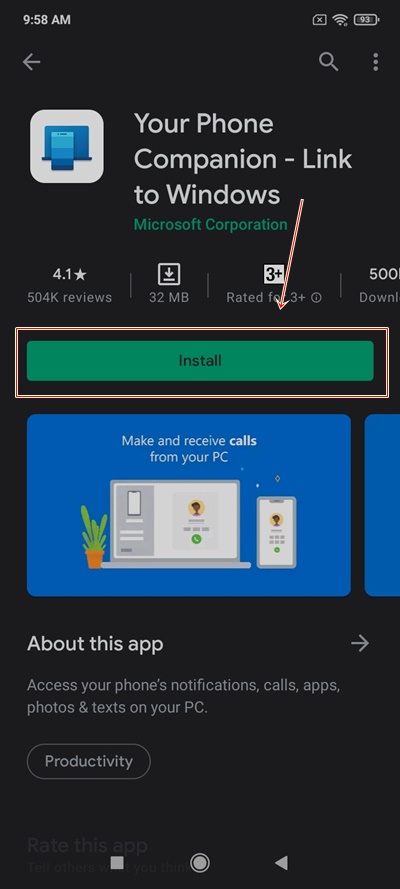
6. Si ya está instalado, abra la aplicación en su teléfono celular, haga clic en el botón Abierto Para abrirlo.
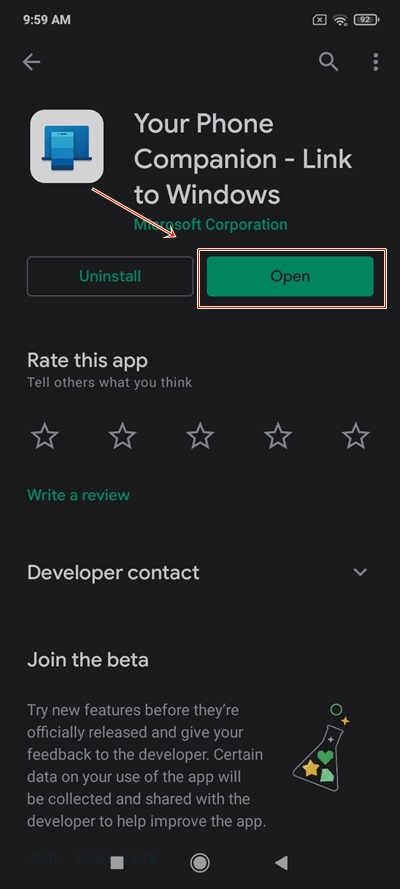
7. Luego haga clic en el botón Enlaza tu teléfono y PC que es azul.
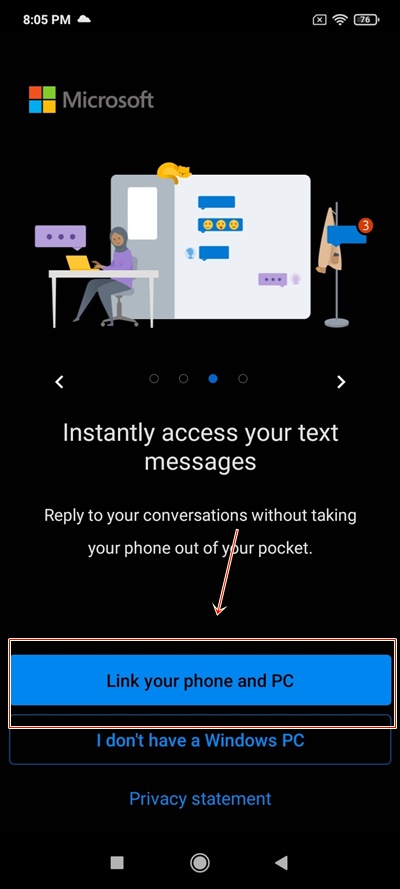
8. Haga clic en el botón Continuar para poder escanear el código QR en tu PC antes.
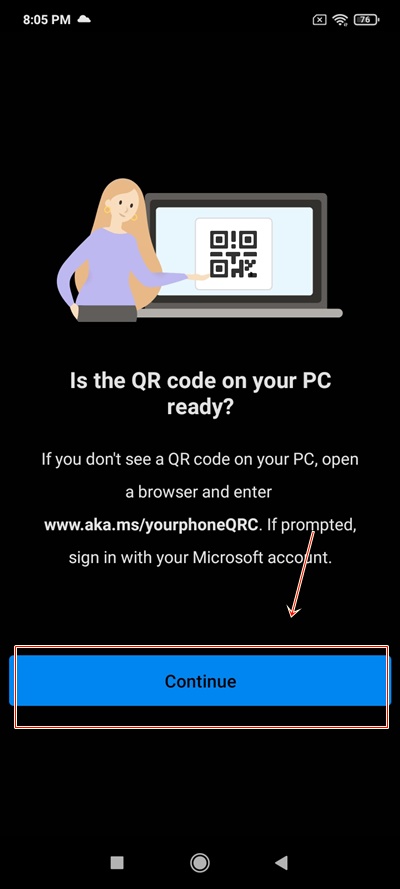
9. Luego aparecerá un cuadro de permiso como se muestra en la imagen a continuación. haga clic en el botón Permitir para permitir que la aplicación acceda a la cámara para que pueda escanear el código QR.
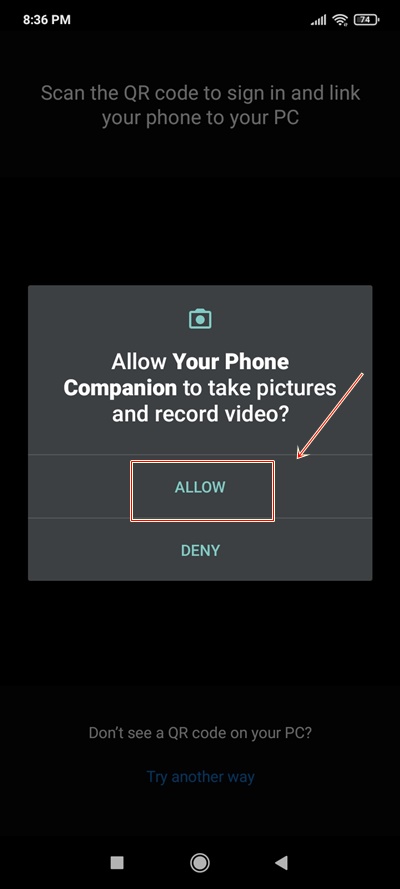
10. Luego, la cámara de su teléfono celular estará activa, inmediatamente apunte la cámara de su teléfono celular a la pantalla del monitor de la PC que muestra el código QR para la aplicación Your Phone.
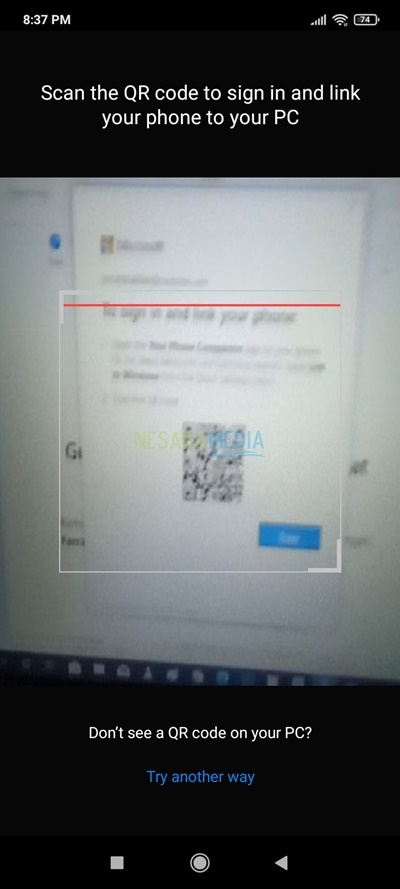
11. Espere unos momentos hasta que su computadora portátil y su teléfono celular estén conectados.
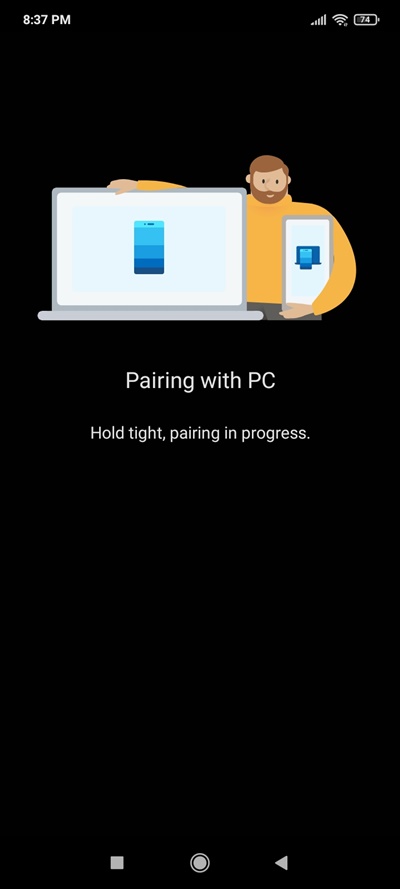
12. Para que la aplicación Your Phone conecte correctamente su PC y su teléfono celular, debe permitir que la aplicación acceda a los mensajes, llamadas, datos, etc. que se encuentran en su teléfono celular. haga clic en el botón Continuar.
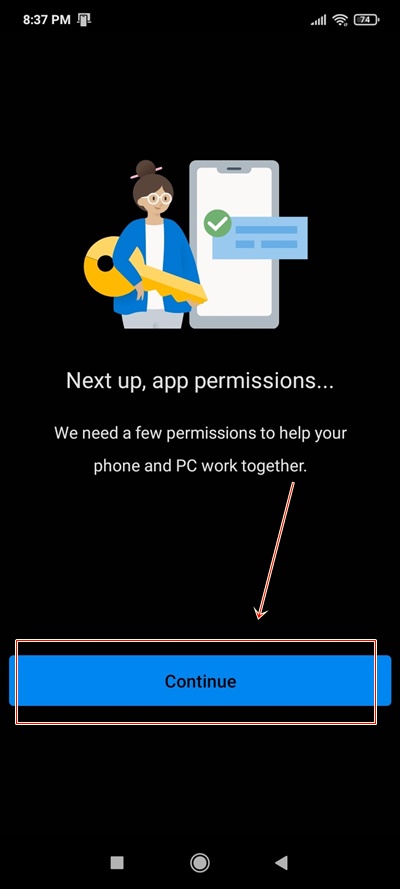
13. Ahora, en esta etapa, habrá varios tipos de cuadros de permiso que solicitan derechos de acceso para la aplicación Your Phone. haga clic en el botón Permitir a la solicitud
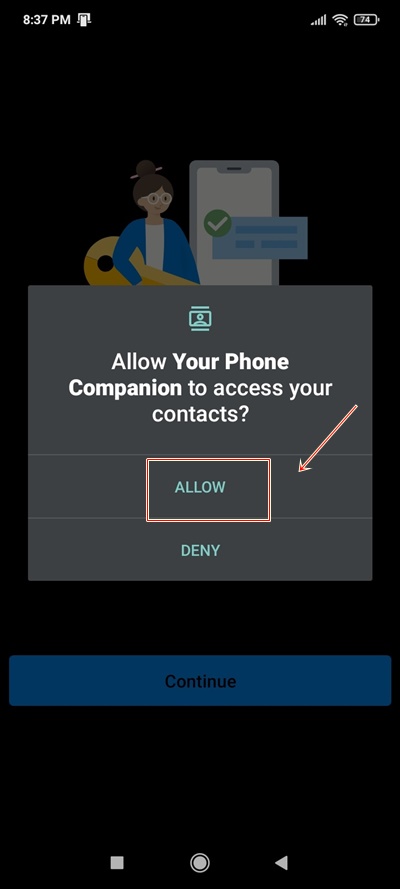
14. Haga clic en el botón Continuar continuar.
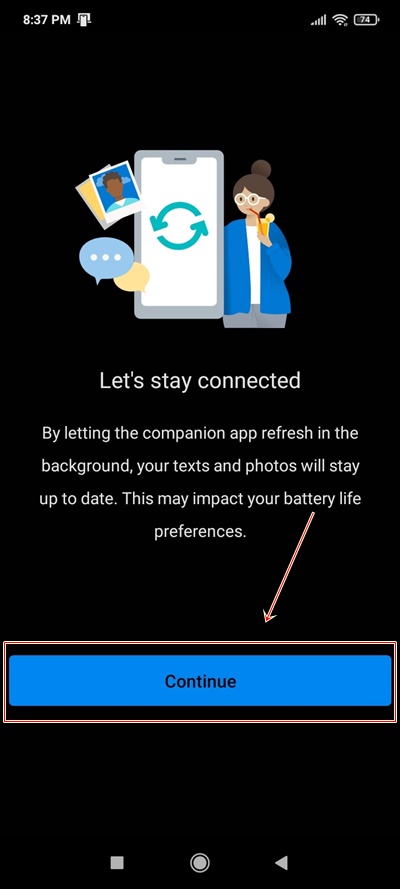
15. Permita que la aplicación se ejecute en segundo plano en su teléfono celular con solo hacer clic en un botón Permitir.
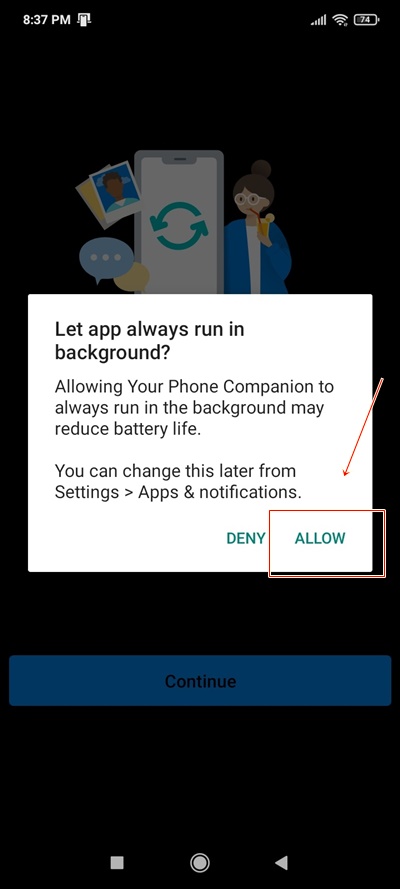
16. Bueno, cuando hayas completado todos los pasos lo haces. haga clic en el botón Hecho para terminarlo
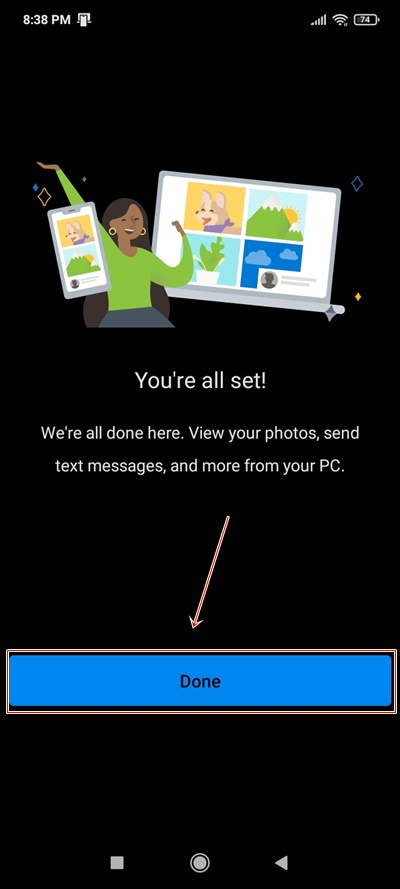
17. Ahora ha accedido a su teléfono celular a través de una computadora. Luego puede transferir los archivos de su teléfono celular a su computadora. Puedes entrar al menú Pantalla del teléfono para ir al directorio de archivos en su teléfono celular.
Aquí transferiré los archivos de fotos que están en el teléfono celular a la computadora. Así que tengo que entrar en el menú. Foto y elige qué archivos de fotos transferir.

18. A continuación, arrastre y suelte los archivos de la aplicación Your Phone en su computadora. Muy fácil, ¿verdad?
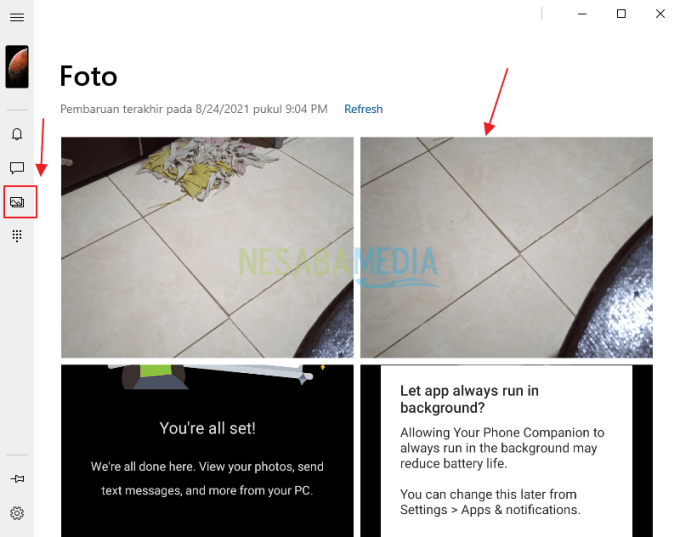

Ese es el artículo que explica cómo transferir archivos de HP a una PC con la aplicación Your Phone. Esperemos que este artículo pueda ser útil para usted.

