¿Sabes qué son los Freeze Panes? Congelar paneles es una función propiedad de Microsoft Excel, donde esta función funciona para congelar filas o columnas en una hoja de trabajo. El objetivo es que la fila o columna que desee no se desplace o permanezca visible aunque la hoja de trabajo se desplace, ya sea vertical u horizontalmente.
Por lo general, estos calores de congelación se utilizan cuando se ingresan grandes cantidades de datos. Esto le facilitará ver los campos en los que hay muchos parámetros que quizás no recuerde en su totalidad. Por lo tanto, aún puede continuar con la siguiente actividad de ingreso de datos sin tener que desplazarse muchas veces porque no recuerda el encabezado de la columna o fila.
La pregunta es ¿cómo usar los paneles congelados en Excel? Pues en este artículo puedes obtener la respuesta. Vamos, mira la siguiente explicación.
Cómo usar paneles congelados en Excel
En general, los paneles congelados se utilizan principalmente para seguir mostrando los encabezados o encabezados de las columnas de una tabla. De esa manera, puede leer los datos de la tabla. En Excel mismo, hay tres opciones de congelación y calor que puede usar, a saber:
A. Congelar paneles
Esta función se puede utilizar para congelar el área que desee. Por lo tanto, aún puede ver la fila o la columna al mismo tiempo sin tener que desplazarse nuevamente. Para obtener más detalles, consulte los siguientes pasos.
1. Primero, abra el archivo de Excel que se creó anteriormente. Preste atención a la hoja antes de que se congele como se muestra a continuación.
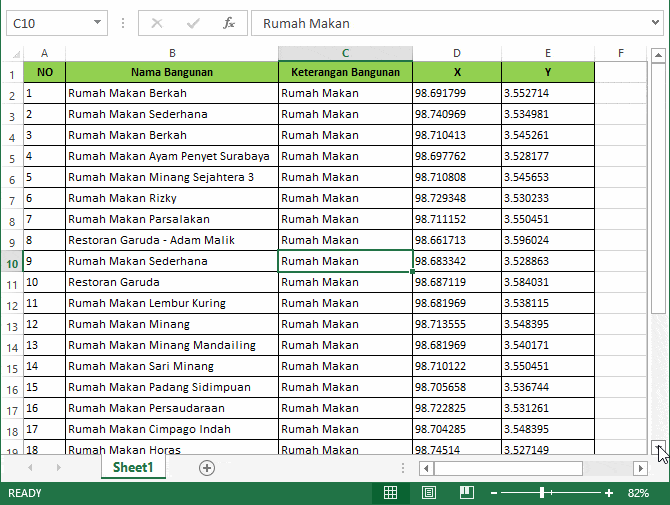
2. Determine qué celdas congela. Aquí congelaré filas y columnas al mismo tiempo, de modo que se resalte la celda C2.
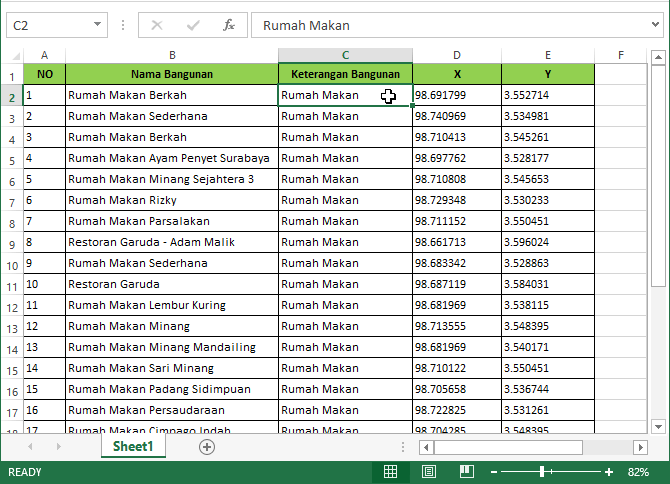
3. Luego, haga clic en la pestaña VISTA en el menú de la cinta. escoger Recipientes de congelación > Recipientes de congelación.
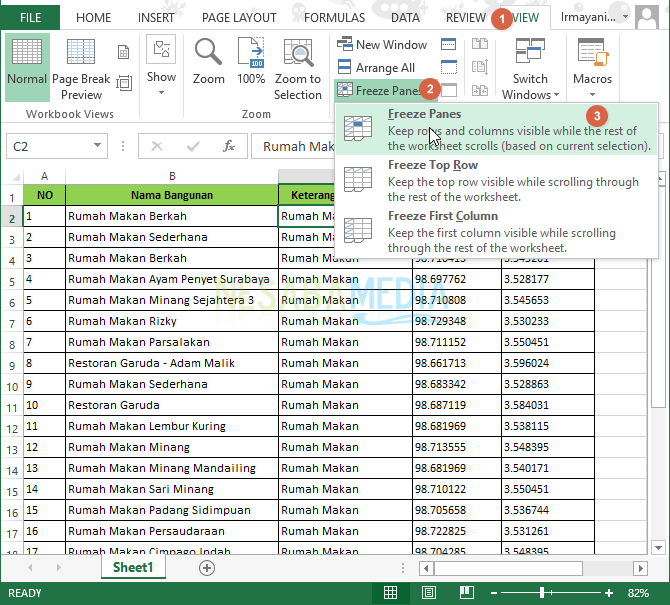
4. Entonces, el resultado es que cuando se desplaza verticalmente, la primera fila aún estará visible. Del mismo modo, cuando se desplaza horizontalmente, las columnas A y B seguirán siendo visibles.
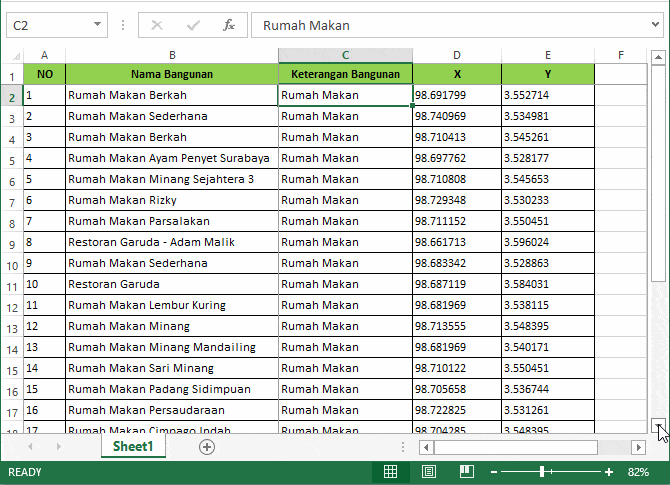
B. Congelar fila superior
Congelar fila superior se utiliza para congelar la primera fila. Entonces, cuando se desplaza verticalmente, la primera línea seguirá siendo visible. Estos son los pasos para usarlo.
1. Determine las celdas que congelará. Aquí, seleccionaré la línea A1:E1 para congelar. Luego, resalte la celda que está después de la celda que desea congelar. Lo que significa que resaltaré la línea A2: E2.
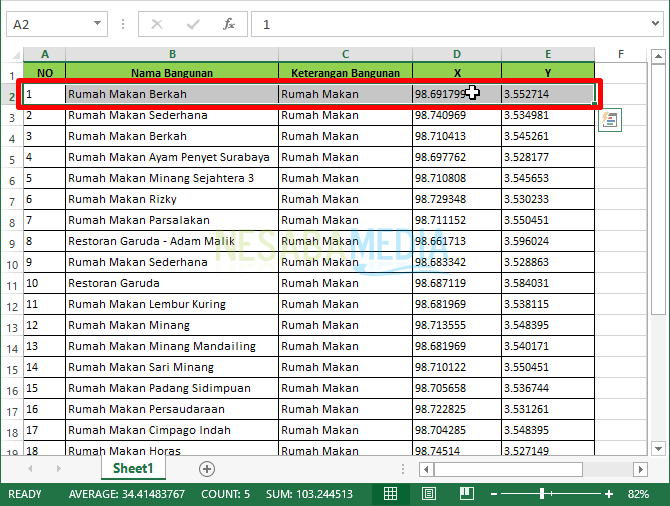
2. Para congelar la fila superior, seleccione la pestaña VISTA en el menú de la cinta. En la sección ventanas, hay Congelar paneles, luego seleccione Congelar fila superior.
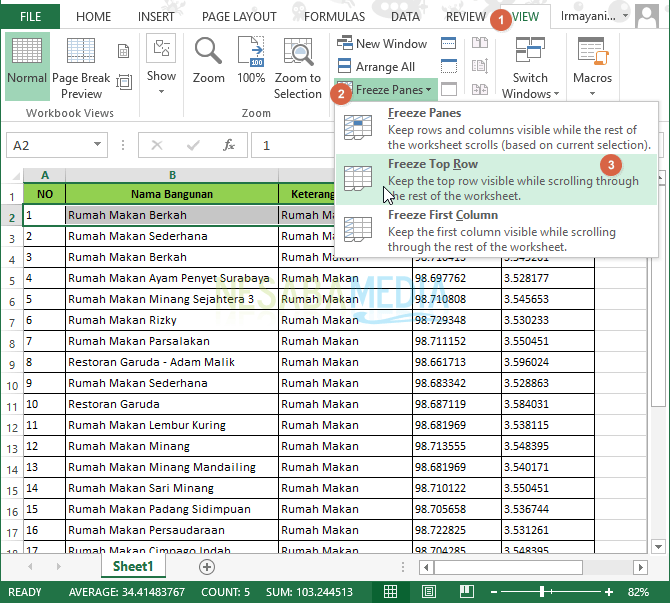
3. Este es el resultado final después de congelar la celda. Luego, las líneas A1:E1 seguirán siendo visibles incluso si se desplaza verticalmente.
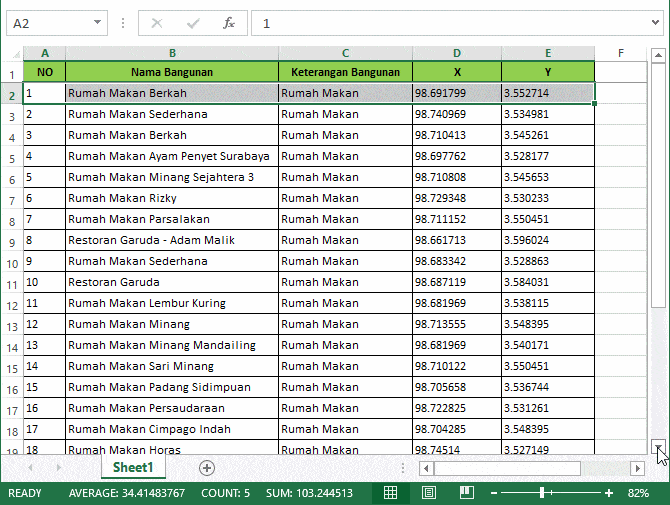
C. Congelar la primera columna
El último es Congelar primera columna, que se utiliza para congelar la primera columna. Los pasos son los siguientes.
1. Resalte la misma celda que antes, es decir, la celda C2.
2. Congelar la primera columna se puede hacer haciendo clic en la pestaña VISTA. Luego toca Congelar paneles y haga clic en Congelar primera columna.
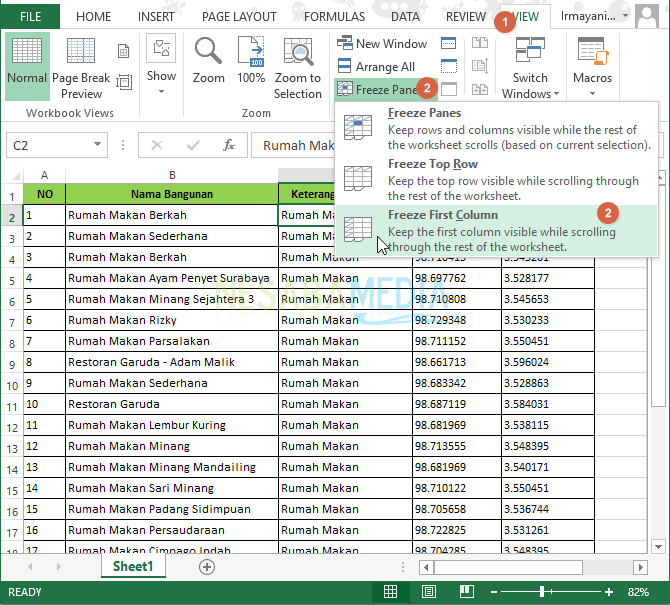
3. Y el resultado final, la columna A seguirá siendo visible cuando se desplace horizontalmente.
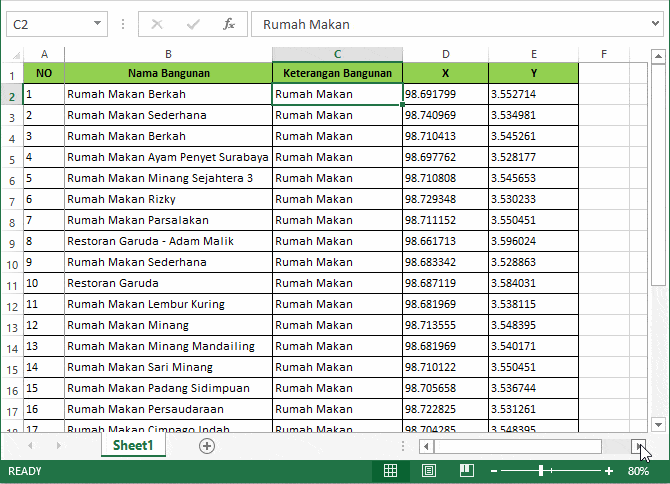
Ese es el artículo sobre cómo usar paneles congelados en Excel. De esa manera, su trabajo al ingresar datos no se ve obstaculizado. También puede desactivar la congelación seleccionando “Descongelar paneles”. Espero que el artículo anterior pueda ayudarte y buena suerte.

