Cuando intenta abrir un documento o archivo en el Finder, puede experimentar los siguientes comportamientos:
El documento (o archivo) no se abre y se muestra este mensaje de error: “Documento” no se puede abrir porque no se puede encontrar el elemento original.
Este comportamiento puede ocurrir si el documento que está intentando abrir ha sido redirigido, desconectado, eliminado o dañado.
Este artículo explica cómo puede resolver este problema cuando sus archivos (música, fotos, etc.) o documentos no se abren.
Ver también: Mac Dock no funciona, Cómo solucionarlo
Intente cada paso a continuación hasta que se resuelva su problema:
1. Actualiza tu Mac. Obtener las últimas actualizaciones para mantener su dispositivo funcionando sin problemas y de forma segura puede solucionar su problema. Puede actualizar su Mac yendo al menú Apple> Acerca de esta Mac> Actualización de software
2. Reinicia tu Mac. Puede reiniciar su Mac yendo al menú de Apple (en la esquina superior izquierda de la pantalla) y luego haga clic en Reiniciar.
3. Forzar el cierre de la aplicación Finder y volver a intentarlo. Forzar la salida de Finder lo reiniciará. Aquí es cómo:
Primero, abra el menú Forzar salida. Hay dos formas de hacer esto: (a) haga clic en Forzar salida en el menú Apple o (b) presione las teclas Opción, Comando y Esc (Escape) juntas. Entonces:
Seleccione Finder Haga clic en Forzar salida Después de esto, reinicie su Mac.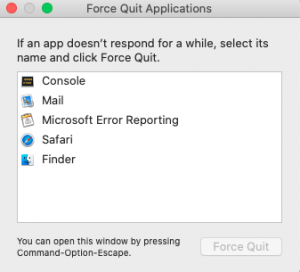
4. Restablece el Finder a la configuración predeterminada. Aquí es cómo:
Ir al Finder Mantenga presionada la tecla Opción Mientras presiona la tecla Opción, haga clic en Ir y Biblioteca Haga clic en la carpeta Preferencias y busque los siguientes archivos: ‘com.apple.finder.plist’ y ‘com.apple.sidebarlists.plist’ Elimine estos archivos (arrástrelos a la Papelera) Luego, reinicie su Mac.
5. Reinicie su Mac en modo seguro (también llamado arranque seguro). Esto puede ayudarlo a resolver su problema. Aquí es cómo:
Apague su Mac Encienda su Mac e inmediatamente presione y mantenga presionada la tecla Shift. Mantenga presionada la tecla hasta que vea la pantalla de inicio de sesión. Luego inicie sesión (es posible que deba iniciar sesión varias veces). Tu mac se iniciará en modo seguro. ¿Experimenta este problema también en modo seguro? En cualquier caso, reinicie su Mac normalmente. No presione ninguna tecla mientras reinicia.

