Desde el lanzamiento de iOS 13, noté que ciertas fotos en iCloud Drive y Apple Notes tenían problemas de visualización. Estaba limitado a fotografías largas y verticales. Los tocaba, pero no se acercaban por completo, sino que parecían una foto borrosa de muy baja calidad. Pero se veían bien en macOS. Recientemente encontré una solución que solucionó el problema.
HEIF / HEIC
Apple adoptó el formato de archivo de alta eficiencia hace varios años. Es una forma de almacenar fotos con compresión sin pérdidas. La compresión sin pérdida significa que puede reducir el tamaño del archivo sin perder la calidad del archivo. Por ejemplo, el formato Portable Network Graphic (PNG) también es un formato sin pérdidas, pero el tamaño del archivo tiende a ser grande. El formato JPEG es un formato con pérdida. Esto significa que el tamaño del archivo es más pequeño que un PNG pero pierde algo de calidad de la foto.
Las fotos HEIF (extensión de archivo .heic) le ofrecen lo mejor de ambos mundos. Puede tener una compresión sin pérdidas manteniendo un tamaño de archivo pequeño. Y eso es básicamente lo que hice. Las fotos verticales que tenía eran PNG. Los convertí a HEIF y se ven muy bien. Hay un par de formas de convertir una foto a HEIF.
Corrección: HEIF puede tener o no tener pérdidas. Video de Apple aquí.
Una aplicación de edición de fotos
Para un editor de fotos en Mac, uso Pixelmator Pro. Admite múltiples formatos de archivo cuando exporta una foto, incluido HEIF. Pero cuesta dinero y si solo lo necesita para la conversión de archivos, probablemente no querrá comprarlo. Afortunadamente, la propia aplicación Vista previa de Apple integrada en macOS también puede exportar fotos como HEIF. El proceso para ambas aplicaciones es el mismo.
Abrir una foto en Avance o Pixelmator Pro. En la barra de menú, haga clic en Archivo> Exportar. Haga clic en el Menú desplegable para seleccionar HEIC.
Automator
El uso de Pixelmator Pro o Preview es bueno para cuando desea convertir una sola imagen a la vez. Pero si desea convertir un montón de archivos a la vez, necesitaremos crear un flujo de trabajo de Automator. Solo necesitas tres acciones.
-
Obtener elementos específicos del buscador. Esto le permite arrastrar y soltar la carpeta que contiene las fotos que desea convertir. Próximo, Obtener el contenido de la carpeta. Finalmente, use Cambiar el tipo de imágenes. Hay dos acciones para esto: una para Vista previa y otra para Pixelmator Pro si tiene este último instalado.
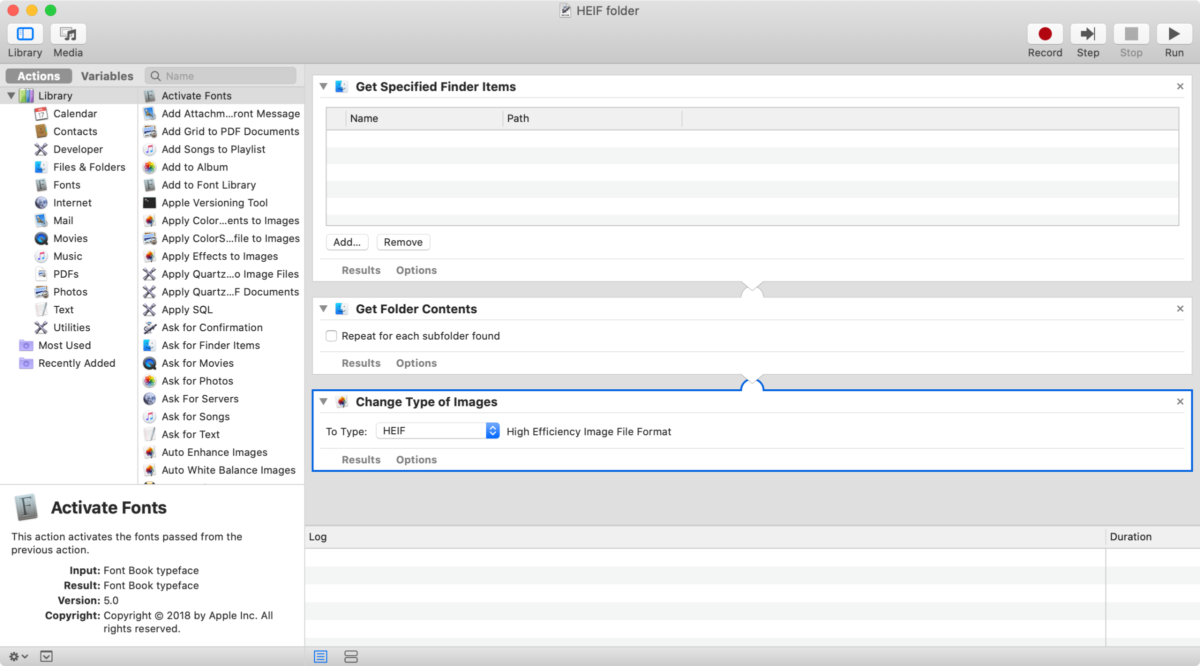
Como está modificando fotos, se le pedirá que agregue una cuarta opción cuando agregue Cambiar tipo de imágenes. Se sugerirá una acción Copiar, que copiará las fotos en una nueva ubicación y las convertirá.
Atajo de iOS
También creé un atajo que te permite convertir fotos a HEIF en iOS. No conozco una forma de convertirlos por lotes como Automator, pero funciona muy bien para fotos individuales. Aquí está el enlace de iCloud: https://www.icloud.com/shortcuts/b53c7cdafbe34c958d86b7e61371a5fb.
Otras lecturas:
[HEIF: Here’s What You Need to Know About iOS 11’s JPEG Replacement]
[How to Set your iPhone 7 and Newer to Take HEIF Photos]

