Varios usuarios de Mac se han quejado de que tienen problemas al intentar utilizar la Utilidad ColorSync. Más específicamente, los usuarios no pueden verificar ni reparar los perfiles de color. Este artículo explica cómo puede solucionar cuando ColorSync encuentra problemas de perfil que no pudo verificar ni reparar.
Cuando ColorSync no funciona correctamente, es posible que vea un mensaje de error que indique cuándo desea ejecutar el procedimiento de Primeros auxilios de ColorSync:
Header message digest (MD5) is not correct.
The file is locked. Could not be fixed.
Además, parece que las opciones Reparar y Verificar no funcionan. Para abrir ColorSync, en Finder, abra la carpeta Aplicaciones / Utilidades, luego haga doble clic en ColorSync.
ColorSync Utility es una aplicación macOS incorporada para hacer coincidir colores en diferentes dispositivos, incluidos dispositivos de entrada y salida, como impresoras, monitores, cámaras y escáneres. Por ejemplo, puede utilizar ColorSync si tiene problemas de color con sus pantallas.
Intente los pasos a continuación para solucionar su problema. Además, asegúrese de verificar su Mac después de cada paso para ver si la Utilidad ColorSync comienza a funcionar nuevamente.
1. Reinicia tu Mac
Intente reiniciar su Mac. Esto puede solucionar su problema. Puede reiniciar su Mac eligiendo la opción Reiniciar en el menú de Apple.
2. Actualiza tu Mac
Actualice a la última versión de macOS y vuelva a intentarlo. Esto también actualizará la Utilidad ColorSync si hay una actualización. Así es como puede actualizar su Mac:
Si está utilizando macOS Mojave o posterior, vaya a Preferencias del sistema y Actualización de software. Y si hay una actualización disponible, siga las instrucciones en pantalla. Si está utilizando macOS High Sierra o una versión anterior, abra la App Store en su Mac y haga clic en Actualizaciones. Y si hay actualizaciones disponibles, siga las instrucciones en pantalla.
3. Modo seguro
El uso del Modo seguro en su Mac puede resolver este problema. El modo seguro es una forma especial de encender tu Mac. Siga los pasos a continuación:
Apaga tu Mac (menú Apple> Apagar). Encienda su Mac e inmediatamente presione y mantenga presionada la tecla Shift usando su teclado. Mantenga presionada la tecla Shift hasta que vea la pantalla de inicio de sesión. Suelte la tecla Shift e inicie sesión. Ahora abra la aplicación ColorSync e intente nuevamente para ver si está funcionando. En cualquier caso, reinicie su Mac. Pero esta vez reinicie normalmente para salir del Modo seguro sin presionar la tecla Shift. Ahora nuevamente, abra la aplicación ColorSync y pruebe nuevamente.
4. Alto rango dinámico
Si tiene problemas con su monitor externo, desmarque la opción “alto rango dinámico” para ver si esto soluciona su problema. Aquí es cómo:
Haga clic en el menú Apple, haga clic en Preferencias del sistema, haga clic en Pantallas. Haga clic en la pestaña Pantalla. Luego, asegúrese de que Alto rango dinámico no esté seleccionado. Si no ve esta opción, significa que su pantalla no es compatible con HDR10.
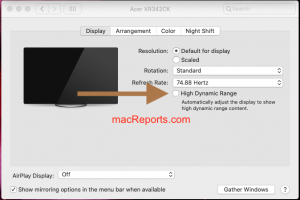
5. Terminal
Es posible que pueda solucionar este problema haciendo que ColorSync se ejecute en modo raíz usando Terminal. Siga los pasos a continuación:
Abra la aplicación Terminal en su Mac (Aplicaciones> Utilidades), ingrese el siguiente comando y presione enter:
sudo /Applications/Utilities/ColorSync Utility.app/Contents/MacOS/ColorSync Utility
Si se le solicita, ingrese su contraseña. Esto abrirá la aplicación ColorSync usando privilegios de root. Importante: No cierre la ventana Terminal mientras se esté ejecutando la Utilidad ColorSync. Al hacerlo, también se cerrará la aplicación ColorSync. Ahora haga clic en el botón Verificar para ver si se han encontrado problemas. Y si hay problemas, haga clic en Reparar. Con suerte, ahora dirá “no se encontraron problemas”.


