A veces, es posible que deba descargar elementos mientras navega por la Web. Puede descargar elementos directamente (archivos zip, archivos multimedia o archivos PDF, etc.) desde la Web utilizando Safari en su iPhone o iPad. Este artículo explica (a) cómo usar el administrador de descargas de Safari y (b) cómo puede encontrar las descargas de Safari después de descargarlas.
Ver también: Cómo descargar archivos zip sin descomprimir
Administrar descargas web en iOS Safari
Así es como puede descargar elementos usando Safari:
1. En su iPhone o iPad, busque el elemento para descargar. Para el propósito de este tutorial, descargaremos un archivo zip.
2. Toque el archivo / elemento que desea descargar. Aparecerá una ventana emergente que le preguntará si desea descargar el archivo.
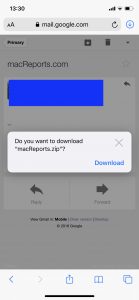
Algunos archivos (como PDF) pueden abrirse directamente. También puedes descargarlos. Simplemente, toque y mantenga presionado el elemento y toque Descargar archivo vinculado.
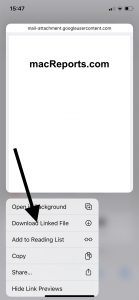
3. Toca descargar. Y el archivo se descargará en su iPhone o iPad. Ahora Safari mostrará un icono de flecha junto a la barra de direcciones que indica que descargó un archivo.
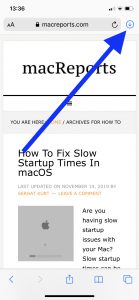
Ver también: Cómo cambiar el motor de búsqueda predeterminado en Safari (iOS y macOS)
¿Dónde se guardan las descargas de Safari en su iPhone o iPad?
Para acceder a su elemento descargado, puede tocar el icono de flecha. Esto revelará sus descargas para que pueda obtener una vista previa. Esta es tu lista de descargas.
Dependiendo del formato de archivo del elemento descargado, puede obtener una vista previa (y editar, anotar) el elemento descargado cuando toca o, una vez que toca el nombre del archivo, se abrirá su ubicación en la aplicación Archivos. Donde puede abrir su archivo, compartir, editar, etc.
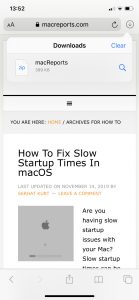
Para eliminar archivos de la lista de descargas, puede tocar el botón Borrar. Esto borrará todas sus listas de descargas. Si desea eliminar elementos individualmente, busque el elemento que desea eliminar y luego deslícese hacia la izquierda y luego toque el botón rojo Eliminar. De forma predeterminada, esta lista se borrará después de un día. Si desea cambiar esta configuración, vaya a Configuración> Safari> Descargas> Eliminar elementos de la lista de descargas. Hay tres opciones para elegir: Después de un día (el valor predeterminado), Después de una descarga exitosa o Manualmente.
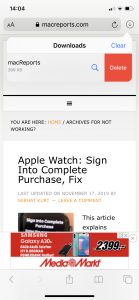
Cómo cambiar la ubicación de descarga de Safari en su iPhone o iPad
¿Quieres cambiar la ubicación de las descargas de Safari? De forma predeterminada, los archivos de Safari descargados se guardan en la carpeta Descargas en iCloud Drive en la aplicación Archivos. De esta manera, puede acceder a sus archivos descargados en todos los dispositivos. Sin embargo, puede elegir dónde se guardan esos archivos. Aquí es cómo:
En su iPhone o iPad, toque Configuración> Safari> Descargas
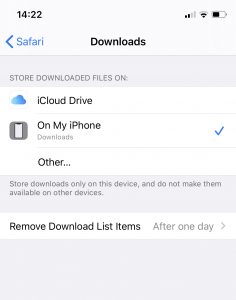
Donde puede seleccionar una de las dos opciones: iCloud Drive o En mi teléfono (o iPad). Si elige la opción Controlador de iCloud, sus descargas de Safari se almacenarán en iCloud y se sincronizarán en todos sus dispositivos habilitados para iCloud. Si elige la opción En mi teléfono, sus descargas solo se guardarán en su iPhone o iPad. Por lo tanto, también significa que no estarán disponibles en sus otros dispositivos a través de iCloud.
Consulte también: ¿Dónde van las capturas de pantalla en Mac?

