Con iMovie, puede agregar fácilmente texto personalizado a sus videos en su Mac. Puede haber varias razones por las que es posible que desee agregar textos. Por ejemplo, la superposición de texto en sus videos se puede utilizar como:
Títulos Intertítulos Créditos Leyendas
¿Tiene problemas con iMovie? Explicamos cómo puede solucionar los problemas de iMovie en el artículo “iMovie no funciona”. iMovie es gratuito y puede descargarlo e instalarlo desde la Mac App Store.
Consulte también: Cómo grabar su pantalla.
Agregar texto a un video de iMovie
Crear un proyecto
Antes de agregar textos, crearemos un proyecto de iMovie y agregaremos fotos y videos a su proyecto de iMovie. Si conoce estos pasos, puede omitir.
Cree un nuevo proyecto de iMovie:
Abre iMovie. Haga clic en la pestaña Proyectos para abrir el navegador de proyectos. Haga clic en Crear nueva y película. (También puede abrir un proyecto existente).
Se abrirán sus nuevos proyectos. Ahora puede agregar clips, videos o fotos. También puede grabar y agregar audio.
Ver también: ¿Falló la grabación de pantalla?
Agrega fotos o videos:
Hay varias formas de hacer esto:
Puede usar la lista de Bibliotecas en iMovie: Verá la sección Bibliotecas en la barra lateral izquierda. Haz clic en Fotos. Y busque un video o una foto que le gustaría agregar. Luego, puede arrastrarlo a la línea de tiempo de su proyecto. O puede arrastrar sus videos o fotos a iMovie desde la aplicación Fotos en su Mac. Puede arrastrar cualquier video o foto a la línea de tiempo de su proyecto de iMovie. También puede arrastrar contenido desde su escritorio a la línea de tiempo. Puede hacer clic en el botón Importar medios y buscar / seleccionar el archivo para importar y luego agregar los medios.
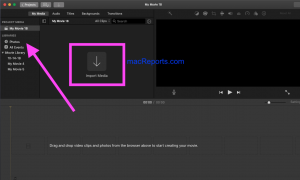
Puede eliminar el efecto Zoom.
Añadir texto
Agregaremos la captura de pantalla de nuestro sitio web haciendo clic en el botón Importar medios.
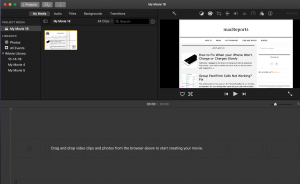
Ahora, arrastraremos la miniatura de la película o foto que acabamos de importar a la línea de tiempo del video a continuación.
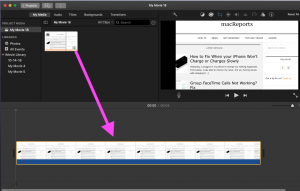
Ahora, haremos clic en Títulos y aparecerá el menú de opciones de texto y estilos para elegir.
Consulte también: ¿No funciona la función de compartir pantalla?
Puede obtener una vista previa de cada opción de texto moviendo el mouse sobre su miniatura. Esta vista previa le permitirá ver cómo se verá el título o el texto cuando se aplique a su película.
Verá secuencias de títulos prefabricadas disponibles. Hay muchas opciones para elegir. Por ejemplo, algunos de ellos son:
Desplazamiento de créditos. Deriva vertical. A la deriva. Surgir. Tire del foco. Polvo de hadas. Nubes Fecha y hora. Muy muy lejos (como el de Star Wars).
Una vez que encuentre el que le gusta, puede hacer doble clic en él para agregarlo. También puede arrastrarlo y soltarlo donde desee que aparezca.
Si lo desea, puede personalizar su texto (estilo de fuente, tamaño, color y alineación) usando el menú Control de texto, este aparecerá directamente encima del Visor.
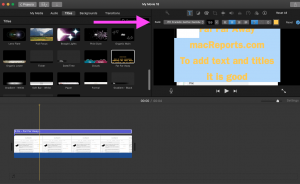
También puede personalizar aún más su texto:
Puede arrastrar los bordes derecho o izquierdo de la barra de texto para alargarla o acortarla. Puede mover su título arrastrándolo a una nueva ubicación.
Y hecho. Ahora puede guardar o compartir el video yendo a Archivo y Compartir.
Ver también:

