Puede que estemos acostumbrados a apagar un portátil/ordenador pulsando el teclado o pulsando el ratón. Es la forma de la vieja escuela o la forma muy habitual. Si usamos el método habitual, si tenemos prisa por irnos, definitivamente tendremos problemas, sin mencionar que nuestra computadora portátil / computadora lenta o lenta nos irrita o nos pone resentidos.
Sin embargo, resulta que en una era de tecnología y creatividad cada vez más alta. Existe otra forma de apagar nuestro portátil/ordenador sin pulsar nada en nuestro portátil/teclado. Windows saca características Cortana. ¿Qué es Cortana? Cortana es como nuestro ayudante en Windows, para ayudarnos a ejecutar nuestra computadora portátil / computadora usando solo sonido.
Sin embargo, Cortana aún se puede ejecutar solo en Windows 10. Bueno, al usar Cortana, podemos decirle a voluntad que haga cualquier cosa, incluso apagar / apagar nuestra computadora portátil / computadora. ¿Cómo?
Bueno, en esta ocasión les compartiré acerca de cómo cerrar/apagar ventanas usando comandos de voz de manera muy sencilla. No necesitamos ninguna aplicación adicional. ¿Cómo? Simplemente siga los pasos a continuación.
Cómo apagar/cerrar Windows usando comandos de voz (a través de Cortana)
1. Asegúrate Cortana ya estás activo. Si no, actívelo inmediatamente. Como en la imagen de abajo.
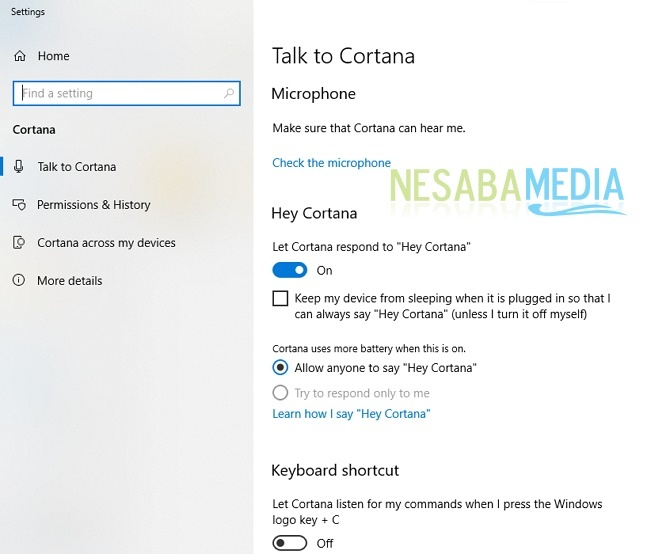
2. Luego presione “Logotipo de Windows + R” para que aparezca el cuadro de diálogo Ejecutar. Como en la imagen de abajo.
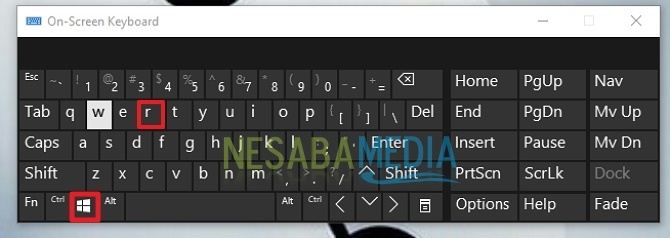
3. Si aparece, escriba el siguiente comando:
C:Users<username anda>AppDataRoamingMicrosoftWindowsStart MenuPrograms
Como en la imagen de abajo.
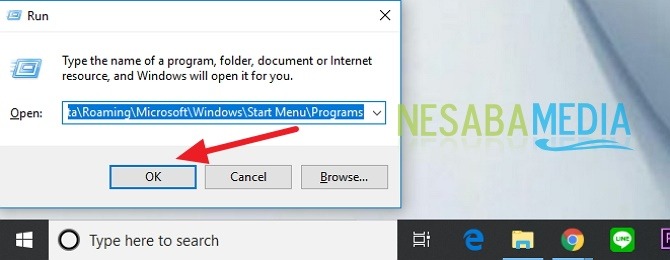
4. Luego, accederá a una página de carpeta que contiene un menú contextual que Cortana reconoce como la aplicación que abrirá. Como en la imagen de abajo.
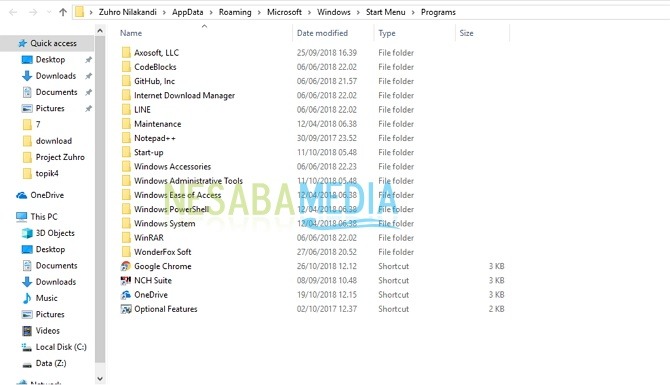
5. Luego, haga clic derecho, luego haga clic en “Nuevo”, luego haga clic “Accesos directos”. Como en la imagen de abajo.
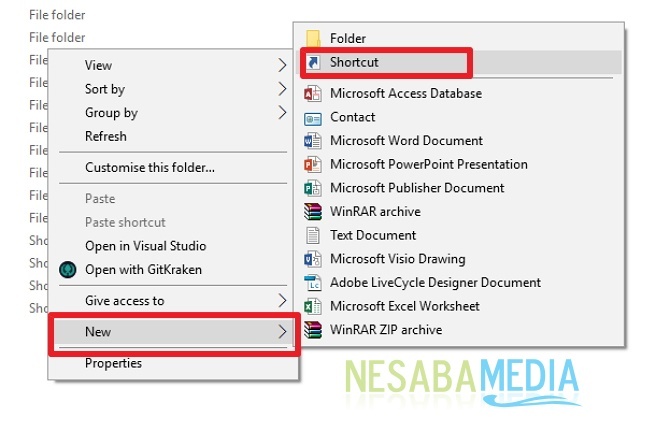
6. Luego, aparecerá una nueva ventana para crear menús de acceso directo adicionales para que Cortana reconozca el comando de apagado. Por favor escribe “apagar.exe -s”. Luego, haga clic en “Próximo”. Como en la imagen de abajo.
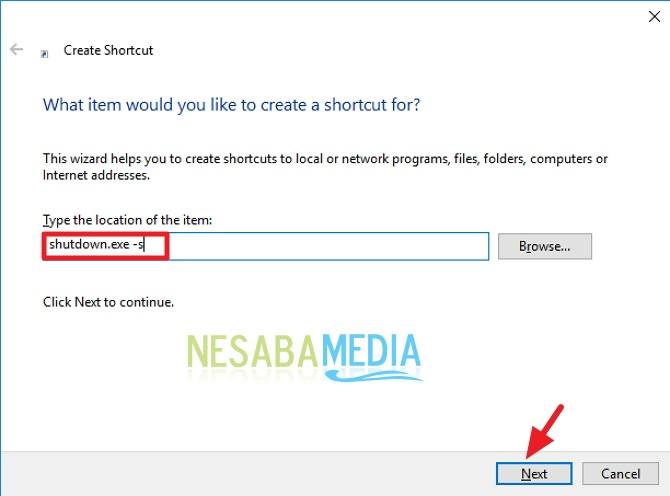
7. Luego, volverá a aparecer una nueva ventana. Por favor escribe “Apagar”. Luego, haga clic en “Terminar”. Como en la imagen de abajo.
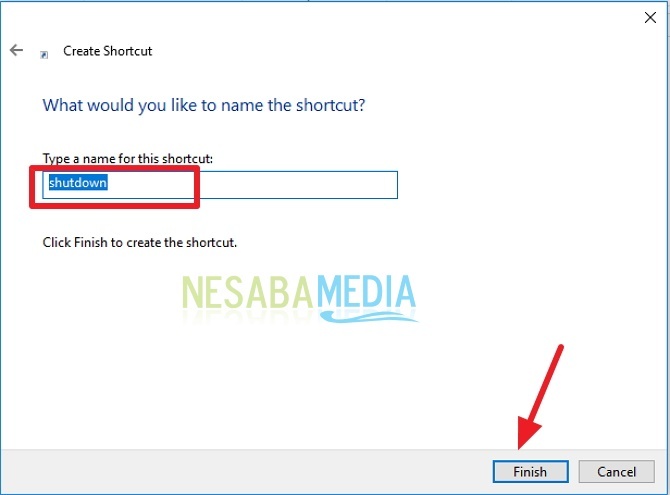
8. Listo. Ahora puede apagar / apagar su computadora portátil / computadora usando solo su voz. Para ejecutar el comando, por favor diga “¡Hola, Cortana! Cierre abierto”. Luego, su computadora portátil / computadora se apagará automáticamente.
¿El apagado solo puede usar comandos de voz?
Por supuesto que no. También puede hacerlo para reiniciar y cerrar sesión. ¿Cómo? El método es el mismo, solo los comandos son diferentes.
Para reiniciar, escriba el siguiente comando:
apagado.exe -r
Para cerrar la sesión, escriba el siguiente comando:
apagado.exe -L
Luego, en el siguiente paso, escriba según sus respectivas funciones: “Reiniciar” para el comando Reiniciar, y “Desconectarse” para el comando Cerrar sesión.
¿Bueno cómo? El método anterior es bastante fácil y simple de hacer, ¿verdad? Ahora no necesitamos presionar ninguna tecla del teclado para apagar, reiniciar y cerrar sesión. Simplemente emitimos un comando de voz y nuestra computadora portátil / computadora se apagará sola. Nuestro trabajo se vuelve muy fácil ¿verdad? ¡Y nuestra computadora portátil / computadora se verá genial y seguro! Jejeje
Así es como apagar / apagar Windows usando comandos de voz (a través de Cortana) fácilmente que puede probar. Si este artículo puede ayudarlo, compártalo con sus amigos para que también sepan cómo cerrar/apagar Windows usando comandos de voz (a través de Cortana) fácilmente. Esperemos que este artículo pueda ser útil para todos nosotros. Si hay un error de escritura, por favor, perdóname. Gracias

