Cuando desea ver un video, ya sea un video de YouTube o uno de sus programas favoritos en Netflix, puede ser extremadamente molesto cuando el video se congela. A veces, este problema es solo temporal y se resolverá por sí solo si pausa el video durante unos segundos. Otras veces, el video se congelará varias veces mientras intentas mirarlo. Otro problema más es cuando el video se detiene por completo, pero el audio sigue reproduciéndose. Si la imagen de video está congelada, pero el audio sigue reproduciéndose, es posible que haya información en su Mac que deba actualizarse.
El problema de la congelación del video durante la reproducción puede tener diferentes causas. En este artículo, le daremos algunos consejos para resolver su problema de congelación de video.
Reinicia tu computadora
Esto generalmente soluciona el problema de congelación para la mayoría de los usuarios, sin embargo, a menudo es una solución temporal.
Ve al menú Apple > Reiniciar.
Actualizar macOS
Puede intentar actualizar macOS. No hay actualizaciones independientes para Safari; actualizar tu macOS es la única forma de actualizar Safari. Para buscar e instalar actualizaciones:
- Vaya al menú Apple > Preferencias del sistema> Actualización de software e instale las actualizaciones disponibles.
Ver también: Cómo restablecer completamente Safari en Mac
Reinicie el módem / enrutador Wi-Fi
Los problemas de conexión a Internet pueden ser la causa de que los videos se congelen, especialmente si sus videos continúan deteniéndose y almacenándose en búfer. Reiniciar el módem y el enrutador puede ayudar.
- Apague su Mac. Desconecte su módem y enrutador de la fuente de alimentación. Espere 30 segundos. Vuelva a conectar el módem. Espere hasta que se enciendan todas las luces indicadoras. Es posible que desee hacer otra cosa durante 2 minutos y volver. Vuelva a conectar el enrutador a la fuente de alimentación. Espere hasta que se enciendan todas las luces de su enrutador. Encienda su Mac.
Para obtener más información sobre los problemas de Wi-Fi y cómo resolverlos, consulte Wi-Fi no funciona después de la actualización de Big Sur.
Borrar cookies del navegador
Puede borrar las cookies solo para su servicio de transmisión específico, o puede intentar borrar todas las cookies. Si está usando Netflix, puede ir a netflix.com/clearcookies para borrar solo sus cookies de Netflix. De manera más general, los métodos para borrar las cookies dependen de su navegador. Después de borrar las cookies, deberá iniciar sesión nuevamente.
Ver también: Cómo deshabilitar la reproducción automática de videos en Safari – macOS
Safari – Borrar cookies del sitio
- Con una ventana de Safari abierta, vaya a la barra de menú superior y haga clic en Safari, haga clic en Preferencias, seleccione la pestaña Privacidad y haga clic en Administrar datos del sitio web.
- Escriba el nombre de su sitio / servicio en el campo de búsqueda, luego seleccione su sitio / servicio de la lista y haga clic en Eliminar. Haga clic en Listo.
Ver también: El sitio web de YouTube no se abre en Safari en Mac, corregir
Safari: borre todas las cookies, el historial y los datos
- Abra Safari abierto, vaya a la barra de menú superior y seleccione Historial. En la parte inferior del menú, seleccione Limpiar historial. En la ventana emergente, seleccione Limpiar todo el historial.
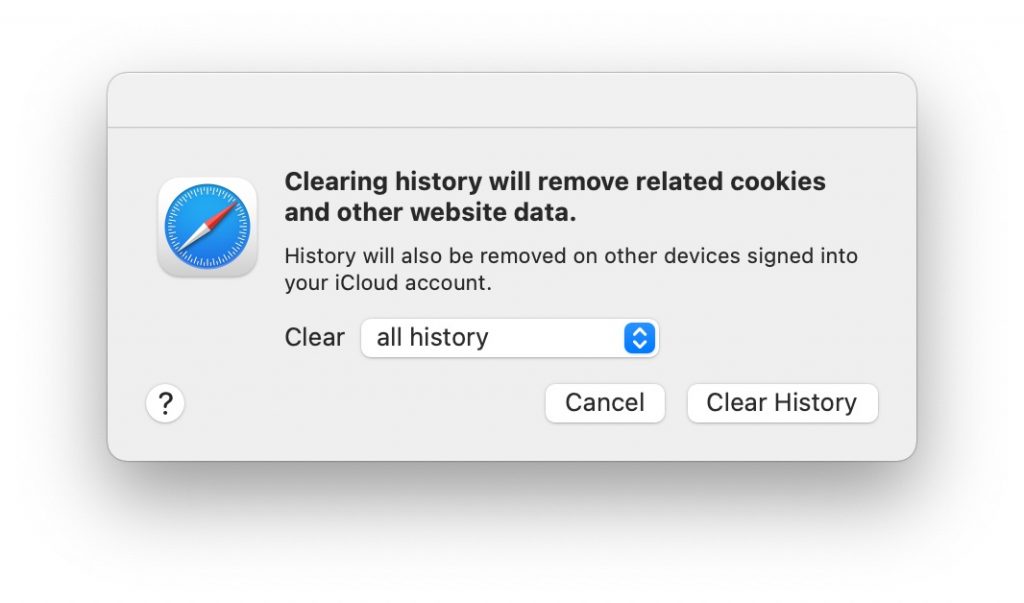
- Haga clic en Borrar historial.
Ver también: Cómo borrar la caché del navegador en Safari en Mac
Firefox – Borrar cookies del sitio
- Abra el sitio web de su servicio de transmisión. Haga clic en el candado junto a la dirección del sitio en la parte superior de su navegador y seleccione Borrar cookies y datos del sitio.
Ver también: Firefox se bloquea o no se abre en Mac, corregir
Firefox: borra todas las cookies, el historial y los datos
- Con Firefox abierto, vaya al menú superior y haga clic en Historial. Haga clic en Borrar historial reciente. Puede cambiar el intervalo de tiempo para borrar. Para borrar todo, seleccione Todo. Marque las casillas junto a los elementos de Historial y Datos que desea borrar. Puede marcar todas las casillas para borrar todas las cookies, el historial y los datos. Haga clic en Aceptar.
Chrome: borrar las cookies del sitio
- Cerca de la parte superior de la ventana del navegador, en el lado derecho, haga clic en los tres puntos (verticales) dentro de un círculo.Seleccione Configuración.Desplácese hacia abajo hasta la sección Privacidad y seguridad.Haga clic en Cookies y otros datos del sitio.Desplácese hacia abajo para Ver todo cookies y datos del sitio. Escriba el nombre del sitio en el campo de búsqueda. Haga clic en la papelera para eliminar las cookies.
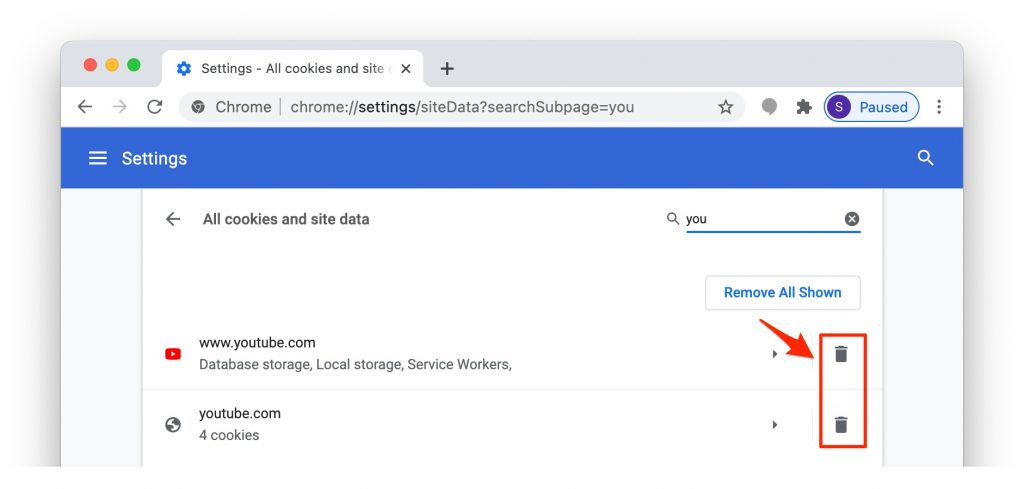
Chrome: borrar todas las cookies, el historial y los datos
- Abra Chrome y luego vaya al menú superior y haga clic en Chrome. Seleccione Borrar datos de navegación. Junto a Rango de tiempo, puede seleccionar Todo el tiempo. Marque las casillas junto a todas las categorías que desea borrar. Marque las casillas junto a Cookies y otros datos del sitio y junto a Imágenes y archivos almacenados en caché para borrar las cookies, el historial y los datos. Haga clic en Borrar datos.
Utilice otro navegador
Si tiene problemas con la transmisión de video desde YouTube, Netflix u otro servicio de transmisión, puede intentar usar otro navegador, tal vez uno que solo usará para ver videos. Los navegadores más populares son Safari, Firefox y Chrome. Puede encontrar enlaces de descarga para Firefox y Chrome con una búsqueda de Google. Firefox está disponible en mozilla.org y Chrome en google.com.
Artículos relacionados:

