El reloj inteligente de Apple está disponible en dos tamaños para aumentar las posibilidades de que quepa en tu muñeca. Sin embargo, cuando se trata de la legibilidad de la pantalla, no hay diferencias entre las variantes de 40 mm y 44 mm actualmente disponibles. Por lo tanto, si desea aumentar el tamaño del texto de su Apple Watch, debe recurrir a la personalización de su software.
Actualmente (si su reloj inteligente y su teléfono inteligente tienen la última versión de software), tiene dos métodos para aumentar el tamaño del texto de su Apple Watch. Cubrimos ambos métodos, que son igualmente rápidos y fáciles, a continuación.
Aumenta el tamaño del texto de un Apple Watch con un iPhone
La aplicación Watch en su iPhone maneja prácticamente todos los aspectos de su reloj inteligente. Por lo tanto, no sorprende que también pueda usarlo para ajustar el tamaño del texto. Así es como va.
1. Abra la aplicación Watch en su teléfono inteligente. Asegúrese de seleccionar la pestaña “Mi reloj” y asegúrese de que esté configurado el Apple Watch correcto. (Deberías ver el nombre del reloj en la parte superior).
2. Luego, desplácese hacia abajo hasta que vea el grupo de ajustes “Pantalla y brillo”. Presione para ingresar a este grupo de configuraciones.
Actualmente, debería ver un par de controles deslizantes. Presta atención al que está al lado de “Tamaño del texto”. Aquí es donde puede aumentar o disminuir el tamaño del texto de su Apple Watch en seis niveles disponibles. De forma predeterminada, el tamaño del texto de su Apple Watch está en el cuarto nivel, lo que le da espacio para hacer las cosas más grandes. Ajuste el control deslizante como mejor le parezca.

4. Justo debajo del control deslizante “Tamaño del texto”, verá la opción para poner el texto en negrita en su Apple Watch. Debemos tener en cuenta que activar este control deslizante tiene un efecto dramático, lo que lo hace muy útil si tiene dificultades para navegar con su reloj inteligente.
¡Eso es todo! No necesita guardar ni aplicar ninguno de sus cambios, ya que la aplicación Watch lo hará por usted. Salga de la aplicación Watch en su iPhone y debería ver sus cambios reflejados en su Apple Watch.
Aumenta el tamaño del texto a través del propio reloj.
Además de hacerlo con tu iPhone, puedes realizar los cambios directamente en tu Apple Watch. Realice los siguientes pasos.
1. Presiona Digital Crown ???? en su Apple Watch para acceder al menú principal. Debería ver una serie de iconos que conducen a aplicaciones individuales. Haga clic en “Configuración”.
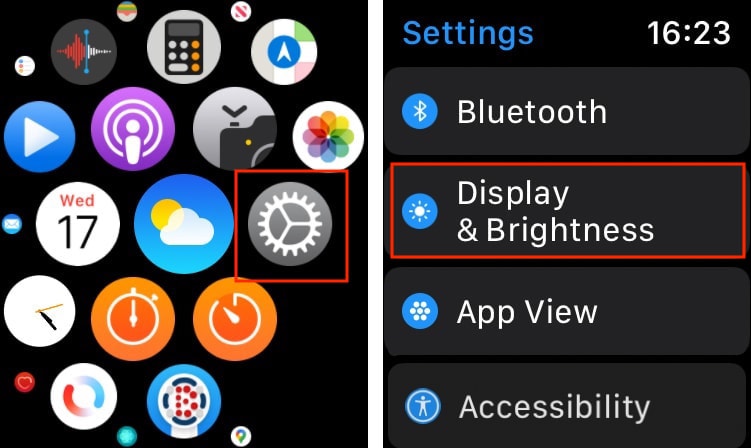
2. Use su dedo o Digital Crown para desplazarse hacia abajo hasta que vea “Pantalla y brillo”. Haz clic en este grupo de adaptaciones para revelar lo que se esconde detrás.
.ue2207c045e588bef1a4f36e67f3d8b76, .ue2207c045e588bef1a4f36e67f3d8b76 .postImageUrl, .ue2207c045e588bef1a4f36e67f3d8b76 .centered-text-area {min-height: posición: relativa; } .ue2207c045e588bef1a4f36e67f3d8b76, .ue2207c045e588bef1a4f36e67f3d8b76: pasar el mouse, .ue2207c045e588bef1a4f36e67f3d8b76: visitado, .ue2207c045bef81a; } .ue2207c045e588bef1a4f36e67f3d8b76 .clearfix: después de {contenido: “”; pantalla: mesa; Limpia los dos; } .ue2207c045e588bef1a4f36e67f3d8b76 {pantalla: bloque; transición: color de fondo 250ms; transición de webkit: color de fondo 250ms; ancho: 100%; opacidad: 0,95; transición: opacidad 250ms; webkit-transition: opacidad 250ms; color de fondo: # 9B59B6; sombra de caja: 0 1px 2px rgba (0, 0, 0, 0.17); -moz-box-shadow: 0 1px 2px rgba (0, 0, 0, 0.17); -o-caja-sombra: 0 1px 2px rgba (0, 0, 0, 0.17); -webkit-caja-sombra: 0 1px 2px rgba (0, 0, 0, 0.17); } .ue2207c045e588bef1a4f36e67f3d8b76: activo, .ue2207c045e588bef1a4f36e67f3d8b76: hover {opacidad: 1; transición: opacidad 250ms; webkit-transition: opacidad 250ms; color de fondo: # 8E44AD; } .ue2207c045e588bef1a4f36e67f3d8b76 .centered-text-area {ancho: 100%; posición: relativa; } .ue2207c045e588bef1a4f36e67f3d8b76 .ctaText {borde inferior: 0 sólido #fff; color: #FFFFFF; tamaño de fuente: 16px; fuente-peso: negrita; margen: 0; relleno: 0; decoración de texto: subrayado; } .ue2207c045e588bef1a4f36e67f3d8b76 .postTitle {color: #FFFFFF; tamaño de fuente: 16px; peso de fuente: 600; margen: 0; relleno: 0; ancho: 100%; } .ue2207c045e588bef1a4f36e67f3d8b76 .ctaButton {color de fondo: #8E44AD!importante; color: #FFFFFF; borde: ninguno; borde-radio: 3px; sombra de caja: ninguna; tamaño de fuente: 14px; fuente-peso: negrita; altura de línea: 26px; moz-border-radio: 3px; alineación de texto: centro; texto-decoración: ninguno; sombra de texto: ninguno; ancho: 80px; altura mínima: 80px; fondo: url (https://se.moyens.net/wp-content/plugins/intelly-related-posts/assets/images/simple-arrow.png) sin repetición; posición: absoluta; derecha: 0; superior: 0; } .ue2207c045e588bef1a4f36e67f3d8b76: hover .ctaButton {color de fondo: # 9B59B6! importante; } .ue2207c045e588bef1a4f36e67f3d8b76 .centered-text {pantalla: tabla; altura: 80px; relleno-izquierda: 18px; superior: 0; } .ue2207c045e588bef1a4f36e67f3d8b76 .ue2207c045e588bef1a4f36e67f3d8b76-content {display: table-cell; margen: 0; relleno: 0; relleno derecho: 108px; posición: relativa; alineación vertical: medio; ancho: 100%; } .ue2207c045e588bef1a4f36e67f3d8b76: después de {contenido: “”; bloqueo de pantalla; Limpia los dos; }
3. Simplemente desplácese un poco hacia abajo y presione “Tamaño del texto”. Verá una barra verde que le permite elegir entre seis niveles diferentes de tamaño de texto.
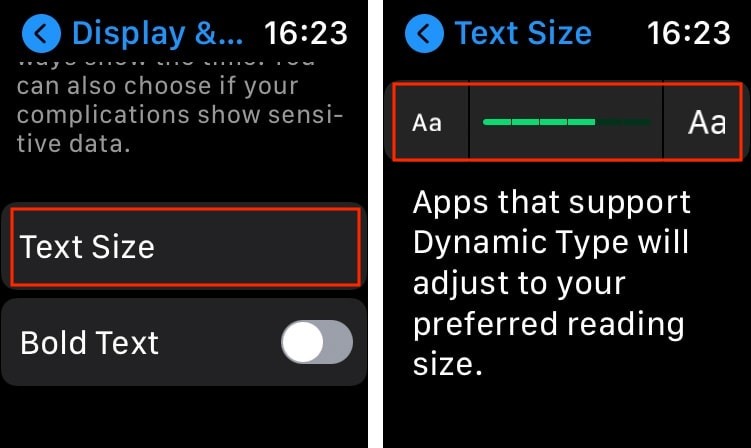
4. Siéntete libre de usar “Digital Crown” o â ???? Aaâ ???? Botones virtuales para cambiar el tamaño del texto de tu Apple Watch. Cuando esté satisfecho con su selección, presione el botón de flecha en la esquina superior izquierda para retroceder un paso en la aplicación Configuración.
5. También te recomendamos que compruebes si la profundidad del texto puede marcar la diferencia. (Por lo general, lo hace). Puede encontrar esta opción justo debajo del botón “Tamaño del texto”. Viene como un simple interruptor de ENCENDIDO / APAGADO, y puede obtener una vista previa de los resultados de inmediato.
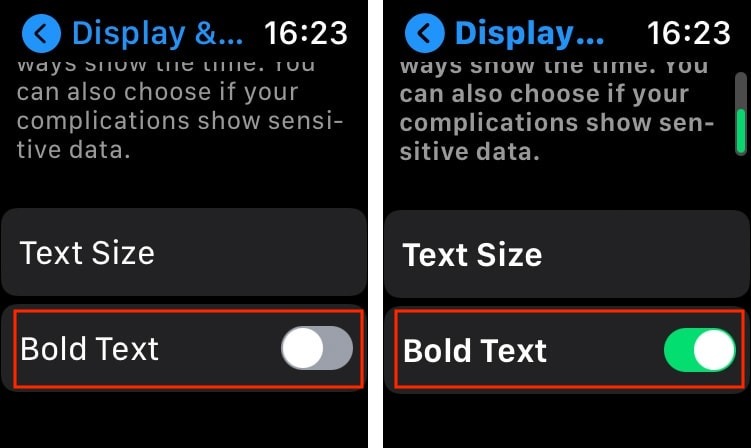
¡Eso es todo! Ahora puede salir de la aplicación Configuración (al presionar Digital Crown) y volver a la esfera de su reloj principal. Eche un vistazo a su Apple Watch y vea si necesita ajustar un poco más el tamaño del texto.
Conclusión
Ahora que ya aprendiste cómo aumentar el tamaño del texto de tu Apple Watch, si quieres aprender algunas cosas más, aquí tienes algunas recomendaciones. Primero, consulte nuestra Guía para principiantes para navegar su Apple Watch. Luego síguelo con cómo cambias tu movimiento, tu entrenamiento y tus objetivos en tu reloj inteligente.

