Al igual que otros sistemas operativos, Windows también proporciona características de seguridad como: contraseña de inicio de sesión sobre Bloquear pantalla Ventanas. Esta función limitará el acceso en su computadora portátil para que pueda evitar la pérdida de datos, daños, difusión de información/datos personales y otros. Entonces, solo usted y ciertas personas (personas de su confianza) que conocen su contraseña pueden ingresar a su Windows.
De esa manera, la seguridad de los datos en su computadora portátil se vuelve más segura y evita el uso indebido por parte de personas no autorizadas. Especialmente si a menudo almacena archivos/datos importantes en su computadora portátil, entonces debe aplicar esta función de seguridad.
No solo eso, por supuesto, sería muy molesto si personas ajenas manipularan o abrieran el contenido de su computadora portátil sin cuidado (sin permiso), ¿verdad? Por lo tanto, intente aplicar una contraseña de inicio de sesión en su Windows. Hay 3 tipos de contraseñas que puede aplicar, a saber, contraseñas regulares (que consisten en letras, números y símbolos), PIN e imágenes.
Bueno, en este artículo explicaré cómo bloquear una computadora portátil en Windows 10 usando una contraseña que consta de letras, números o símbolos. Para una explicación más detallada, veamos la explicación de cómo bloquear una computadora portátil a continuación.
Cómo bloquear una computadora portátil en Windows 10
Crear una contraseña de inicio de sesión en Windows es muy fácil y simple. Veamos los pasos para hacer contraseña de inicio de sesión Ventanas abajo.
1. Abrir menú Ajustes. Una forma es a través de las características. búsqueda, escribe Ajustes luego seleccione el menú Ajustes como lo indica la flecha en la imagen de abajo.
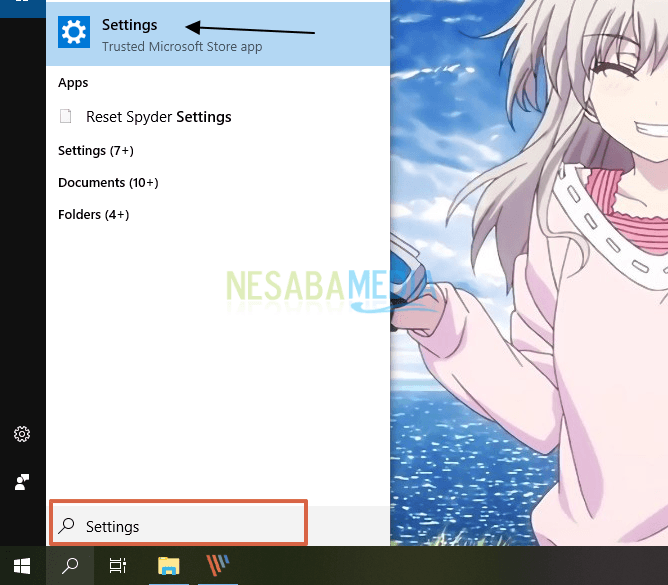
2. En la ventana Ajustes, haz clic en el menú cuentas como lo indica la flecha en la imagen de abajo.
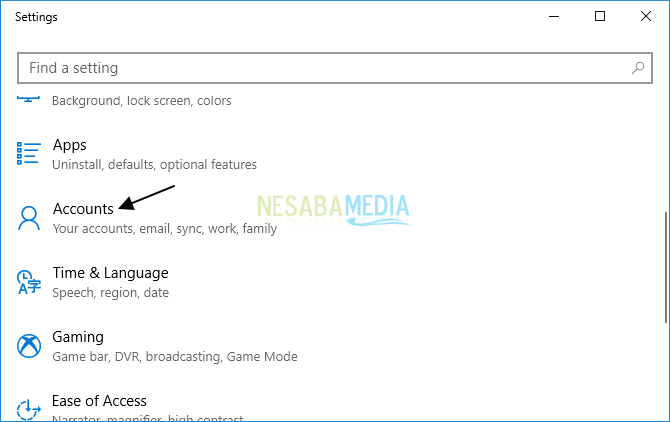
3. Luego, en la ventana cuentas, haga clic en opciones Opciones de inicio de sesión como lo indica la flecha en la imagen de abajo.
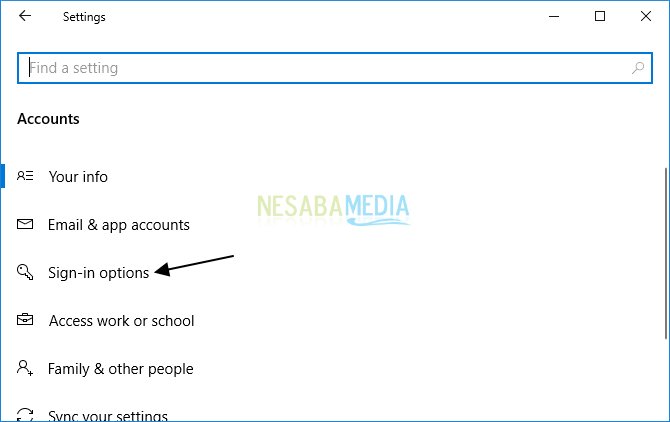
4. Después de eso, en la ventana. Opciones de inicio de sesión, haga clic en el botón Agregar en la sección Contraseña para crear una nueva contraseña (nunca configuración de contraseña) como lo indican las flechas en la imagen a continuación.
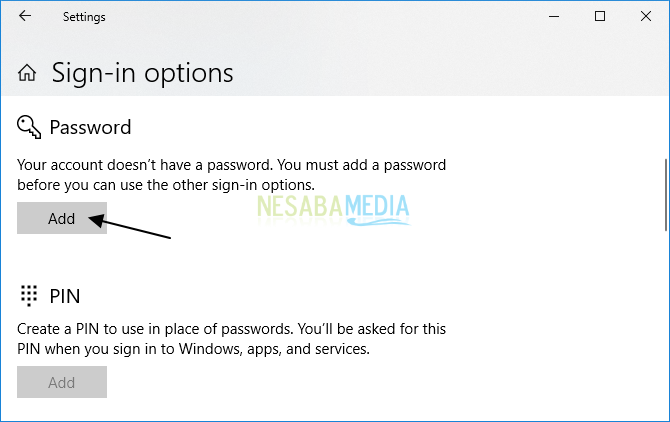
5. Finalmente, ingrese su nueva contraseña en Nueva contraseña, luego vuelva a ingresar la contraseña en el Escriba la contraseña otra vez. También puede introducir su contraseña contraseña en Pista de la contraseña para ayudarte a recordar contraseña tu si te olvidas. Luego, haga clic en el botón próximo.
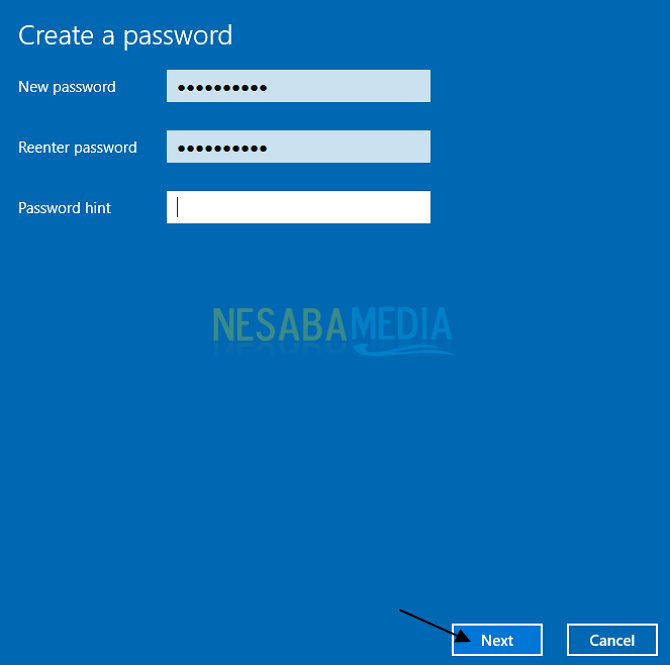
6. Bueno, ahora tu Windows ya tiene contraseña de inicio de sesión. Luego, haga clic en el botón Terminar como lo indica la flecha en la imagen de abajo.
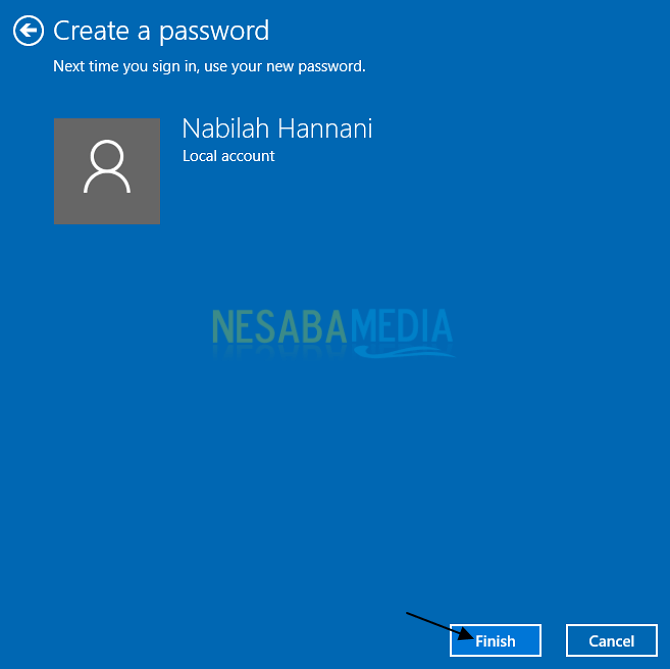
Yo mismo también aplico una contraseña de inicio de sesión en mi Windows y uso Pista de la contraseña quien me puede ayudar si olvido mi contraseña. Esa es toda la discusión sobre cómo bloquear una computadora portátil en Windows 10. Bueno, espero que la discusión que se explicó anteriormente sea útil y buena suerte. ¡Gracias!

