El papel tapiz es algo que a menudo se subestima, pero resulta ser muy importante para respaldar las actividades de los usuarios. Con un fondo de pantalla atractivo, el cerebro responderá indirectamente a lo positivo por lo que las sugerencias dadas también serán buenas. Sin embargo, un fondo de pantalla de computadora que es así, por supuesto, hará que los usuarios se sientan aburridos. Por lo tanto, el papel tapiz no solo debe clavarse en una mirada.
Bueno, si el usuario cambia el fondo de pantalla con regularidad, sin duda hará que el usuario se sienta molesto. Finalmente, el trabajo no se realiza de manera eficiente. Los propios usuarios de Windows no conocen la existencia de muchas funciones en Windows, aunque muchas de las funciones o herramientas de Windows pueden ayudar a los usuarios a superar varios problemas.
Una de ellas es la función de cambiar el fondo de pantalla de forma automática y programada. Por lo tanto, los usuarios ya no necesitan molestarse si quieren cambiar los fondos de pantalla. Entonces, ¿cómo cambiar el fondo de pantalla de Windows 10 automáticamente y de forma programada para que no moleste a los usuarios? En esta ocasión, hablaré sobre cómo cambiar el fondo de pantalla de Windows 10 de forma automática y programada. Vamos, mira la explicación a continuación.
Cómo cambiar el fondo de pantalla de Windows 10 de forma automática y programada
El sistema operativo Windows es un sistema operativo conocido por su interfaz de usuario muy amigable. Además, desarrollo tras desarrollo, Windows continúa siguiendo tendencias como el lanzamiento de Windows 10, que tiene una apariencia más moderna y llamativo. No son pocos los usuarios que se han pasado a esta versión de Windows 10 por su aspecto moderno, herramientas o características cada vez más sofisticadas, etc.
Bueno, cuando se habla de computadoras, no se puede separar del nombre del fondo de pantalla. Una buena gestión de fondos de pantalla seguramente hará que los usuarios disfruten más al comenzar un trabajo. Por lo tanto, este artículo explicará cómo cambiar el fondo de pantalla de Windows 10 de forma automática y programada. Siga los pasos a continuación.
1. Haga clic derecho en el escritorio > luego seleccione Personalizar.
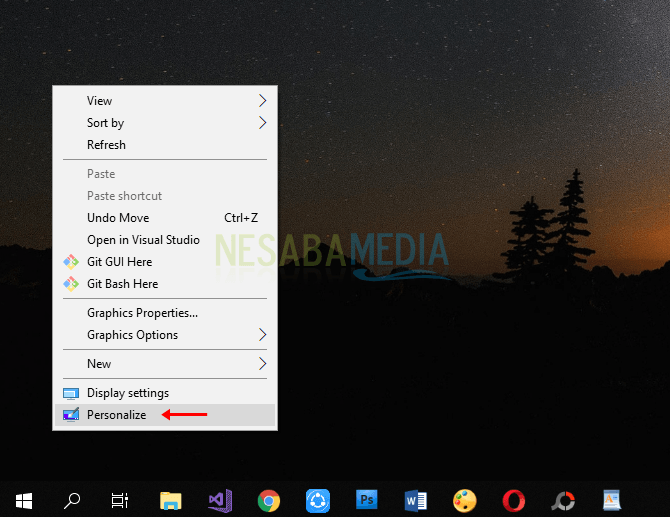
2. El siguiente paso, seleccione Fondo.
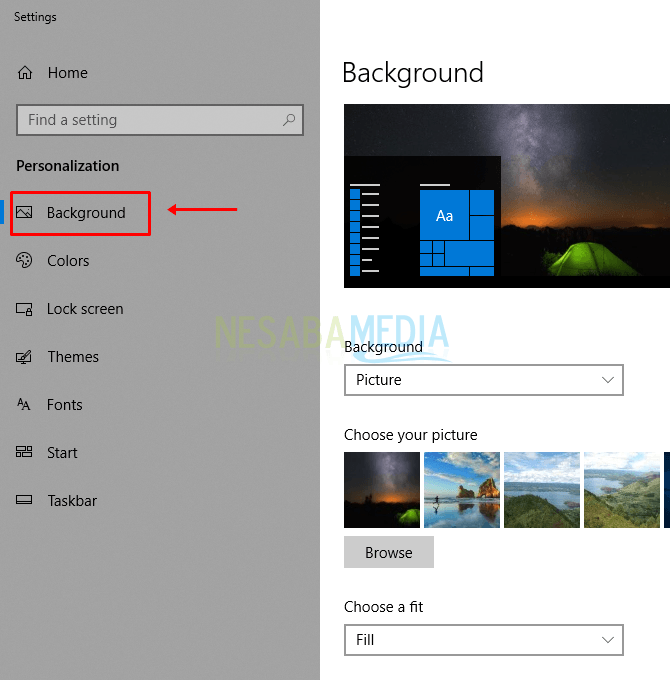
3. Luego, seleccione Presentación de diapositivas en el menú de Fondo.
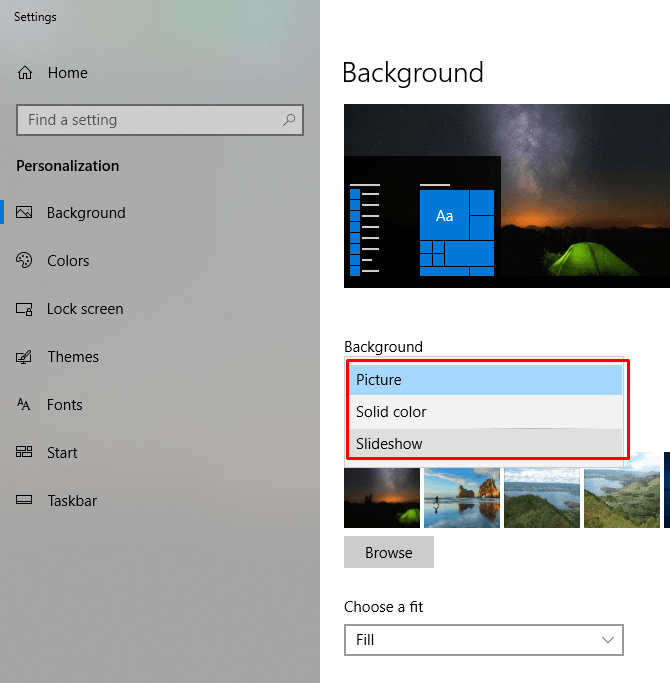
4. Después de eso, seleccione la carpeta que contiene las fotos que se usarán para hacer fondos de pantalla en movimiento de forma programada y automática. Seleccione un navegador.
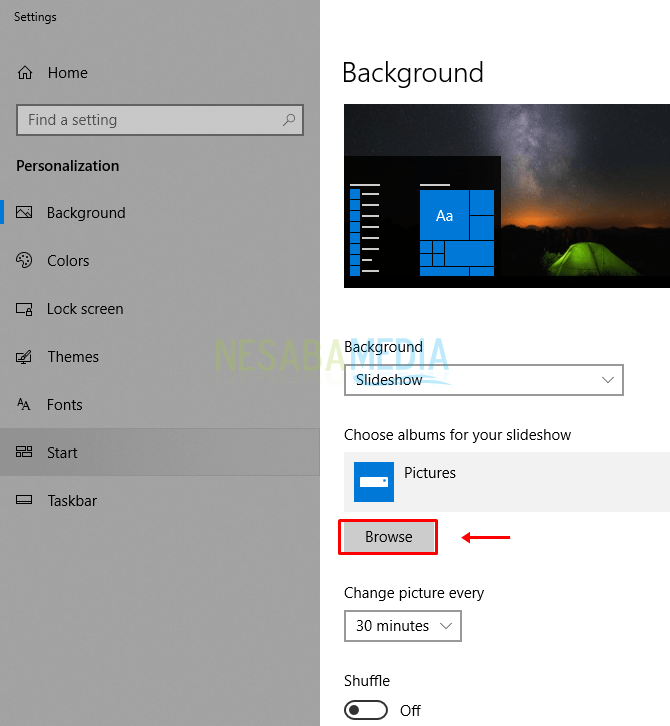
5. Luego, seleccione la carpeta que contiene las fotos deseadas > luego haga clic en Elegir esta carpeta. Bueno, es mejor si pones las fotos que quieres empapelar en la misma carpeta.
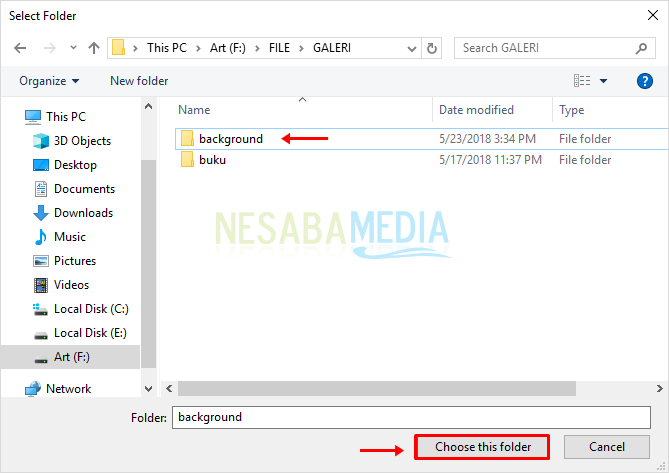
6. siguiente paso, puede elegir cuándo cambia la imagen cada pocos minutos, horas o días. Seleccione la hora programada deseada en la sección Cambiar imagen cada > luego seleccione la hora.
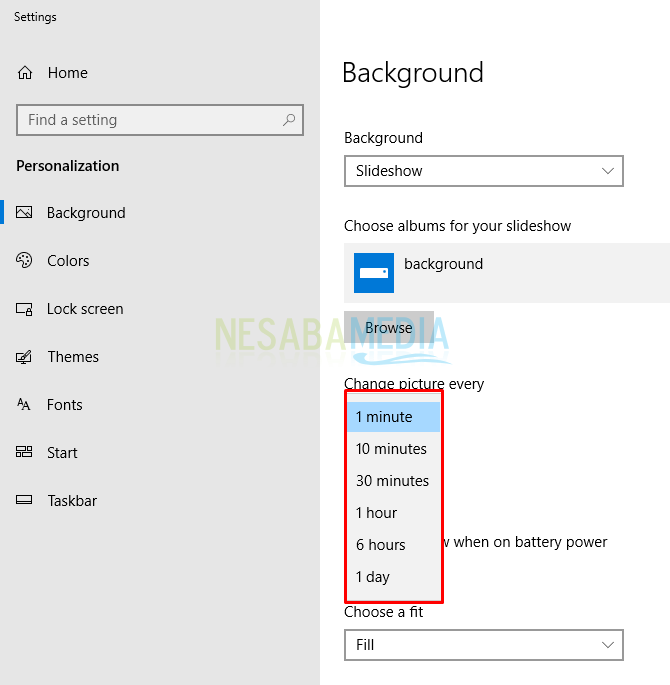
7. Luego, también puede administrar la configuración del fondo de pantalla, como Shuffle, que consiste en hacer que la imagen se muestre de forma aleatoria. Seleccione Activado o Desactivado en la reproducción aleatoria.
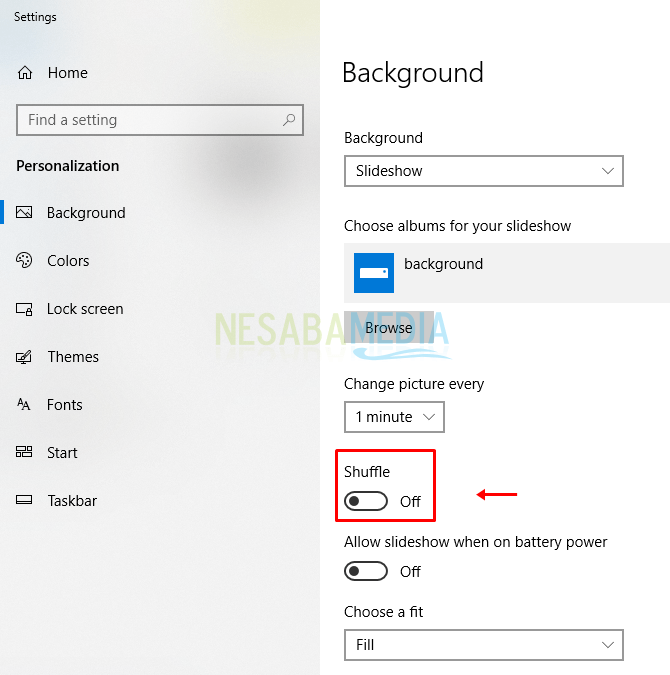
8. A continuación, ajuste la posición de visualización de su fondo de pantalla en el escritorio. Puede seleccionar Elegir un ajuste.
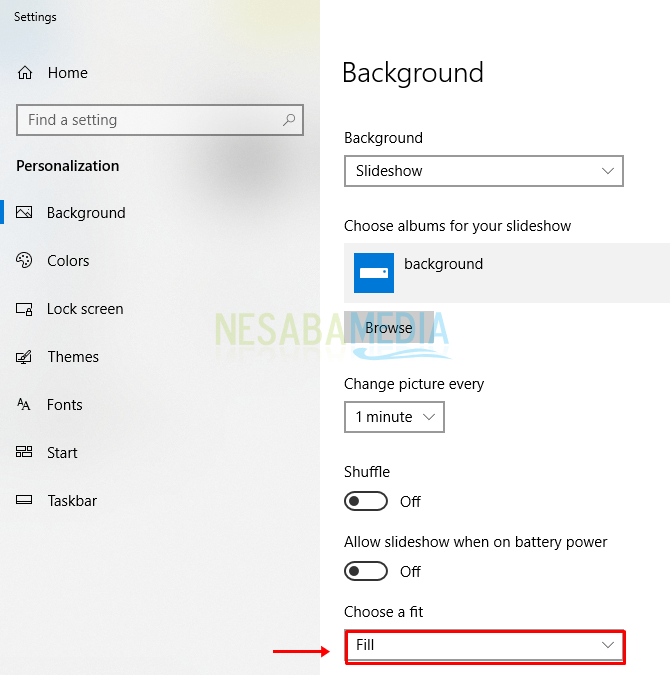
9. Luego, seleccione la posición de visualización del fondo de pantalla.
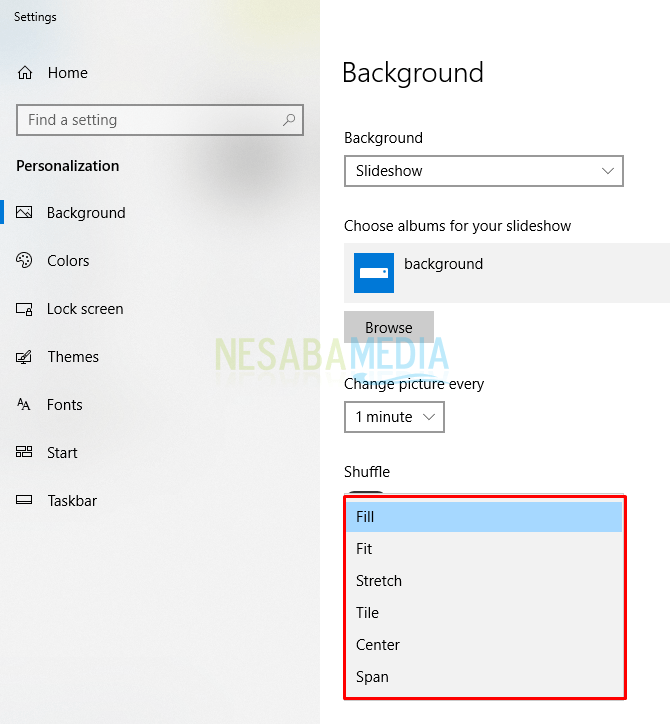
Notas:
Rellenar es hacer que el fondo de pantalla se llene completamente en el fondo. Ajustar para mostrar el tamaño de la imagen que se ajusta o se ajusta al original. Estirar es hacer que el fondo de pantalla sea ancho. Tile es hacer que una imagen de fondo de pantalla se organice en una cuadrícula en muchas imágenes. El centro es hacer que la posición del papel tapiz esté en el medio. Span es hacer que el fondo de pantalla sea largo.
10. Aparte de eso, también puede cambiar el fondo de pantalla directamente desde el explorador de archivos. Abra la carpeta que contiene la imagen que desea usar como fondo de pantalla> luego seleccione o bloquee todas las imágenes> luego seleccione Establecer como fondo de escritorio.
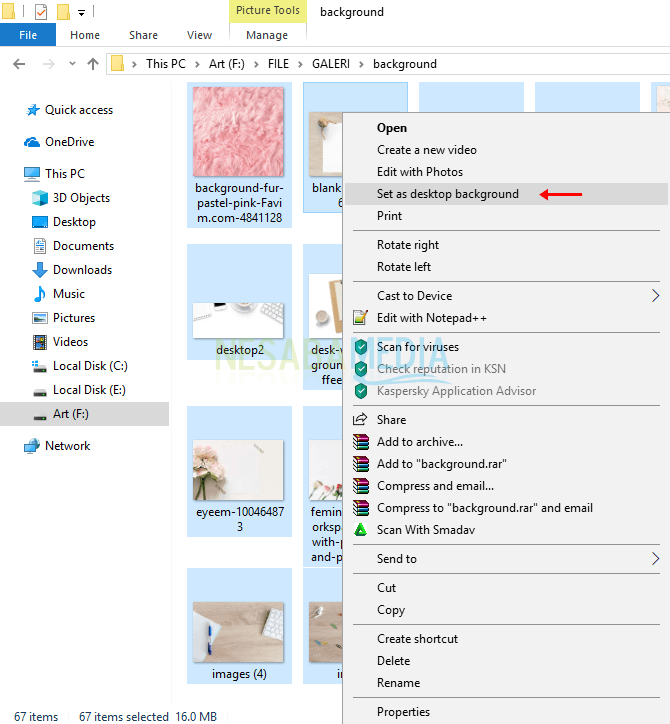
Fácil, ¿no es así? ¿Cómo cambiar el fondo de pantalla de Windows 10 de forma automática y programada? Bueno, al hacer que el fondo de pantalla en la computadora cambie automáticamente y de manera programada, el trabajo del usuario puede ser más eficiente. Además, los fondos de pantalla que no sean monótonos ayudarán a los usuarios a sentirse más renovados o frescos cuando quieran comenzar un trabajo.
Tantos artículos sobre cómo cambiar el fondo de pantalla de Windows 10 automáticamente y de forma programada. Sigue visitando Nesabamedia para obtener información interesante y actualizada. ¡Buena suerte!

