En este artículo, explicamos cómo puede cambiar el tamaño de fuente en su Mac con Big Sur para que sea más fácil leer el texto en su pantalla. Puede aumentar o disminuir fácilmente el tamaño del texto en su pantalla en solo unos pocos pasos. Hay algunos métodos diferentes para hacer esto. Por ejemplo, si solo desea cambiar el tamaño de fuente en la barra de menú, hay una forma de hacerlo.
También puede agrandar el puntero.
Preferencias del Sistema
Puede cambiar fácilmente el tamaño del texto y los objetos. En tu Mac, sigue los pasos a continuación:
Haga clic en el menú de Apple Haga clic en Preferencias del sistema. (consulte también: Las preferencias del sistema están ocupadas y no se pueden cerrar) Haga clic en Pantalla y seleccione la pestaña Pantalla. Si la Resolución está configurada en “Predeterminado para visualización”, seleccione Escalado. Verá cuatro o cinco opciones. Puede agrandar todo (texto, objetos o elementos de menú) haciendo clic en uno de los cuadros a la izquierda de Predeterminado o más pequeño haciendo clic en uno de los cuadros a la derecha de Predeterminado.
Si está utilizando una pantalla externa, puede cambiar la configuración de cada pantalla.
Consulte también: Cómo activar Bluetooth en su Mac sin un teclado, mouse o trackpad
Accesibilidad
Puede utilizar las funciones de accesibilidad de su Mac para ajustar el tamaño del texto de la barra de menú. Puedes hacerlo más grande. Aquí es cómo:
Haz clic en el menú de Apple, haz clic en Accesibilidad. Haga clic en Mostrar. Cambie el “Tamaño de la barra de menú”. Hay dos opciones: Predeterminado y Grande. Seleccione la opción “Grande”. Salga de las Preferencias del Sistema.
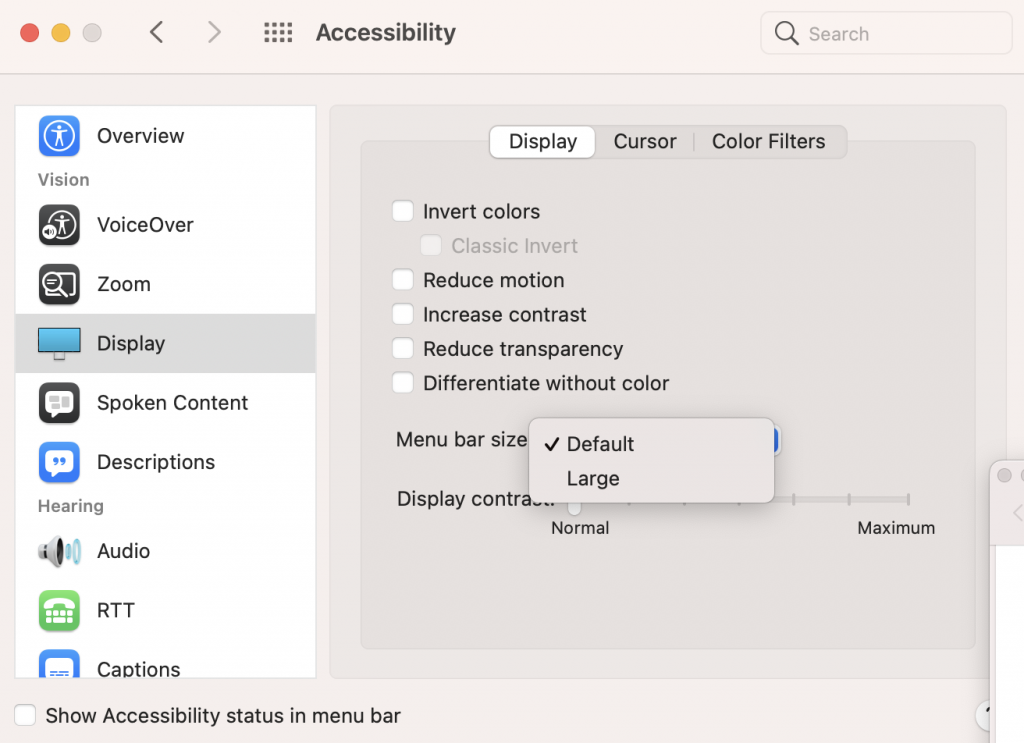
Aparecerá una ventana emergente que dice “los cambios en el tamaño de fuente de la barra de menú requieren cerrar sesión para que surtan efecto. ¿Quieres cerrar la sesión ahora? ” Haga clic en Cerrar sesión ahora. Y luego inicie sesión. Y el tamaño de su barra de menú aumentará.
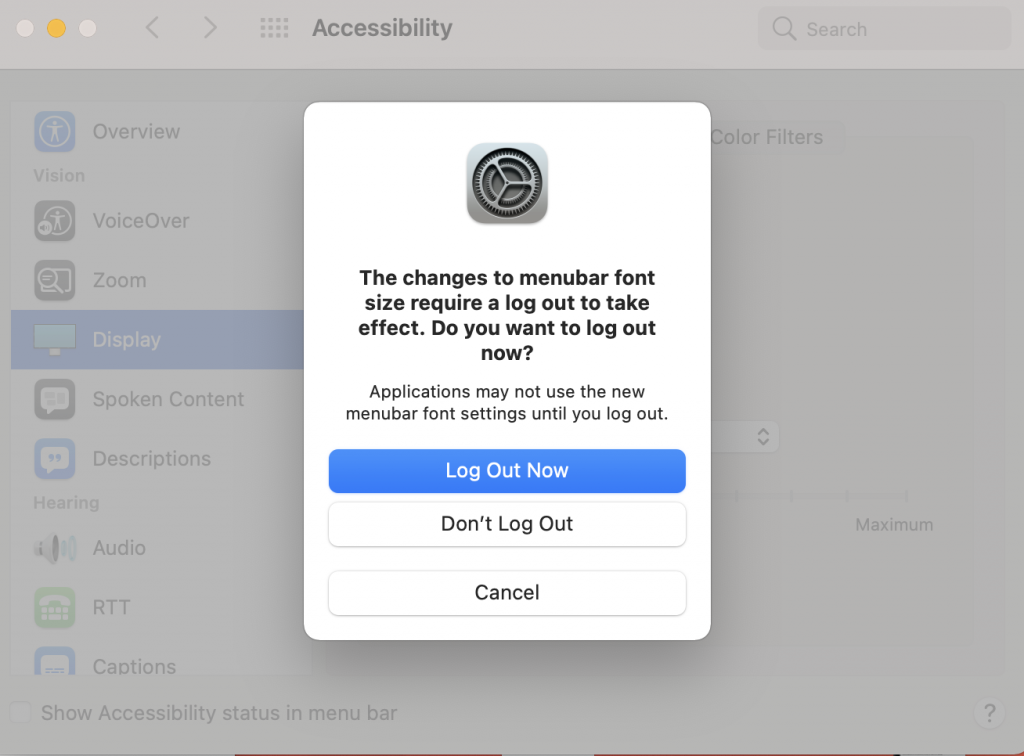
Ver también: No se puede activar el control por voz, corregir
Textos más grandes en aplicaciones
Puede aumentar el tamaño en diferentes aplicaciones. Aquí es cómo:
Tamaño del texto del correo
En Correo, vaya a Correo> Preferencias y haga clic en la pestaña Fuentes y colores, haga clic en Seleccionar (junto a la fuente del mensaje). Esto abrirá la ventana de Fuentes. Puede cambiar el tamaño y el tipo.
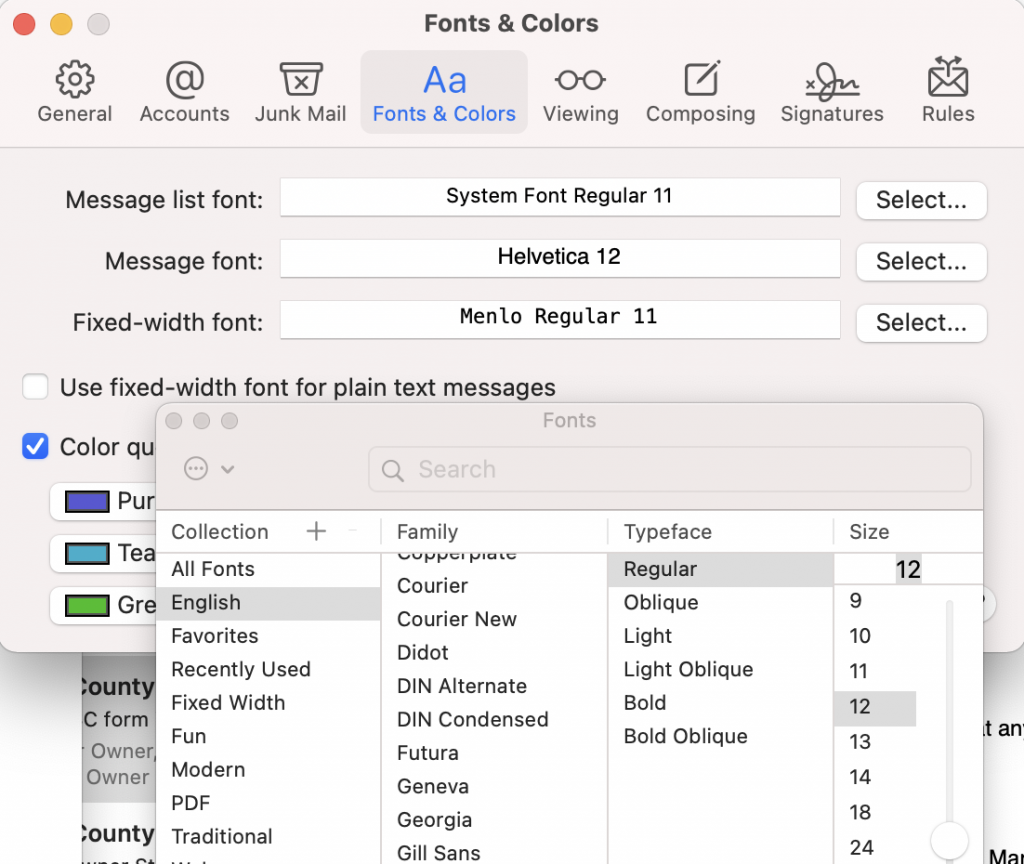
Tamaño del texto de los mensajes
En Mensajes, vaya a Mensajes> Preferencias> General. Luego, ajuste el control deslizante “Tamaño del texto”. Para agrandar el texto del mensaje, mueva el control deslizante hacia la derecha.
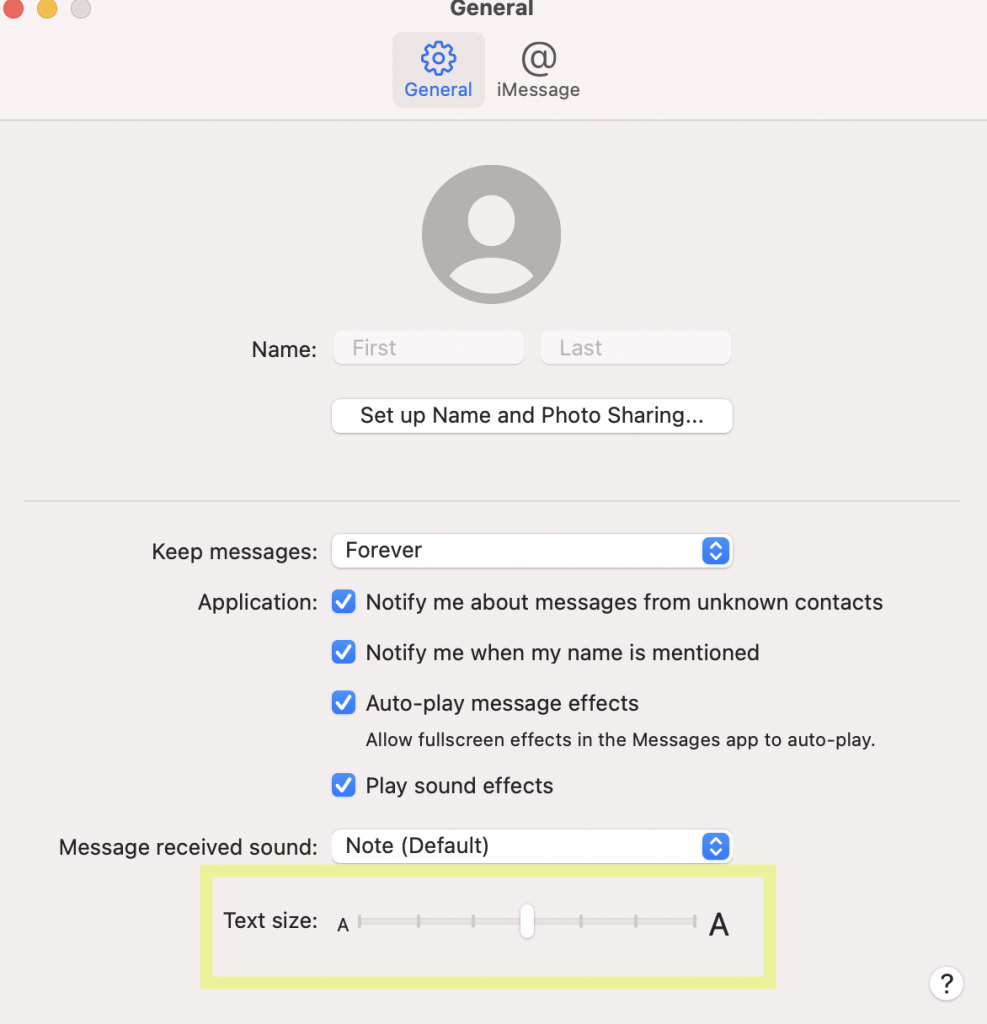
Tamaño del texto de Safari
Hay dos opciones para elegir:
- Puede agrandar el texto para todos los sitios web. Puede agrandar el texto para sitios web específicos.
Si desea que el texto aparezca más grande para un sitio web específico en Safari, en Safari, visite el sitio web para acercar y haga clic en la opción Ver de la barra de menú y haga clic en Acercar (alternativamente, puede presionar Comando-Más para acercar o Comando-Menos para alejar). Para restablecer la vista de “zoom”, haga clic en Ver> Tamaño real. Safari cambiará el tamaño del texto solo para este sitio web. Cuando vuelva a visitar este sitio web, Safari recordará su configuración.
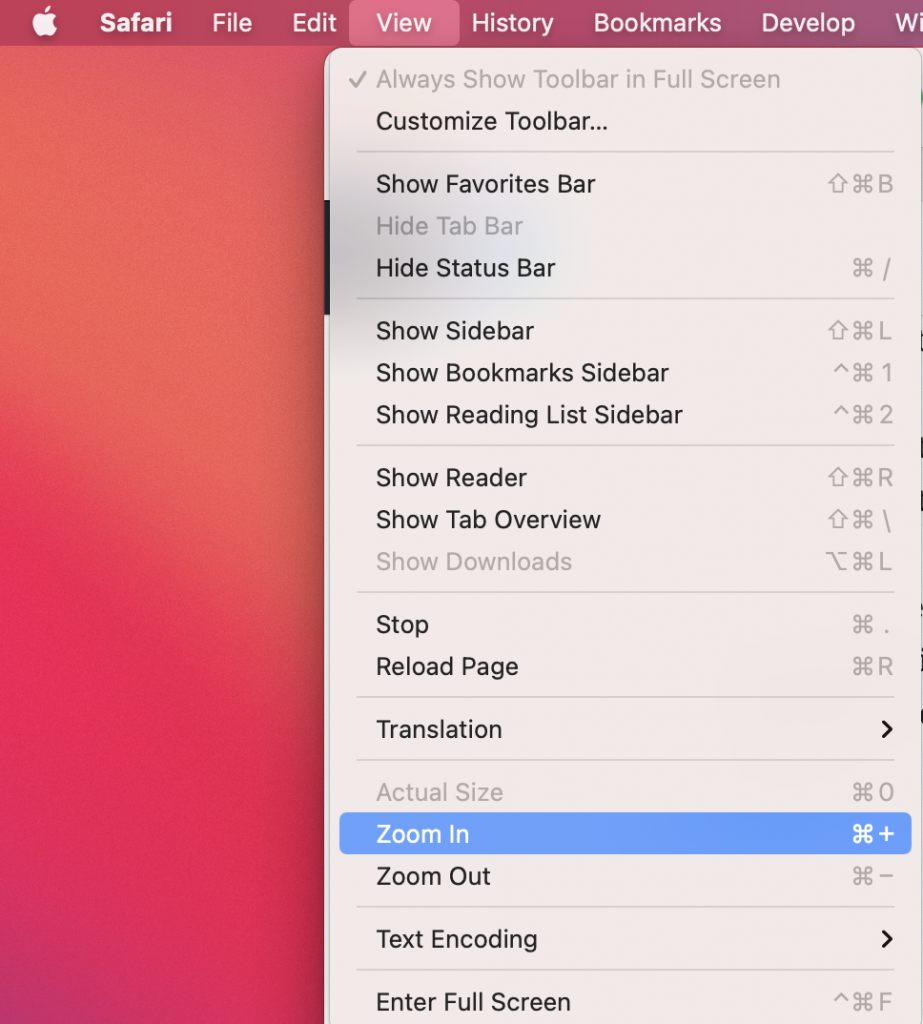
Si desea que el texto aparezca más grande para todos los sitios web, en Safari, vaya a Safari> Preferencias> Sitios web. Haga clic en Zoom de página. En esta pantalla, puede ver la configuración de zoom, si corresponde. Si desea que todos los sitios aparezcan más grandes, seleccione un porcentaje mayor haciendo clic en el menú emergente “Al visitar otros sitios web”.
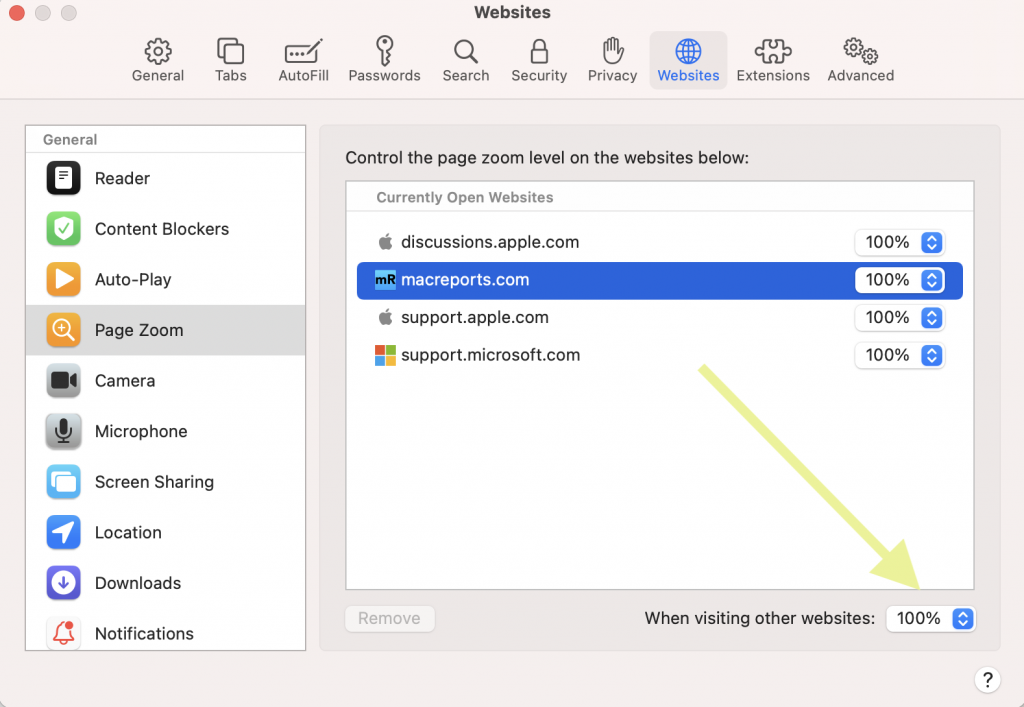
Otras aplicaciones
La mayoría de las otras aplicaciones admiten la función de “zoom”. En la aplicación, puede presionar Comando-Más (+) para acercar o Comando-Menos (-) para alejar y cambiar la vista. Si esto no funciona, abra las preferencias de la aplicación y busque este tipo de configuración. Por ejemplo, en Chrome, puede ir a Configuración> Apariencia> y luego puede cambiar el tamaño de fuente seleccionando la opción que desee junto a “Tamaño de fuente”.
Consulte también: Cómo hacer una captura de pantalla (imprimir pantalla) y grabar la pantalla en su Mac
Texto flotante
También hay una función ordenada de macOS llamada “Texto flotante”. Lo que esto hace es que cuando mueves el puntero sobre algo (texto o cualquier otra cosa), aparecerá una versión ampliada más grande debajo del puntero en una ventana separada. Así es como puede activar esto:
En su Mac, abra Preferencias del sistema, haga clic en Accesibilidad. Luego haga clic en Zoom y seleccione el cuadro “habilitar texto flotante”. Entonces es posible que desee hacer clic en el botón Opciones para optimizar su configuración.
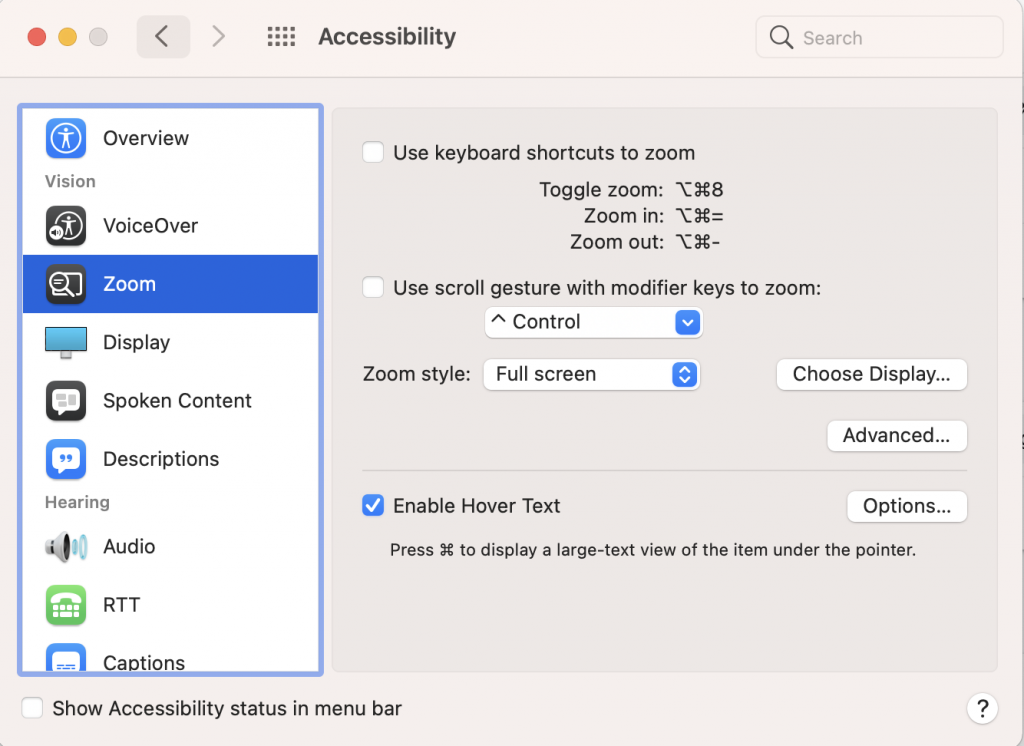
Ahora salga de la configuración, cuando desee que un texto aparezca más grande, mueva el puntero y luego presione Comando (puede cambiar la forma en que lo activa haciendo clic en el botón de opciones). Como puede ver a continuación, después de habilitar esto, cuando muevo el cursor sobre nuestro logotipo, aparece lo siguiente.
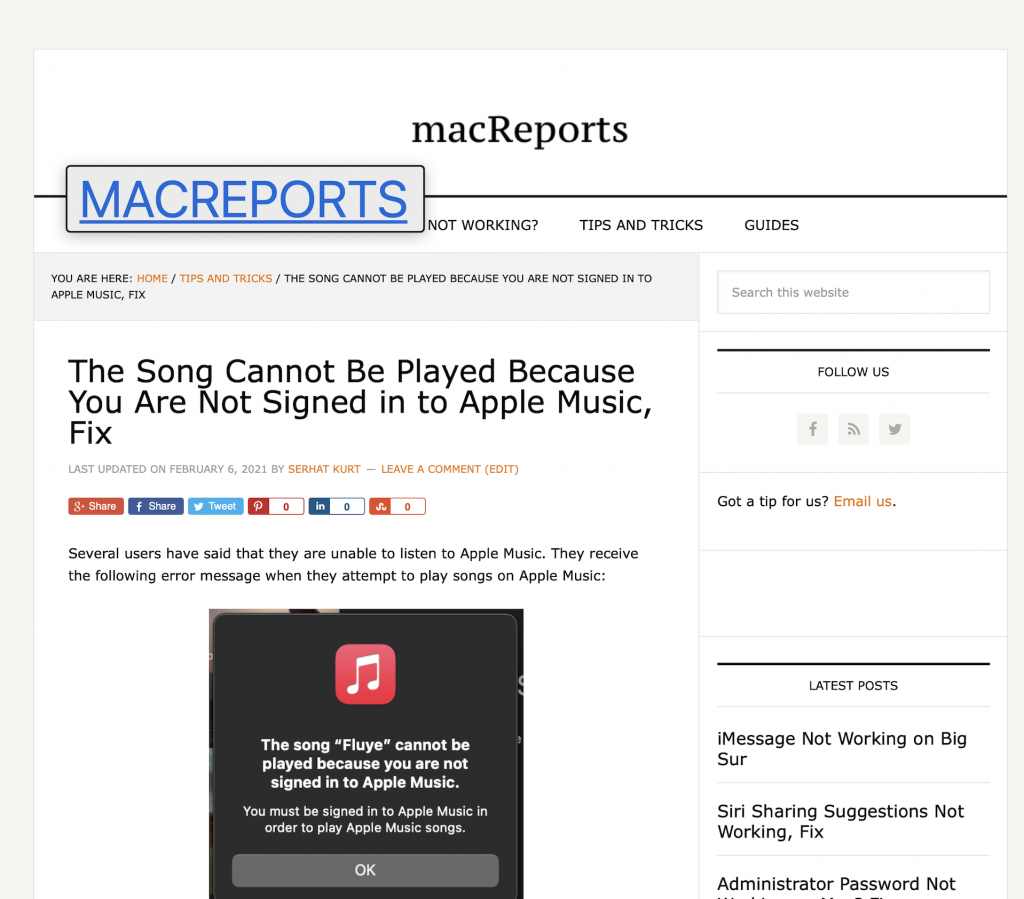
Ver también:

