Las fuentes son diseños que se aplican a cada símbolo, carácter o letra en el mundo digital. En general, las fuentes se aplican a cada diseño de logotipo, póster, etc. ¿Sabía que usar la fuente correcta puede aumentar la audiencia para leer en teléfonos móviles, computadoras portátiles, etc.?
Por ello, el uso de tipografías es muy importante en el mundo digital. Los teléfonos móviles y las computadoras son dos dispositivos que la gente usa a menudo en la actualidad. Por lo tanto, el uso de las fuentes aplicadas también debe ser claro para que la audiencia lo lea.
Pero a veces, usar fuentes que se usan todos los días hará que mucha gente se aburra. No te preocupes, porque en Windows 11 ahora tienes puede cambiar la fuente muy facilmente. Preste atención a los pasos a continuación, sí.
Cómo cambiar las fuentes en Windows 11
Para los usuarios de Windows, debe haberse sentido aburrido con las fuentes utilizadas en la pantalla del escritorio, ¿verdad? Pero debe saber que las fuentes que se muestran en el escritorio se pueden reemplazar o cambiar muy fácilmente.
Siga los pasos a continuación para averiguar cómo cambiar las fuentes en Windows 11.
1. El primer paso que tienes que hacer es abrir la herramienta Panel de Control, la forma es por haga clic en el menú de búsqueda de Windows como en la imagen de abajo. Después de ese tipo Panel de control en el campo de búsqueda. Haga clic en herramientas Panel de control que están disponibles.
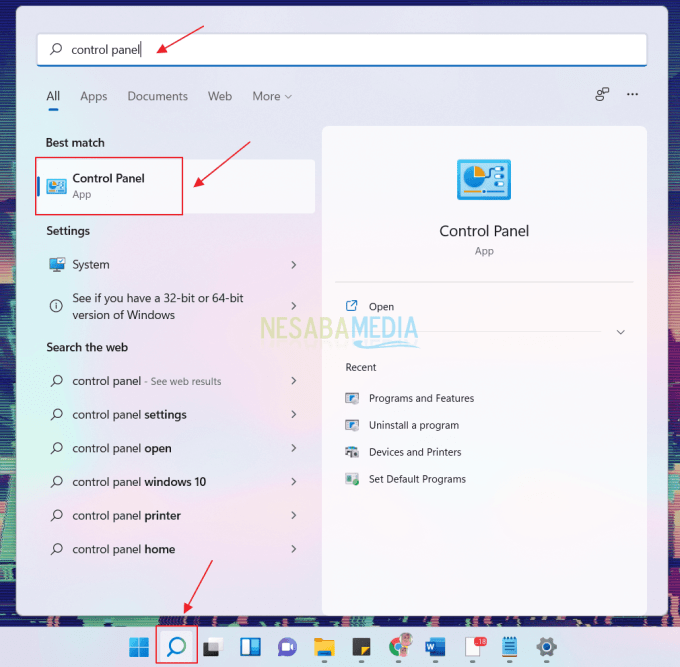
2. Luego aparecerá la ventana del Panel de control. Por favor haga clic en la flecha hacia abajo que está en el Vista por. Elige una opcion Iconos pequeños, para que podamos ver todo el menú en el Panel de Control.
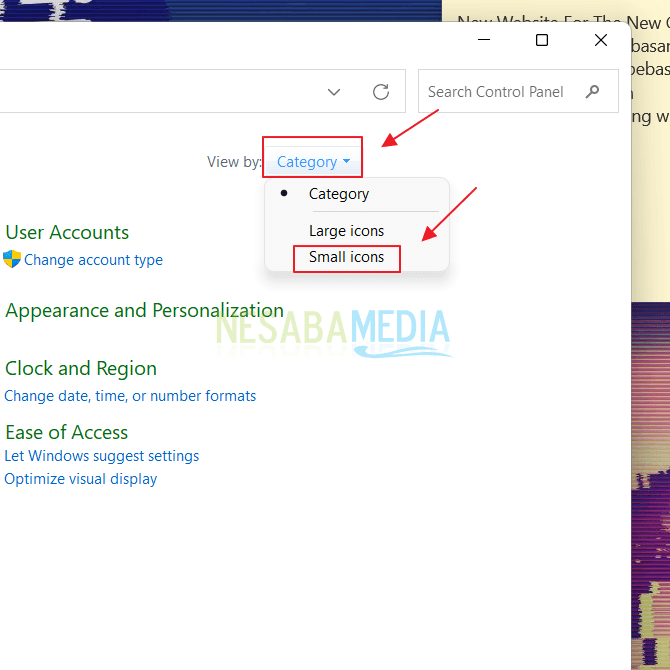
3. Después de eso, habrá muchos menús en la ventana del Panel de control.
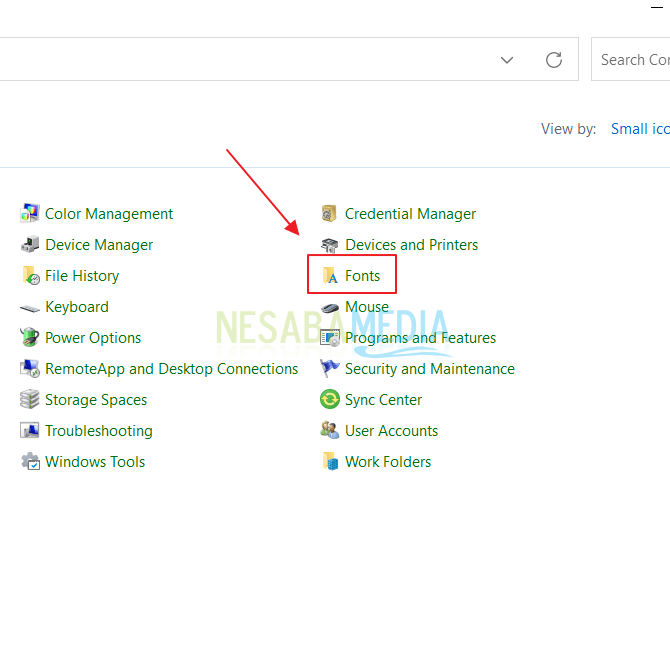
4. A continuación, aparecerán todas las fuentes en su computadora. Seleccione el menú Fuentes que desee, luego haga clic derecho en la fuente y seleccione Propiedades > entonces Copiar el nombre de la fuente.
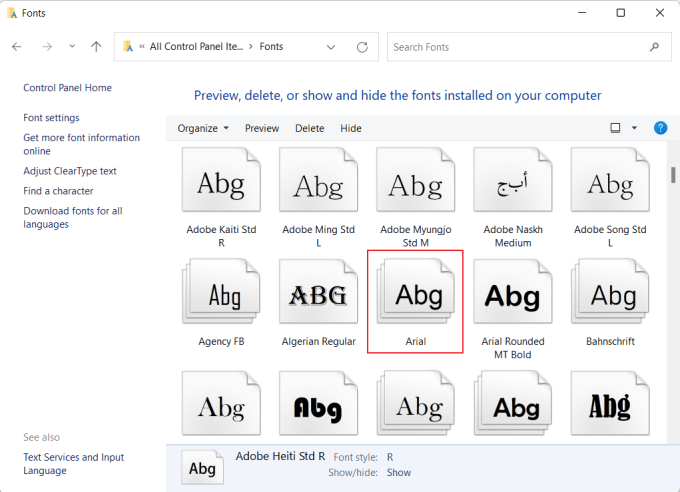
5. Anteriormente, tenía que descargar un script que puede cambiar la fuente en Windows 11. Haga clic a continuación para descargarlo. Cuando se complete la descarga, haga clic con el botón derecho en el script y haga clic en el menú Mostrar más opciones.
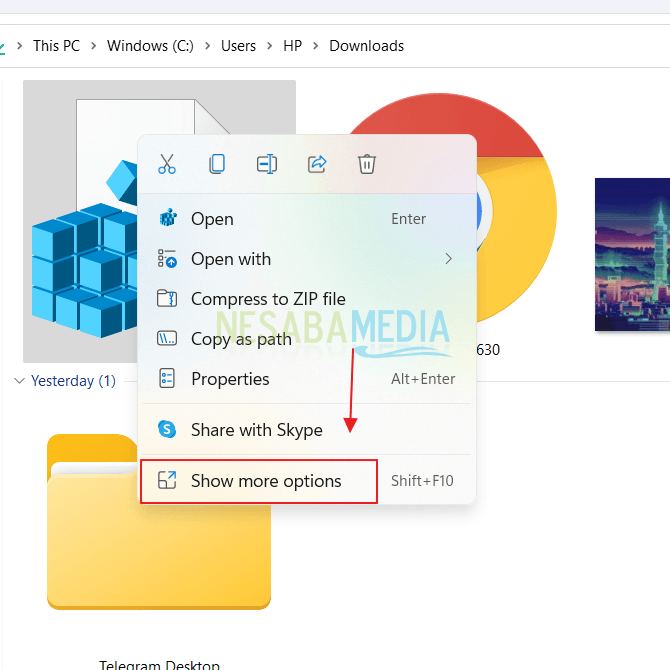
6. Luego aparecerá todo el menú, haga clic en menú Editar.
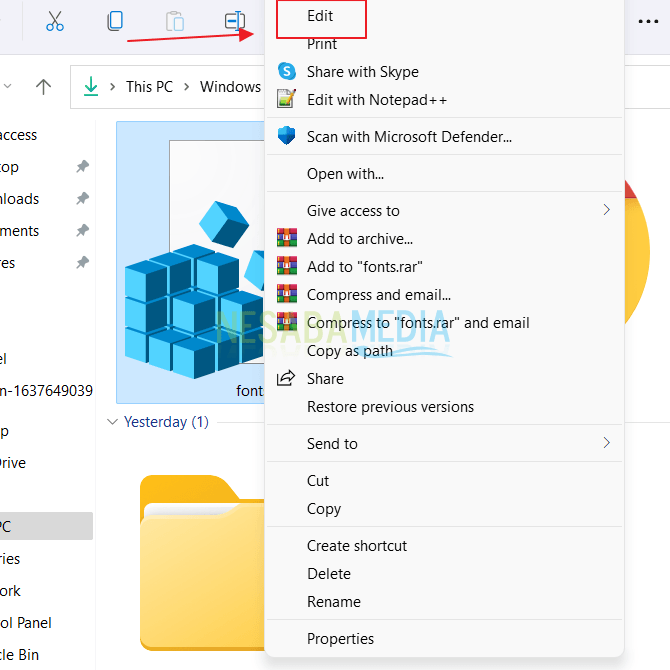
7. Aparecerá una ventana de advertencia de seguridad como se muestra en la imagen a continuación. haga clic en el botón Correr, para continuar abriendo el script.
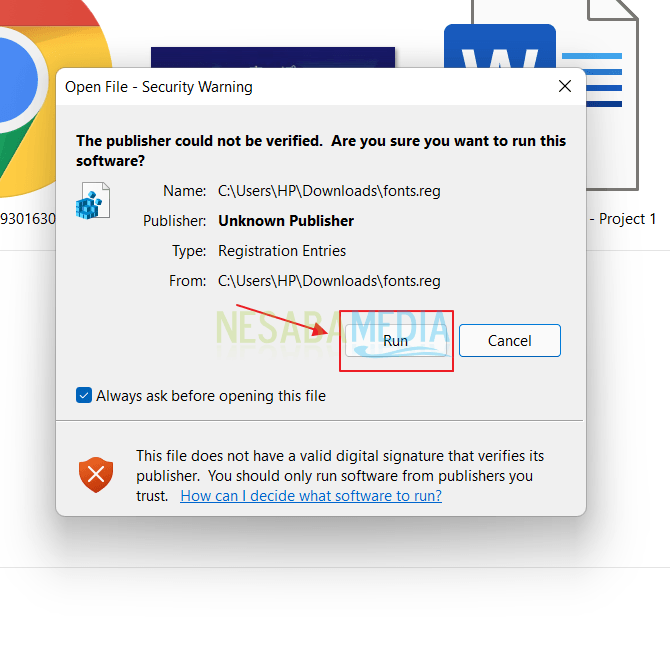
8. El script para cambiar la fuente en Windows 11 se ha abierto con éxito. Puede editar el script a continuación para que pueda cambiar la fuente instalada en Windows 11.
El truco consiste en dar el nombre de la fuente que copiaste anteriormente a la parte indicada por la flecha roja. Ajusta bien la escritura de la fuente, eso sí. Después de dar el nombre de la fuente que desea cambiar, debe guardar el script haciendo clic en CTRL + S en el teclado de su computadora.
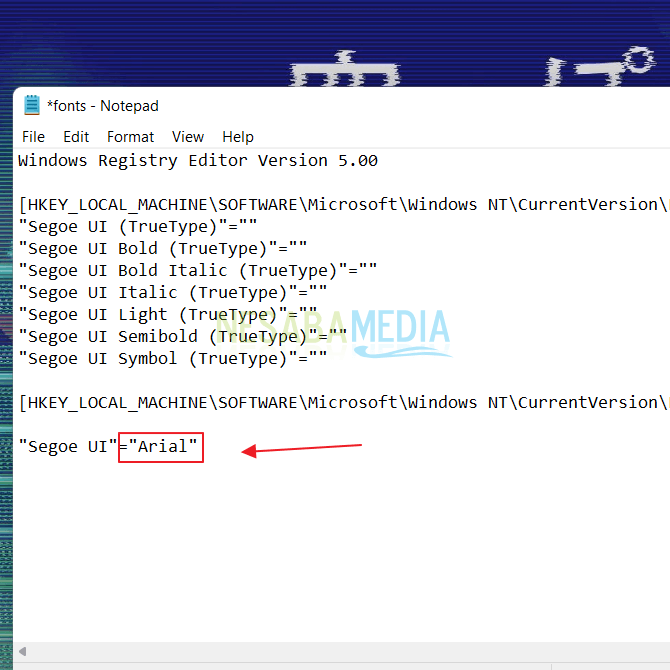
9. Una vez que el script se haya guardado correctamente, haga clic en dos veces en el guion para poder ejecutarlo.
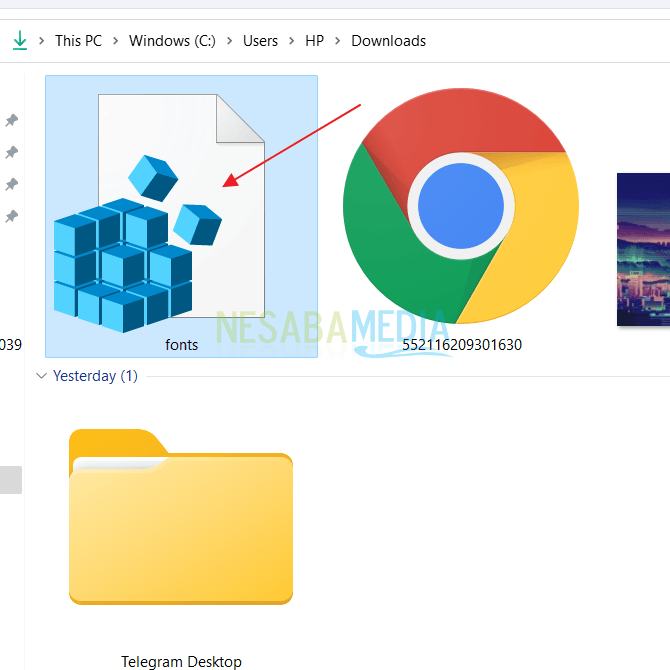
10. Luego volverá a aparecer una advertencia de seguridad, aquí solo debes hacer clic en el botón Correr para poder continuar con el proceso de ejecución del script anterior.
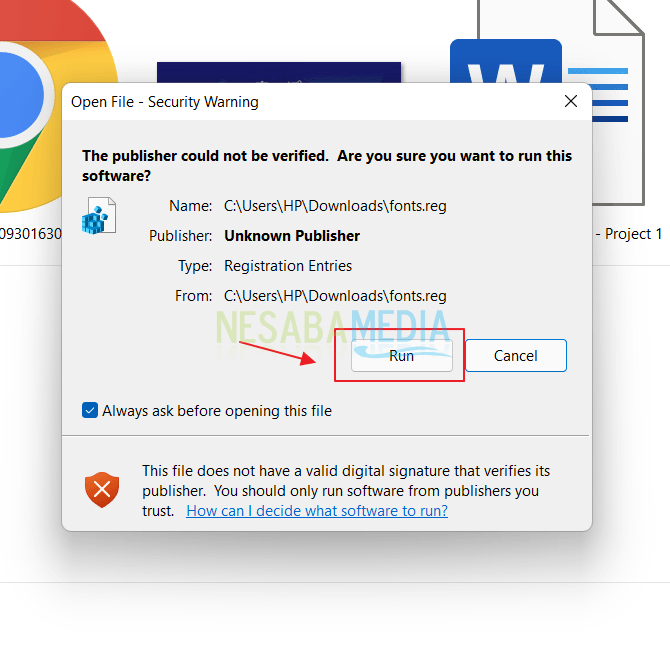
11. Luego aparecerá un cuadro de diálogo desde el Editor del Registro. haga clic en el botón sí continuar.
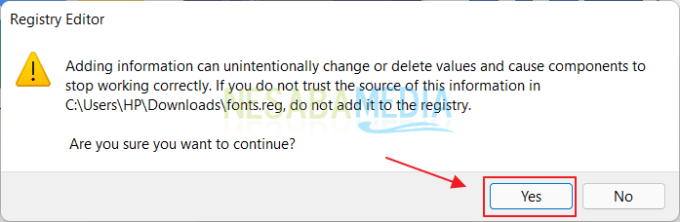
12. Una vez que se complete el proceso de ejecución, aparecerá una notificación como se muestra en la imagen a continuación. haga clic en el botón OK para terminarlo
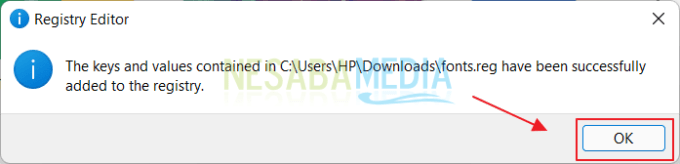
13. Después de completar los pasos anteriores, debe reiniciar su computadora. Después de encender la computadora, la fuente en Windows 11 cambiará automáticamente.
Esos son los pasos de cómo cambiar la fuente en Windows 11. Con suerte, con los pasos y métodos anteriores, puede cambiar la fuente que se adapte a sus gustos.

