Por lo general al hacer un archivo de Excel en él hay varias hojas u hojas que son útiles para que te sea más fácil crear un dato o informe. Los datos se encuentran separados en cada una de sus respectivas hojas.
Sin embargo, a veces, en caso de emergencia, es posible combinar todos los datos en una sola hoja. Por lo general, lo que se hace con mayor frecuencia es copiar y pegar el número requerido de celdas. Sin embargo, este método ciertamente llevará mucho tiempo.
Cómo combinar varias hojas en una hoja en Excel
En realidad, para que le resulte más fácil combinar las hojas, Excel ha proporcionado estas funciones. ¿Cómo usar la instalación? Simplemente siga los pasos a continuación.
1. Primero, asegúrese de tener varias hojas que se combinarán en una sola. Por ejemplo, este artículo tiene 2 hojas, a saber, el Departamento de Ciencias y el Departamento de Ciencias Sociales.
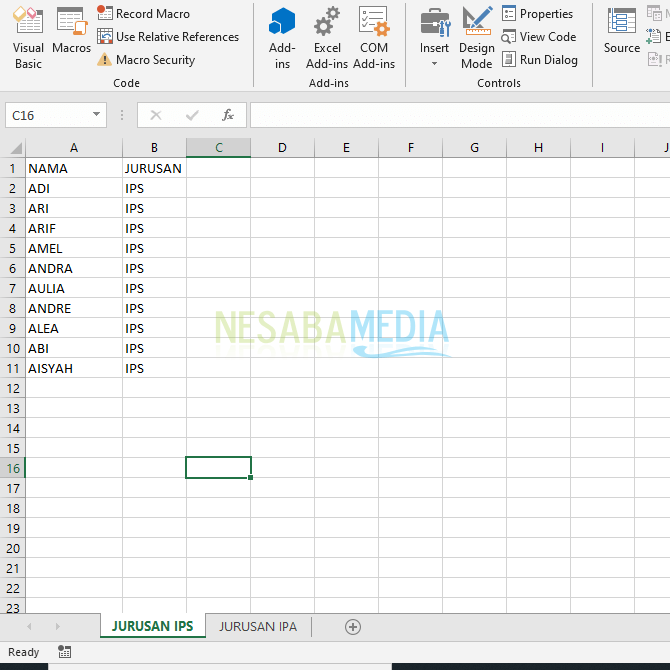
2. Luego, cree un nuevo archivo de Excel y guárdelo con un nombre de archivo que le convenga.
3. Luego, en el nuevo archivo de Excel, haga clic en la pestaña del menú Datos que está en la parte superior. Como se muestra en la imagen de abajo.
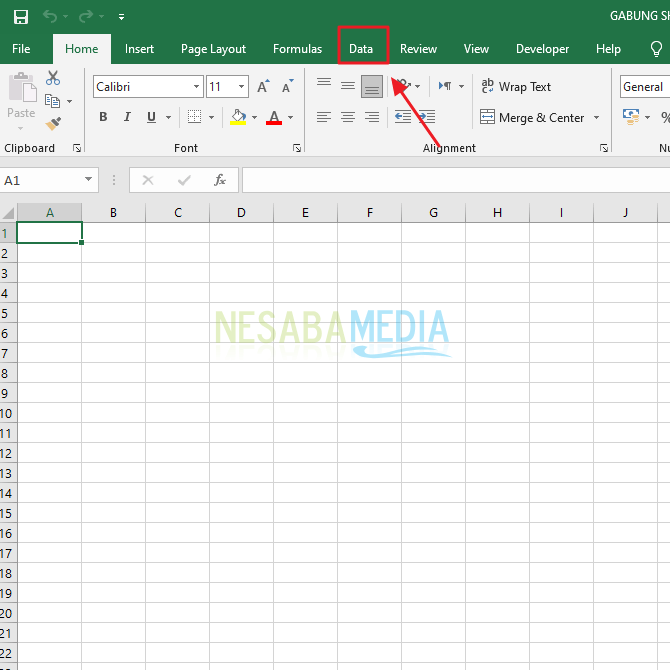
4. Luego, haga clic en el menú Nueva consulta.
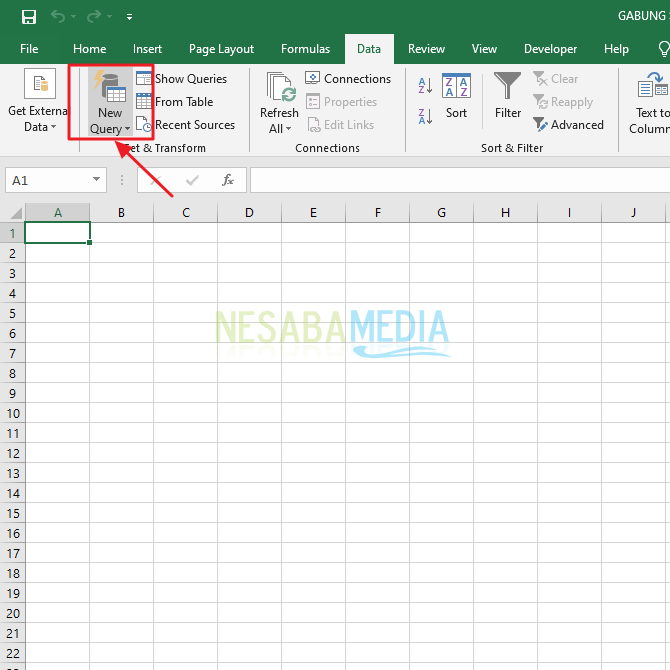
5. Luego, seleccione Desde el archivo, luego haga clic Del libro de trabajo. Como se muestra en la imagen de abajo.
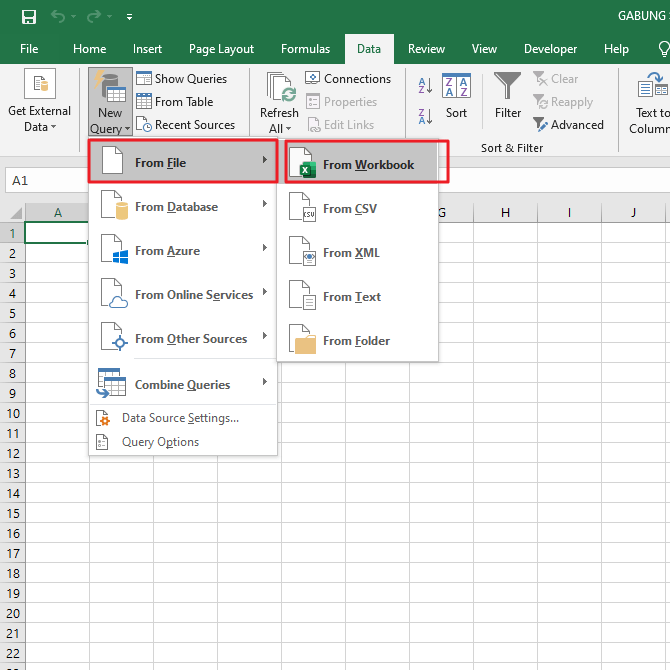
6. Luego, seleccione el archivo de Excel que contiene las hojas que se fusionarán. Luego, haga clic en Importar. Como en la imagen de abajo.
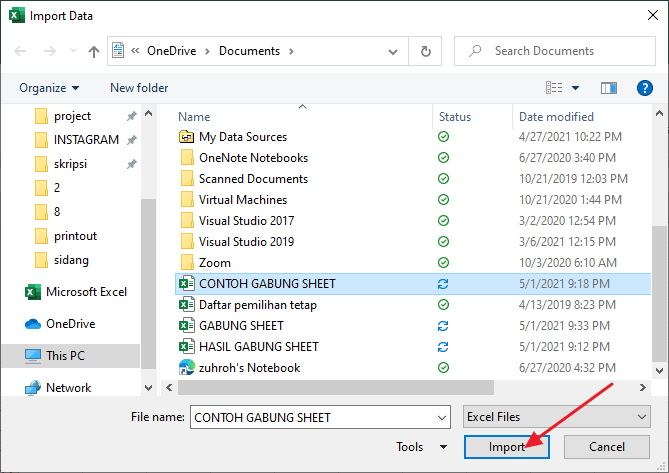
7. Luego, aparecerá la ventana Navegador. por favor Marque Seleccionar varios elementos. Como se muestra en la imagen de abajo.
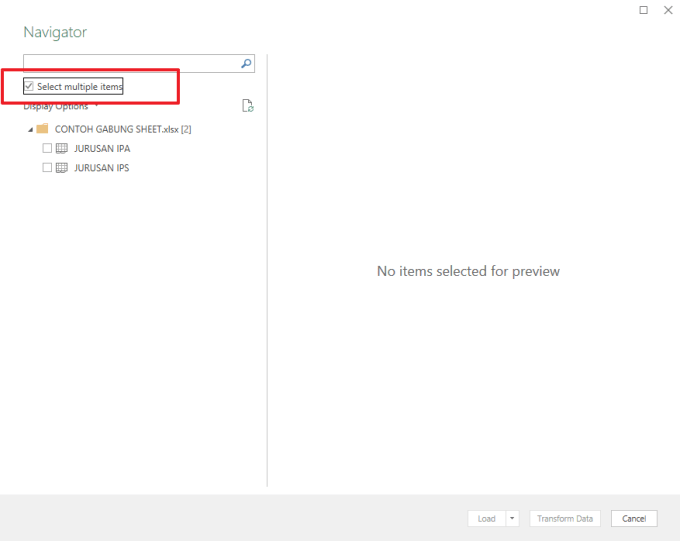
8. Entonces, por favor hoja de control lo que quieras fusionar. Como en la imagen de abajo.
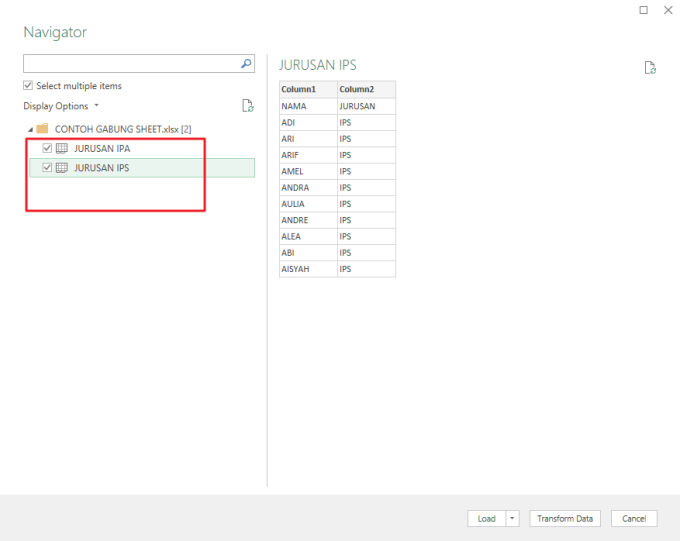
9. Luego, haga clic en Carga luego seleccione Cargando… Como se muestra en la imagen de abajo.
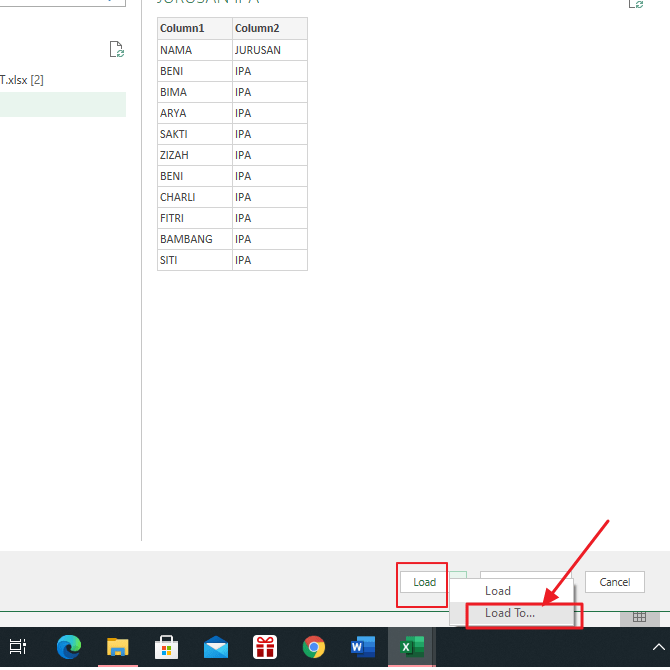
10. Luego, aparecerá la ventana Cargar en. Por favor elige Solo crear conexión. Luego, haga clic en Carga. Como se muestra en la imagen de abajo.
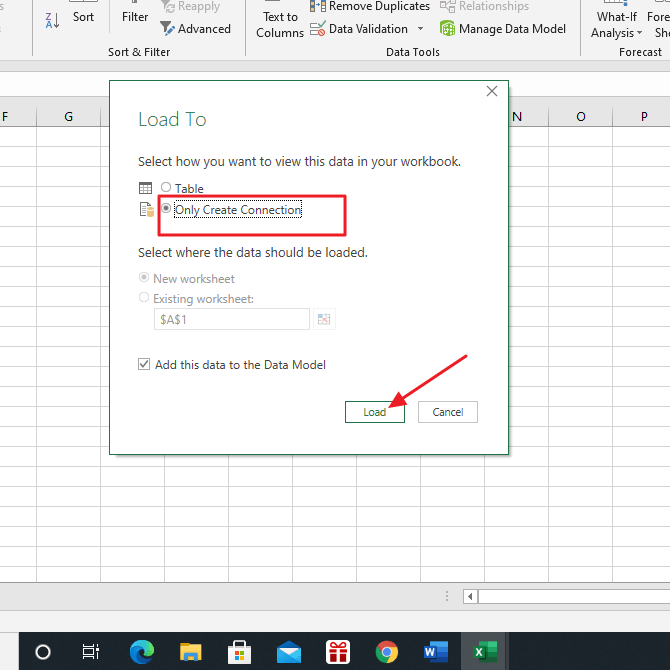
11. Espere unos momentos hasta que aparezca la ventana Consultas del libro de trabajo a la derecha. Como en la imagen de abajo.
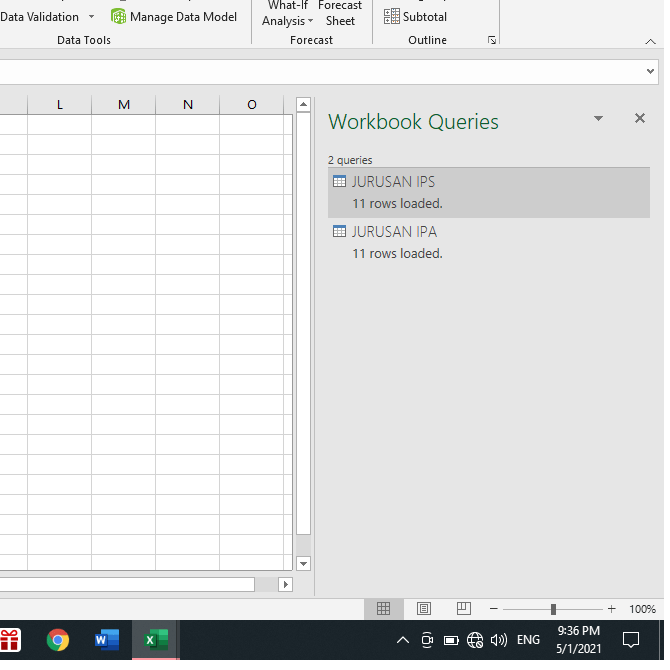
12. Luego, abra el menú nuevamente Datos, luego haga clic Nueva consulta. Como en la imagen de abajo.
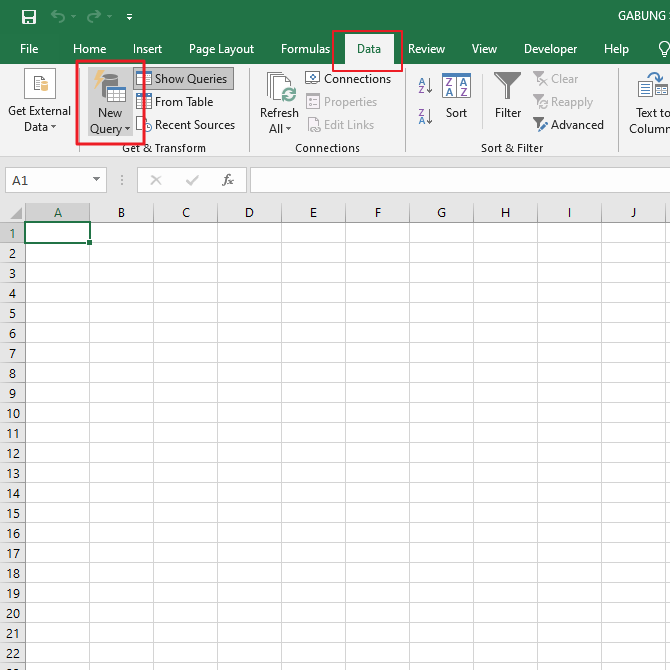
13. Luego, elija Combinar Consultas y seleccione Adjuntar. Como en la imagen de abajo.
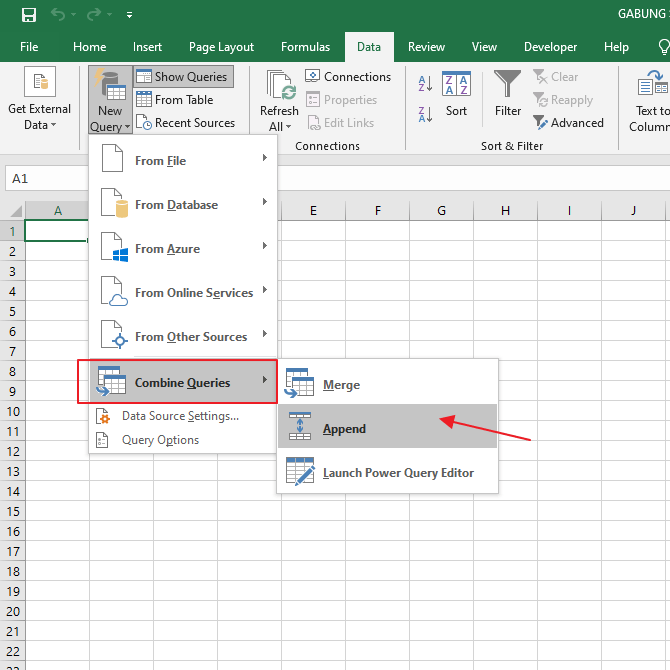
14. Luego, aparecerá la ventana Agregar. Elija a cuántas mesas desea unirse. Debido a que este artículo solo tiene 2 hojas, es la elegida Dos mesas. Si tienes más de 2 mesas puedes elegir Tres o más mesas. Como en la imagen de abajo.
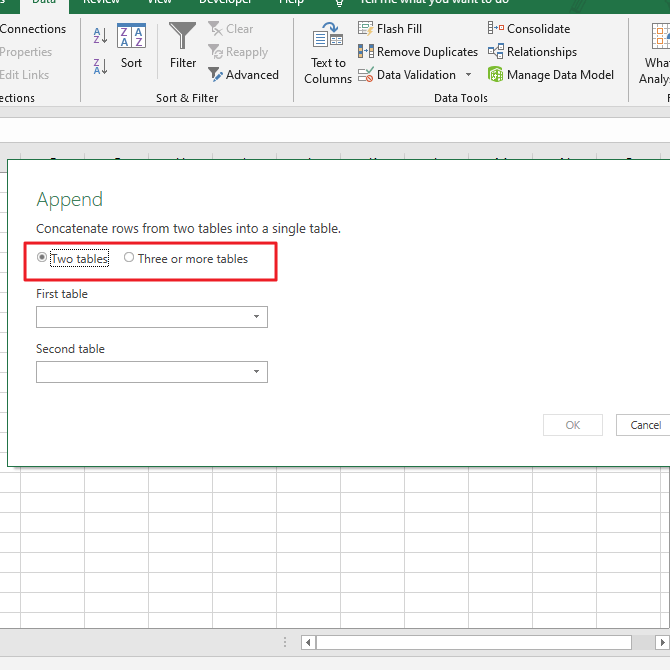
15. Luego, seleccione su primera mesa y su segunda mesa. Luego, haga clic en OK. Como en la imagen de abajo.
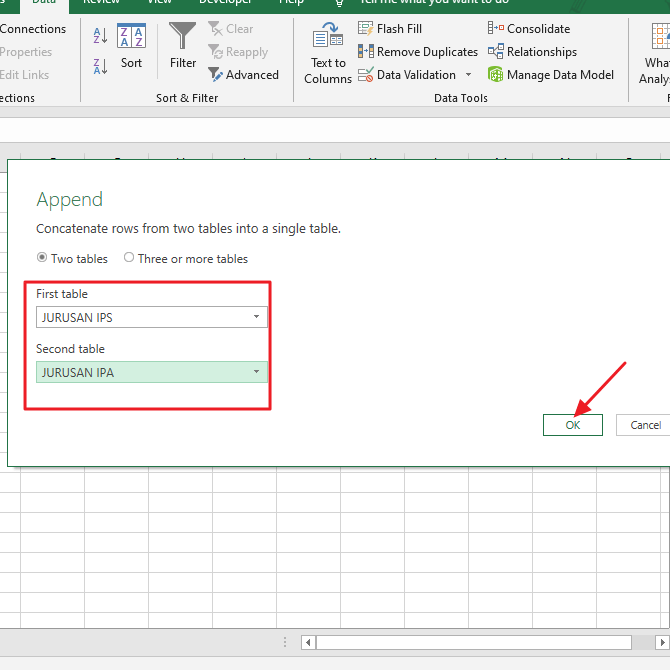
16. Luego, aparecerá la ventana del editor de consultas Append – Power. Aparecerán algunas de sus tablas combinadas. Como en la imagen de abajo.

17. Sin embargo, si el nombre de su columna aparece como datos, por ejemplo, aquí Nombre y Departamento, puede eliminarlo. Por favor haz click flecha en la columna 1, entonces por favor desmarcar en Nombre. Luego, haga clic en OK. Como en la imagen de abajo.
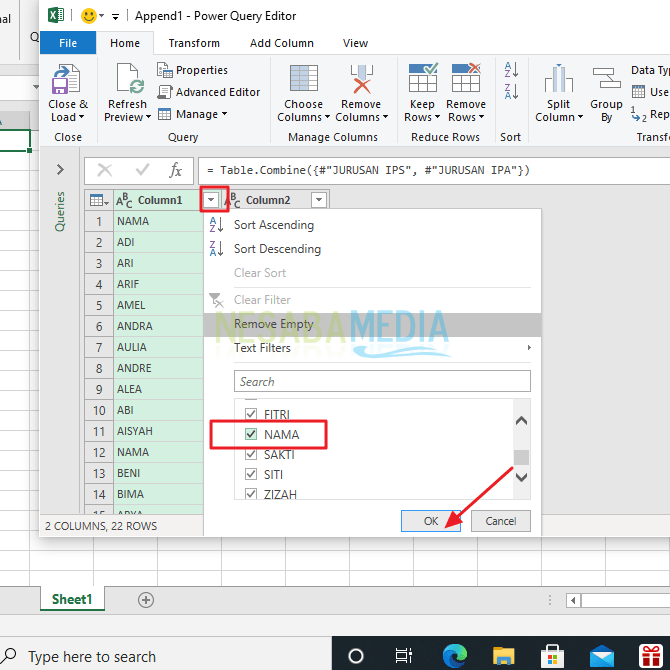
18. Bueno, entonces el Nombre y el Departamento desaparecerán de tus datos. Por favor haz click Cerrar y cargar. Como en la imagen de abajo.
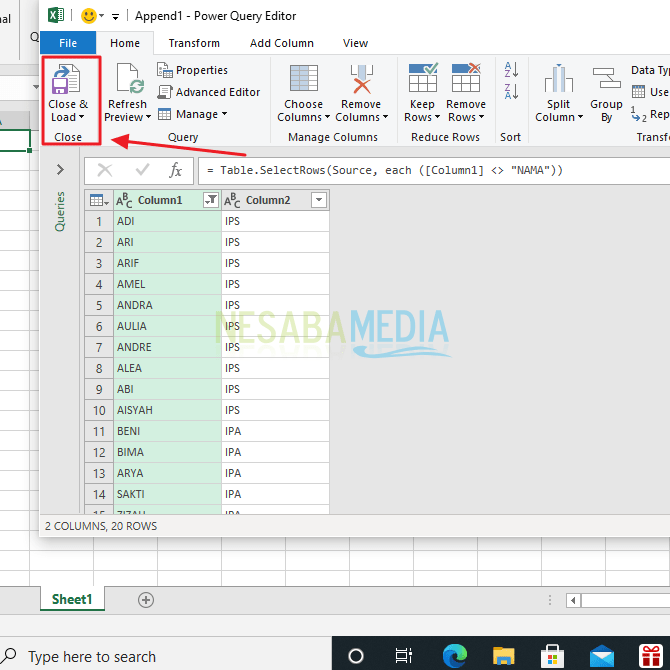
19. Luego, elija Cerrar y cargar. Como se muestra en la imagen de abajo.
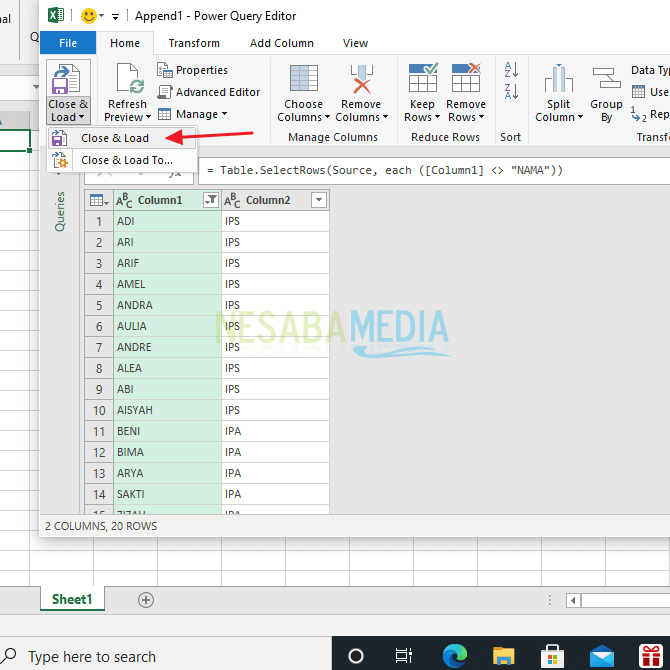
20. Listo. Sus datos se han fusionado en uno. Como se muestra en la imagen de abajo.
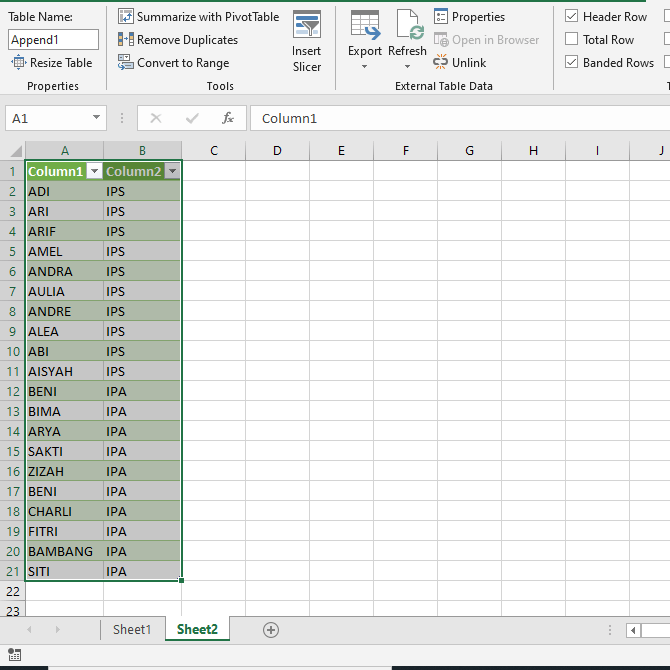
Entonces, este artículo analiza cómo combinar varias hojas en una hoja en Microsoft Excel muy fácilmente. Esperemos que este artículo pueda ser útil y útil para usted. Gracias

