Si necesita monitorear su casa de forma remota cuando no está cerca, es una buena opción usar una cámara de interior. La Ring Camera es una cámara popular que puede usar para monitorear su casa o cualquier persona que se encuentre dentro. Aquí le mostraremos cómo configurar su cámara Ring. También estableceremos advertencias de movimiento para que reciba una advertencia si sus hijos o mascotas se meten en problemas. Dado que todas las cámaras de anillo tienen llamadas bidireccionales, incluso podrá regañar a sus hijos de forma remota, ¡pero no hay garantía de que realmente lo escuchen!
Nota: En este artículo, utilizamos la cámara Ring como cámara de vigilancia de mascotas.
Registra tu cámara Ring
Si su cámara interior es una compra nueva, debe registrarla con su aplicación Ring:
Inicie la aplicación móvil Llamar.
2. Toca el icono de la hamburguesa en la esquina superior derecha.
Seleccione “Configurar un dispositivo”.
4. Seleccione “Cámaras de seguridad”.
5. Ahora puede escanear el código QR o el ID de MAC impreso en su llamada de cámara interior. Si tiene dificultades para encontrar este código, consulte la documentación que vino con su cámara.
Una vez que la aplicación Ring haya identificado su cámara interior, su teléfono inteligente o tableta solicitará acceso a su ubicación. Si no permite que Ring acceda a su sitio, deberá ingresar su dirección manualmente. De forma alternativa, si anteriormente ha otorgado Permiso de ubicación de llamada, se le pedirá que seleccione una ubicación de una lista.
7. Ahora puede darle a esta cámara un nombre único que representará esta cámara en su aplicación Ring.
8. Debe poner su cámara interior en modo de configuración. Este proceso variará según su dispositivo, pero generalmente requerirá que mantenga presionada una tecla en su dispositivo de llamada.
9. En la aplicación Llamar, presione el botón “Continuar”.
10. Call ahora le pedirá que se una a la red Call Wi-Fi; presione “Unirse”. Ahora debería ver una lista de redes disponibles. Seleccione la red Wi-Fi donde desea instalar su cámara interior.
11. Ingrese su contraseña de Wi-Fi y toque “Continuar”.
12. En este punto, es posible que deba actualizar su cámara. Si la luz en la parte frontal de tu cámara Ring parpadea en azul, espera hasta que deje de parpadear.
13. Cuando la luz deje de parpadear, presione “Continuar” en la aplicación Llamar. Su cámara interior ahora está lista para usar.
Centro; posición: relativa; } .uef5398a346ea2a9a058aca0a36c1b7e1, .uef5398a346ea2a9a058aca0a36c1b7e1: pasar el mouse, .uef5398a346ea2a9a058aca0a36c1b7e1: visitado, auef51; } .uef5398a346ea2a9a058aca0a36c1b7e1 .clearfix: después de {contenido: “”; pantalla: mesa; Limpia los dos; } .uef5398a346ea2a9a058aca0a36c1b7e1 {pantalla: bloque; transición: color de fondo 250ms; transición de webkit: color de fondo 250ms; ancho: 100%; opacidad: 0,95; transición: opacidad 250ms; webkit-transition: opacidad 250ms; color de fondo: # 9B59B6; sombra de caja: 0 1px 2px rgba (0, 0, 0, 0.17); -moz-box-shadow: 0 1px 2px rgba (0, 0, 0, 0.17); -o-caja-sombra: 0 1px 2px rgba (0, 0, 0, 0.17); -webkit-caja-sombra: 0 1px 2px rgba (0, 0, 0, 0.17); } .uef5398a346ea2a9a058aca0a36c1b7e1: activo, .uef5398a346ea2a9a058aca0a36c1b7e1: hover {opacidad: 1; transición: opacidad 250ms; webkit-transition: opacidad 250ms; color de fondo: # 8E44AD; } .uef5398a346ea2a9a058aca0a36c1b7e1 .centered-text-area {ancho: 100%; posición: relativa; } .uef5398a346ea2a9a058aca0a36c1b7e1 .ctaText {borde inferior: 0 sólido #fff; color: #FFFFFF; tamaño de fuente: 16px; fuente-peso: negrita; margen: 0; relleno: 0; decoración de texto: subrayado; } .uef5398a346ea2a9a058aca0a36c1b7e1 .postTitle {color: #FFFFFF; tamaño de fuente: 16px; peso de fuente: 600; margen: 0; relleno: 0; ancho: 100%; } .uef5398a346ea2a9a058aca0a36c1b7e1 .ctaButton {color de fondo: #8E44AD!importante; color: #FFFFFF; borde: ninguno; borde-radio: 3px; sombra de caja: ninguna; tamaño de fuente: 14px; fuente-peso: negrita; altura de línea: 26px; moz-border-radio: 3px; alineación de texto: centro; texto-decoración: ninguno; sombra de texto: ninguno; ancho: 80px; altura mínima: 80px; fondo: url (https://se.moyens.net/wp-content/plugins/intelly-related-posts/assets/images/simple-arrow.png) sin repetición; posición: absoluta; derecha: 0; superior: 0; } .uef5398a346ea2a9a058aca0a36c1b7e1: hover .ctaButton {color de fondo: # 9B59B6! importante; } .uef5398a346ea2a9a058aca0a36c1b7e1 .centered-text {display: table; altura: 80px; relleno-izquierda: 18px; superior: 0; } .uef5398a346ea2a9a058aca0a36c1b7e1 .uef5398a346ea2a9a058aca0a36c1b7e1-content {display: table-cell; margen: 0; relleno: 0; relleno derecho: 108px; posición: relativa; alineación vertical: medio; ancho: 100%; } .uef5398a346ea2a9a058aca0a36c1b7e1: después de {contenido: “”; bloqueo de pantalla; Limpia los dos; }
Instale su cámara de seguridad en el interior
Necesitas colocar tu cámara de seguridad. La cámara de interior Ring está diseñada para moverse por la casa, por lo que es fácil de instalar. A menudo, simplemente necesita colocar su cámara en un estante o mostrador en el área que desea monitorear.
El lugar donde coloque la cámara depende de lo que desee monitorear. Si tiene curiosidad acerca de lo que hace su animal nocturno durante la noche, puede instalar una cámara frente a su recinto. Alternativamente, si quiere asegurarse de que su gato no se suba por todo el mostrador de la cocina, probablemente tenga sentido instalar una cámara en su cocina.
También debe asegurarse de que la cámara esté fuera del alcance de su mascota. Algunas mascotas son famosas por mordisquear los cables, por lo que es posible que deba tomar precauciones para proteger el cable de la cámara, el adaptador y a su mascota.
Una vez que su cámara esté configurada, conecte el cable de alimentación y enchufe el adaptador a un tomacorriente.
Empezar a mirar
Ahora que su cámara está configurada, puede monitorear a su mascota con la aplicación Call:
Inicie la aplicación Llamar en su teléfono.
2. Toca el ícono de la hamburguesa en la esquina superior izquierda y luego selecciona “Panel”.
3. Busque su cámara Ring y tóquela para ver la vista en vivo de la cámara.
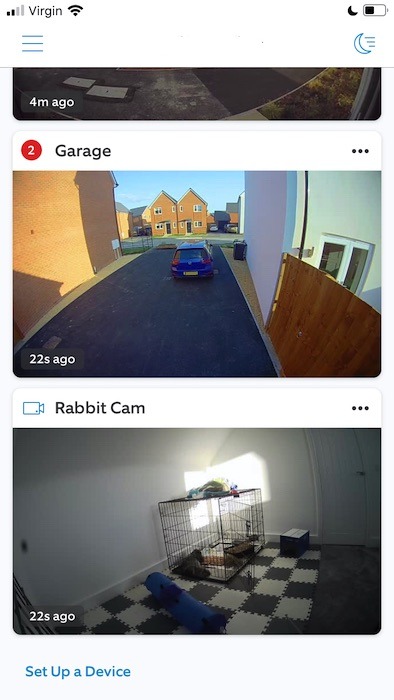
4. Para activar la función de llamada bidireccional de Ring, toque el icono “Micrófono” o “Llamar”. Puede finalizar la llamada presionando el botón “Terminar / finalizar llamada”.
Cómo crear zonas de movimiento
Una vez que haya configurado su Ring Camera, es posible que desee crear zonas de movimiento. Estas zonas pueden ser especialmente útiles si ciertas áreas de su hogar están estrictamente prohibidas.
Al combinar zonas de movimiento y notificaciones, obtienes un aviso si tu mascota pone un pie en un área que es estrictamente solo para humanos.
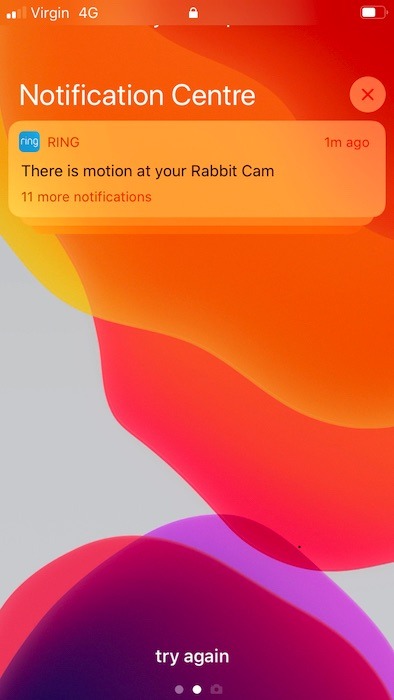
Para crear una o más zonas de movimiento:
1. En la aplicación Llamar, toque su cámara. Ahora debería ver la transmisión en vivo.
2. Toca el icono del “diente” en la esquina superior derecha.
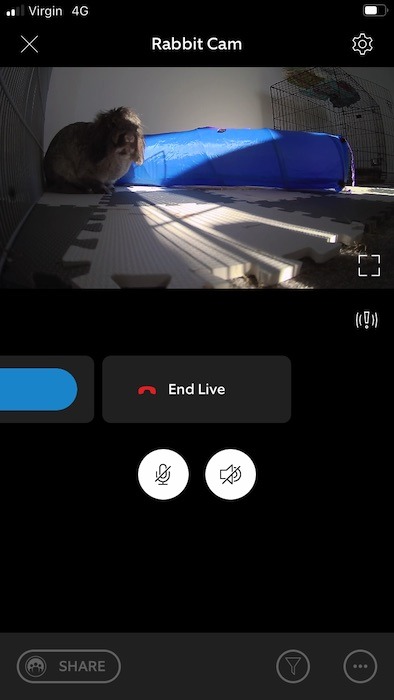
3. Seleccione “Configuración de movimiento -> Zonas de movimiento”.
4. Toque “Agregar una zona de movimiento”.
5. Ahora debería aparecer un cuadro de color en la pantalla. Arrastre las esquinas de este cuadro de color hasta que cubra el área que desea monitorear.
6. Para activar esta zona de movimiento, presione “Activo”.
7. Para agregar zonas de movimiento posteriores, toque “Agregar otra zona de movimiento” y luego enjuague y repita.
Para recibir una notificación cuando Ring detecte movimiento dentro de una de sus zonas, deslice el control deslizante “Notificaciones de movimiento” a “Activado”.
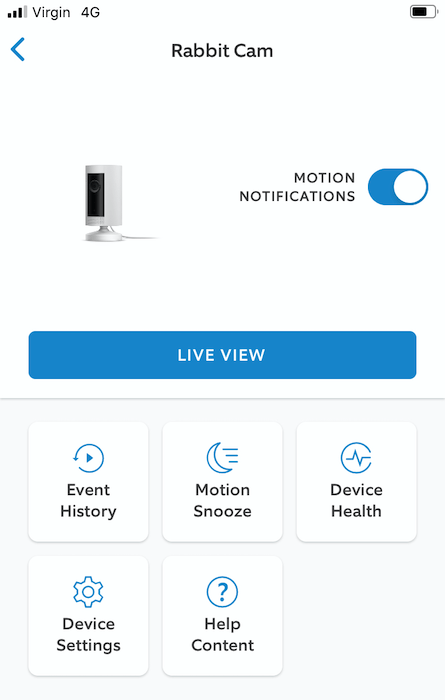
Recibirás una notificación cada vez que se detecte movimiento dentro de una de tus zonas de movimiento. Luego puede ingresar a la transmisión en vivo presionando la notificación.
.ud67ab82bcb8b3650a2a156f72255bbeb, .ud67ab82bcb8b3650a2a156f72255bbeb .postImageUrl, .ud67ab82bcb8b3650a2a156f72255bbeb .centered-text-area {min-height: 80px; posición: relativa; } .ud67ab82bcb8b3650a2a156f72255bbeb, .ud67ab82bcb8b3650a2a156f72255bbeb: flotar, .ud67ab82bcb8b3650a2a156f72255bbeb: visitado, .ud67ab82bcb8b3650a2a156f72; } .ud67ab82bcb8b3650a2a156f72255bbeb .clearfix: después de {contenido: “”; pantalla: mesa; Limpia los dos; } .ud67ab82bcb8b3650a2a156f72255bbeb {pantalla: bloque; transición: color de fondo 250ms; transición de webkit: color de fondo 250ms; ancho: 100%; opacidad: 0,95; transición: opacidad 250ms; webkit-transition: opacidad 250ms; color de fondo: # 9B59B6; sombra de caja: 0 1px 2px rgba (0, 0, 0, 0.17); -moz-box-shadow: 0 1px 2px rgba (0, 0, 0, 0.17); -o-caja-sombra: 0 1px 2px rgba (0, 0, 0, 0.17); -webkit-caja-sombra: 0 1px 2px rgba (0, 0, 0, 0.17); } .ud67ab82bcb8b3650a2a156f72255bbeb: activo, .ud67ab82bcb8b3650a2a156f72255bbeb: hover {opacidad: 1; transición: opacidad 250ms; webkit-transition: opacidad 250ms; color de fondo: # 8E44AD; } .ud67ab82bcb8b3650a2a156f72255bbeb .centered-text-area {ancho: 100%; posición: relativa; } .ud67ab82bcb8b3650a2a156f72255bbeb .ctaText {borde inferior: 0 sólido #fff; color: #FFFFFF; tamaño de fuente: 16px; fuente-peso: negrita; margen: 0; relleno: 0; decoración de texto: subrayado; } .ud67ab82bcb8b3650a2a156f72255bbeb .postTitle {color: #FFFFFF; tamaño de fuente: 16px; peso de fuente: 600; margen: 0; relleno: 0; ancho: 100%; } .ud67ab82bcb8b3650a2a156f72255bbeb .ctaButton {color de fondo: #8E44AD!importante; color: #FFFFFF; borde: ninguno; borde-radio: 3px; sombra de caja: ninguna; tamaño de fuente: 14px; fuente-peso: negrita; altura de línea: 26px; moz-border-radio: 3px; alineación de texto: centro; texto-decoración: ninguno; sombra de texto: ninguno; ancho: 80px; altura mínima: 80px; fondo: url (https://se.moyens.net/wp-content/plugins/intelly-related-posts/assets/images/simple-arrow.png) sin repetición; posición: absoluta; derecha: 0; superior: 0; } .ud67ab82bcb8b3650a2a156f72255bbeb: hover .ctaButton {color de fondo: # 9B59B6! importante; } .ud67ab82bcb8b3650a2a156f72255bbeb .centered-text {pantalla: tabla; altura: 80px; relleno-izquierda: 18px; superior: 0; } .ud67ab82bcb8b3650a2a156f72255bbeb .ud67ab82bcb8b3650a2a156f72255bbeb-content {display: table-cell; margen: 0; relleno: 0; relleno derecho: 108px; posición: relativa; alineación vertical: medio; ancho: 100%; } .ud67ab82bcb8b3650a2a156f72255bbeb: después de {contenido: “”; bloqueo de pantalla; Limpia los dos; }
Plan de protección del anillo
Si compró un plan Ring Protect, Ring almacena todas sus grabaciones durante 30 días, incluso si deshabilita las notificaciones.
Si anteriormente habilitó las notificaciones, deberá deshabilitarlas:
1. Inicie la aplicación Ring.
2. Toca la cámara que usas como monitor de mascotas.
3. Seleccione el icono de “diente”.
4. Deslice el control deslizante “Notificaciones de movimiento” a la posición “Desactivado”.
Ahora no recibirá ninguna notificación automática, pero las grabaciones asociadas seguirán estando disponibles a través de la aplicación de llamadas. Inicie su aplicación, toque el ícono de la hamburguesa y luego seleccione “Historial”.
Para ver todas sus advertencias de movimiento, toque el ícono pequeño “Movimiento”.
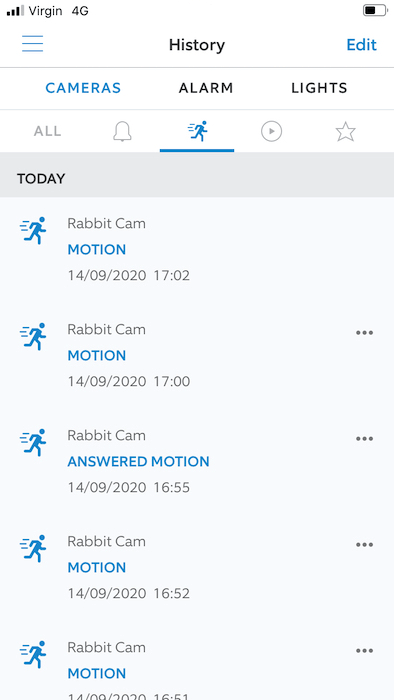
Ahora puede reproducir cualquier grabación de la lista presionándola.
Como puede ver, es fácil configurar su cámara interior Ring. Alternativamente, si trabaja desde casa y necesita una cámara web para una reunión, puede convertir su cámara de seguridad Wzye en una cámara web siguiendo estas instrucciones.

