Ya hemos escrito una guía detallada sobre cómo automatizar tareas en Windows 10, pero se hizo con el Programador de tareas. Ahora, Microsoft ha presentado una nueva aplicación Power Automate Desktop en Windows 10 que tiene como objetivo conectar varios componentes y elementos de Windows a su pila de automatización. Anteriormente, la aplicación Microsoft Power Automate Desktop solo estaba disponible para usuarios de Windows 10 Enterprise con un plan pago. Microsoft ha anunciado que la herramienta de automatización estará disponible para todos los usuarios de Windows 10 de forma gratuita. Eso es genial, ¿verdad? Entonces, si desea aprender a configurar y usar Microsoft Power Automate Desktop en Windows 10, siga esta útil guía.
Use Microsoft Power Automate Desktop en Windows 10 (2021)
Antes de comenzar el proceso, tenga en cuenta que el nuevo Microsoft Power Automate Desktop actualmente solo está disponible para las compilaciones de Windows 10 Insider. Específicamente, si usa Windows 10 compilación 21337 (18 de marzo) o superior, la aplicación debe estar preinstalada en su PC. Microsoft dice que estará disponible para todos los usuarios estables en las próximas semanas, y los usuarios pronto podrán instalar la aplicación desde Microsoft Store. Dicho esto, saltemos y automaticemos algunas tareas.
1. Para instalar Microsoft Power Automate Desktop en Windows 10, haga clic aquí para ir a la lista de Microsoft Store de la aplicación. Si no puede descargar la aplicación desde la tienda, puede también se puede descargar desde el sitio web oficial de Microsoft. El archivo EXE para Microsoft Power Automate Desktop puede estar disponible para descargar a través del enlace adjunto aquí.
Después de instalar la aplicación, ábrala e inicie sesión con su cuenta de Microsoft. Ahora haga clic en “Nuevo flujo”Y asigne a su tarea un ‘nombre de flujo’.
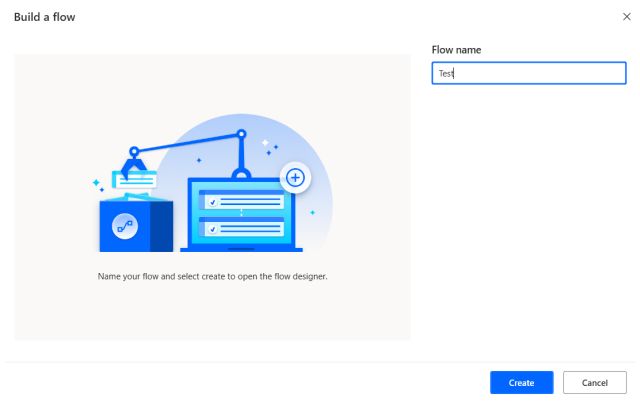
3. Hay alrededor de 370 medidas preventivas disponible en el panel izquierdo. Para darle algunos ejemplos, puede ejecutar tareas de “Automatización web”, como abrir Edge, ir a una página web específica y más usando Microsoft Power Automate Desktop.
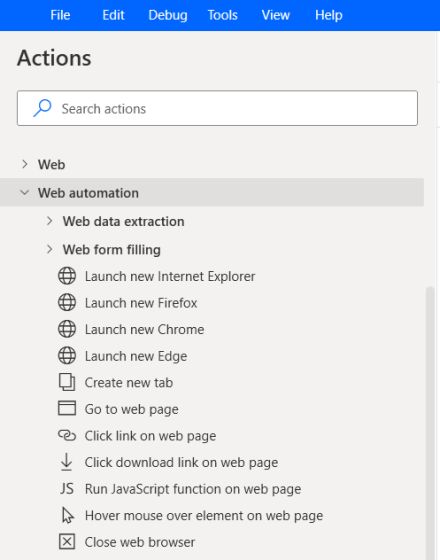
4. De la misma manera tienes Medidas del sistema como ejecutar cualquier programa instalado, tomar una captura de pantalla, apagar la computadora, etc.
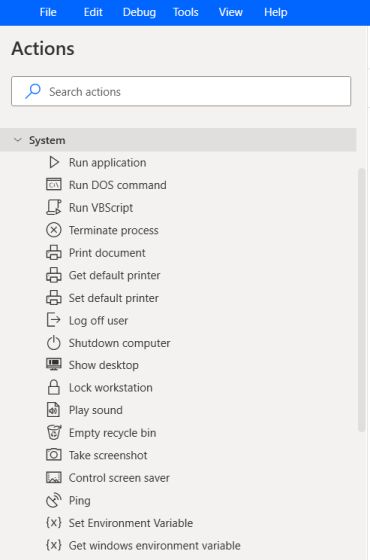
5. Demostraré una tarea simple para esta guía. Automatizaré la tarea de extraer un PDF y copiar su contenido a un archivo de texto. Para ello, busque “extraer” en la ventana de acción de la izquierda y haga doble clic en “Extraer texto de PDF” en Power Automate Desktop.
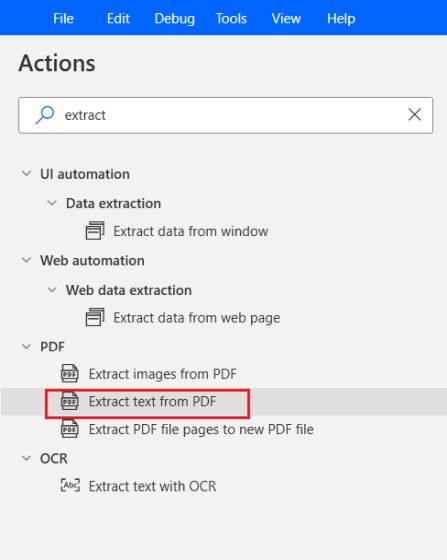
6. Haga clic aquí en el icono del archivo y seleccione el archivo PDF que desea extraer. te dará uno variable llamada “ExtractedPDFText”. Aquí es donde la aplicación almacena el texto extraído del PDF. Finalmente haga clic en “Guardar” y continúe con el siguiente paso.
.ucc6a54ce1deddd619e62a0d0e248b02, .ucc6a54ce1dedddd619e62a0d0e248b02 .postImageUrl, .ucc6a54ce1deddd619e62a0d0e248b02 .mined-text-area {x posición: relativa; } .ucc6a54ce1dedddd619e62a0d0e248b02, .ucc6a54ce1dedddd619e62a0d0e248b02: pasar el cursor, .ucc6a54ce1dedddd619e62a0d0e248b02: visitado, .ucc6a54e0d2e04e04: } .ucc6a54ce1dedddd619e62a0d0e248b02 .clearfix: después de {contenido: “”; pantalla: mesa; Limpia los dos; } .ucc6a54ce1dedddd619e62a0d0e248b02 {pantalla: bloque; transición: color de fondo 250ms; transición de webkit: color de fondo 250ms; ancho: 100%; opacidad: 0,95; transición: opacidad 250ms; webkit-transition: opacidad 250ms; color de fondo: # 9B59B6; sombra de caja: 0 1px 2px rgba (0, 0, 0, 0.17); -moz-box-shadow: 0 1px 2px rgba (0, 0, 0, 0.17); -o-caja-sombra: 0 1px 2px rgba (0, 0, 0, 0.17); -webkit-caja-sombra: 0 1px 2px rgba (0, 0, 0, 0.17); } .ucc6a54ce1dedddd619e62a0d0e248b02: activo, .ucc6a54ce1deddd619e62a0d0e248b02: hover {opacidad: 1; transición: opacidad 250ms; webkit-transition: opacidad 250ms; color de fondo: # 8E44AD; } .ucc6a54ce1dedddd619e62a0d0e248b02 .centered-text-area {ancho: 100%; posición: relativa; } .ucc6a54ce1dedddd619e62a0d0e248b02 .ctaText {borde inferior: 0 sólido #fff; color: #FFFFFF; tamaño de fuente: 16px; fuente-peso: negrita; margen: 0; relleno: 0; decoración de texto: subrayado; } .ucc6a54ce1dedddd619e62a0d0e248b02 .postTitle {color: #FFFFFF; tamaño de fuente: 16px; peso de fuente: 600; margen: 0; relleno: 0; ancho: 100%; } .ucc6a54ce1dedddd619e62a0d0e248b02 .ctaButton {color de fondo: # 8E44AD! importante; color: #FFFFFF; borde: ninguno; borde-radio: 3px; sombra de caja: ninguna; tamaño de fuente: 14px; fuente-peso: negrita; altura de línea: 26px; moz-border-radio: 3px; alineación de texto: centro; texto-decoración: ninguno; sombra de texto: ninguno; ancho: 80px; altura mínima: 80px; fondo: url (https://se.moyens.net/wp-content/plugins/intelly-related-posts/assets/images/simple-arrow.png) sin repetición; posición: absoluta; derecha: 0; superior: 0; } .ucc6a54ce1dedddd619e62a0d0e248b02: hover .ctaButton {color de fondo: # 9B59B6! importante; } .ucc6a54ce1dedddd619e62a0d0e248b02 .centered-text {pantalla: tabla; altura: 80px; relleno-izquierda: 18px; superior: 0; } .ucc6a54ce1dedddd619e62a0d0e248b02 .ucc6a54ce1dedddd619e62a0d0e248b02-content {display: table-cell; margen: 0; relleno: 0; relleno derecho: 108px; posición: relativa; alineación vertical: medio; ancho: 100%; } .ucc6a54ce1dedddd619e62a0d0e248b02: después de {contenido: “”; bloqueo de pantalla; Limpia los dos; }
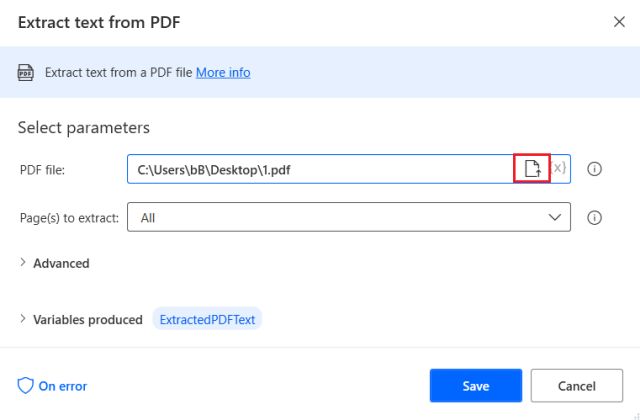
7. Luego busque “escribir texto” y arrastre “Escribir texto en archivo” acción a la ventana principal de la derecha. Asegúrese de colocarlo debajo del paso de extracción de PDF. Esto significa que la operación de escritura de texto solo se ejecutará después de que se complete la extracción del PDF.
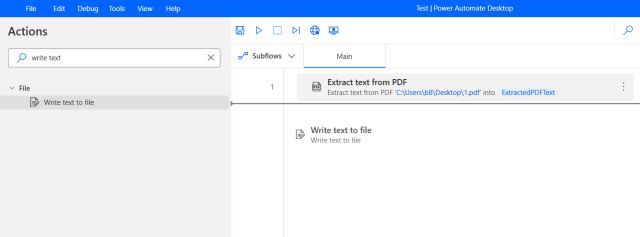
8. Debajo de la ruta del archivo, haga clic en el icono del archivo y seleccione dónde desea guardar el texto extraído a través de Microsoft Power Automate Desktop. yo soy guardarlo en mi escritorio en el archivo “a.txt”.
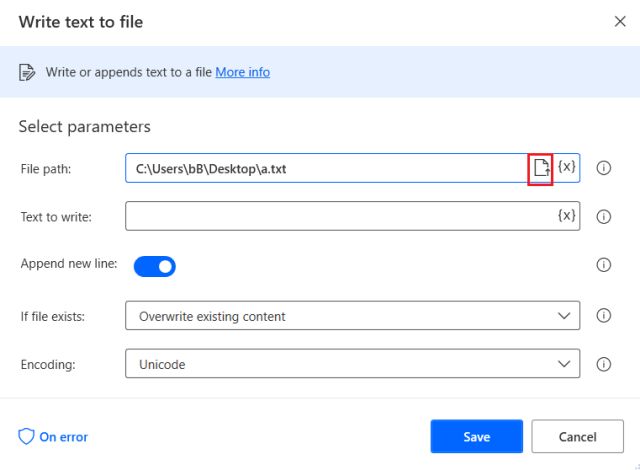
9. Luego, en el campo “Texto para escribir”, haga clic en el botón “{X}” y seleccione la variable “ExtractedPDFText”. de la lista. Este es el valor de texto que obtenemos después de la extracción de PDF. Ahora haga clic en “Guardar”.
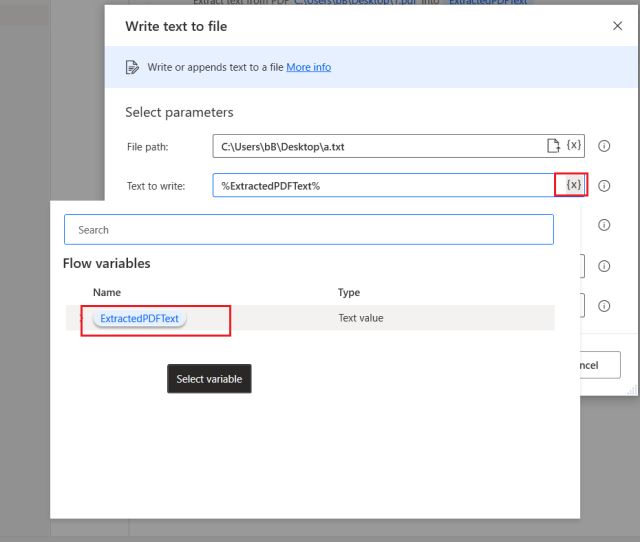
10. Si tiene varios archivos PDF para editar, puede seleccionar “Agregar contenido”Desde el menú desplegable. Microsoft Power Automate Desktop no anulará el texto extraído anteriormente, sino que agregará el texto recién extraído después del contenido existente.
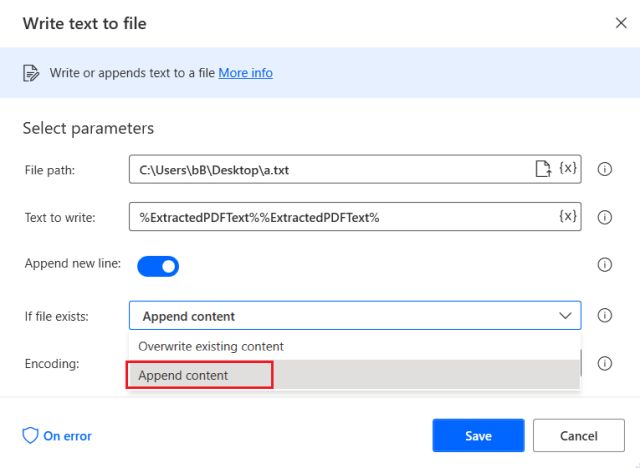
11. Ahora su flujo está listo. Haga clic en el botón “Ejecutar”. y el flujo realizará todas las operaciones en unos pocos segundos.
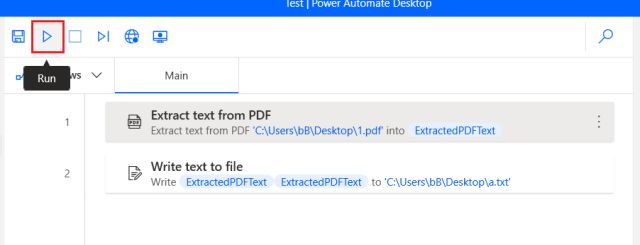
12. Como puede ver a continuación, el texto extraído del PDF se ha copiado en el archivo de texto.
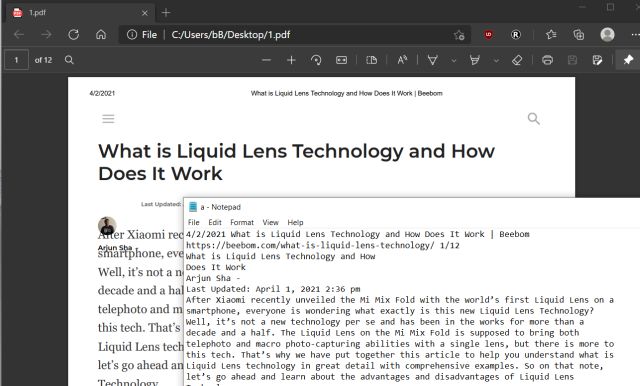
13. Si quieres, puedes elegir añadir un mensaje de visualización cuadro que llama su atención sobre la finalización exitosa del trabajo. Esto hace que el proceso de automatización sea más divertido.
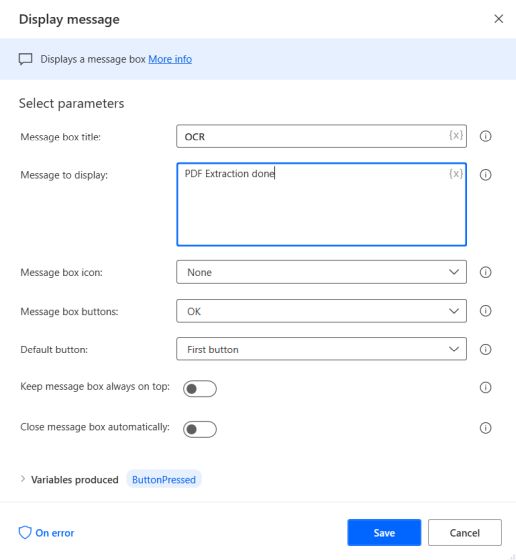
14. Así es como se verá el mensaje de la pantalla.
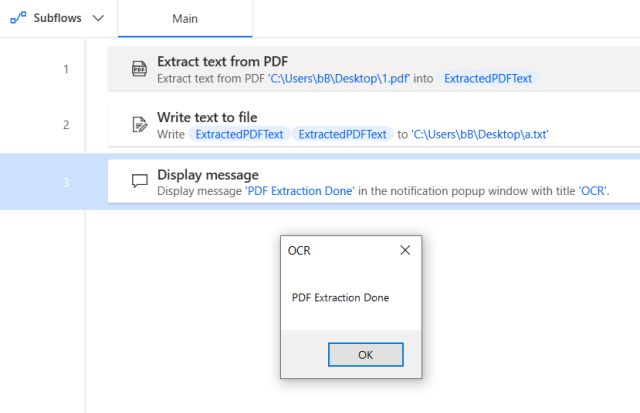
Automatice todas las operaciones en Windows 10 con facilidad
Entonces, este es un ejemplo de cómo puede crear un flujo con Microsoft Power Automate Desktop y ahorrar tiempo mientras realiza tareas de rutina en su computadora. Si bien la herramienta está dirigida a usuarios comerciales de Windows 10, también ofrece varias opciones para usuarios generales, y creo que la gente puede aprovecharla.
Así que adelante, pruebe esta nueva y útil herramienta de automatización en su computadora con Windows 10. Si desea aprender a programar archivos por lotes en Windows 10 o desea apagar su computadora según un programa específico, siga nuestros tutoriales dedicados. Y si tienes alguna duda, coméntala a continuación e intentaremos ayudarte.

