Si necesita transferir grandes cantidades de datos a la nube, puede mejorar el rendimiento y los tiempos de respuesta utilizando su Raspberry Pi como una puerta de enlace de borde. EdgeX Foundry es una plataforma que puede usar para crear soluciones personalizadas de Internet de las cosas (IoT), al consumir y procesar datos de varios dispositivos inteligentes y sensores en su red de automatización del hogar tverk.
En este artículo, aprenderá cómo registrar sus datos de manera más eficiente transformando su Raspberry Pi 4 en un punto de conexión entre la nube y cualquier sensor, dispositivo inteligente y control en su red.
Registrar sus datos en la nube puede ayudarlo a identificar tendencias: por ejemplo, usar su onda inteligente para registrar sus pesos diarios o su bicicleta estática inteligente para registrar la cantidad de millas que ha recorrido en bicicleta. Al transferir grandes cantidades de datos a la nube, a menudo puede reducir los tiempos de respuesta y los costos de transferencia de la red al procesar previamente esos datos localmente.
Que necesitas
Para completar este tutorial necesitarás:
Raspberry Pi 4 Tarjeta SD Computadora portátil o computadora donde descargue la imagen del sistema Ubuntu Cable de alimentación que sea compatible con su Raspberry Pi Cable Ethernet Cable micro HDMI Monitor externo Teclado externo y una forma de conectarlo a su Raspberry PI Un mouse es opcional o use el trackpad en tu teclado externo
Flashear Ubuntu para tu Raspberry Pi
Para convertir su Raspberry Pi en un Edge Gateway, necesita Ubuntu 19.10. Es probable que las versiones posteriores de Ubuntu también admitan EdgeX Foundry, pero el proceso de configuración de su Raspberry Pi como Edge Gateway puede diferir.
En este tutorial, mostraremos la imagen del sistema Ubuntu utilizando la aplicación gratuita balenaEtcher.
Vaya al sitio web de Ubuntu y descargue la versión de 64 bits de Ubuntu 19.10 para Raspberry Pi 4. Inserte la tarjeta SD en la computadora portátil o computadora. Inicie la aplicación Etcher. En Etcher, haga clic en “Seleccionar imagen” y luego seleccione el archivo de Ubuntu que acaba de descargar. Haga clic en “Seleccionar destino” y luego seleccione el medio de inicio de destino, que en este caso es la tarjeta SD.
Etcher ahora mostrará la imagen del sistema en la tarjeta SD.
Inicie su Raspberry Pi en Ubuntu
Ahora estamos listos para lanzar Raspberry Pi:
Retire la tarjeta SD de la computadora portátil o computadora e insértela en la Raspberry Pi. Conecte el monitor a la Raspberry Pi con el cable micro HDMI. Conecte el teclado a la Raspberry Pi. Conecte un cable Ethernet a la Raspberry Pi. Conecte la Raspberry Pi a una fuente de alimentación. El dispositivo ahora debería iniciarse automáticamente. Al iniciar Ubuntu por primera vez, aparecerá un mensaje para ingresar un nombre de usuario y una contraseña. El nombre de usuario predeterminado para Ubuntu 19.10 es “ubuntu” y la contraseña también es “ubuntu”. Cuando se le solicite, cree una nueva contraseña.
.u7d257165334107f7c24c1ead043b44cf, .u7d257165334107f7c24c1ead043b44cf .postImageUrl, .u7d257165334107f7c24c1ead043b44cf .centered-text-area {min-height posición: relativa; } .u7d257165334107f7c24c1ead043b44cf, .u7d257165334107f7c24c1ead043b44cf: flotar, .u7d257165334107f7c24c1ead043b44cf: visitado, .u7d2571653!441f043 } .u7d257165334107f7c24c1ead043b44cf .clearfix: después de {contenido: “”; pantalla: mesa; Limpia los dos; } .u7d257165334107f7c24c1ead043b44cf {pantalla: bloque; transición: color de fondo 250ms; transición de webkit: color de fondo 250ms; ancho: 100%; opacidad: 0,95; transición: opacidad 250ms; webkit-transition: opacidad 250ms; color de fondo: # 9B59B6; sombra de caja: 0 1px 2px rgba (0, 0, 0, 0.17); -moz-box-shadow: 0 1px 2px rgba (0, 0, 0, 0.17); -o-caja-sombra: 0 1px 2px rgba (0, 0, 0, 0.17); -webkit-caja-sombra: 0 1px 2px rgba (0, 0, 0, 0.17); } .u7d257165334107f7c24c1ead043b44cf: activo, .u7d257165334107f7c24c1ead043b44cf: hover {opacidad: 1; transición: opacidad 250ms; webkit-transition: opacidad 250ms; color de fondo: # 8E44AD; } .u7d257165334107f7c24c1ead043b44cf .centered-text-area {ancho: 100%; posición: relativa; } .u7d257165334107f7c24c1ead043b44cf .ctaText {borde inferior: 0 sólido #fff; color: #FFFFFF; tamaño de fuente: 16px; fuente-peso: negrita; margen: 0; relleno: 0; decoración de texto: subrayado; } .u7d257165334107f7c24c1ead043b44cf .postTitle {color: #FFFFFF; tamaño de fuente: 16px; peso de fuente: 600; margen: 0; relleno: 0; ancho: 100%; } .u7d257165334107f7c24c1ead043b44cf .ctaButton {color de fondo: # 8E44AD!importante; color: #FFFFFF; borde: ninguno; borde-radio: 3px; sombra de caja: ninguna; tamaño de fuente: 14px; fuente-peso: negrita; altura de línea: 26px; moz-border-radio: 3px; alineación de texto: centro; texto-decoración: ninguno; sombra de texto: ninguno; ancho: 80px; altura mínima: 80px; fondo: url (https://se.moyens.net/wp-content/plugins/intelly-related-posts/assets/images/simple-arrow.png) sin repetición; posición: absoluta; derecha: 0; superior: 0; } .u7d257165334107f7c24c1ead043b44cf: hover .ctaButton {color de fondo: # 9B59B6! importante; } .u7d257165334107f7c24c1ead043b44cf .centered-text {pantalla: tabla; altura: 80px; relleno-izquierda: 18px; superior: 0; } .u7d257165334107f7c24c1ead043b44cf .u7d257165334107f7c24c1ead043b44cf-content {display: table-cell; margen: 0; relleno: 0; relleno derecho: 108px; posición: relativa; alineación vertical: medio; ancho: 100%; } .u7d257165334107f7c24c1ead043b44cf: después de {contenido: “”; bloqueo de pantalla; Limpia los dos; }
Ahora habrá una terminal disponible para ingresar todos los comandos necesarios para proporcionar la Raspberry Pi como Edge Gateway.
Instalar EdgeX Foundry
Para instalar la plataforma EdgeX Foundry, ejecute el siguiente comando en la terminal:
sudo snap install edgexfoundry
Ubuntu ahora descargará el complemento EdgeX Foundry, que incluye todos los servicios necesarios para ejecutar EdgeX, incluido el kernel de EdgeX, los servicios de referencia de seguridad y soporte, además de Consul, Kong, MongoDB y Vault.
Todo el trabajo de EdgeX se puede realizar en una interfaz de usuario web (UI). Para descargar esta interfaz de usuario, ingrese el siguiente comando en la terminal:
sudo snap install edgex-ui-go --channel=latest/beta
Cuando se complete la descarga, inicie el navegador e ingrese la siguiente URL: http: // ((your-raspberry-pir-url): 4000 /
Por ejemplo, mi dirección IP de Raspberry Pis es 192.168.1.45, por lo que me da la siguiente URL: http://192.168.1.45:4000/.
Si no conoce la dirección IP de Raspberry Pi, recupérela con el siguiente comando de terminal:
hostname -I
Una vez que se haya cargado esta URL, se le llevará a EdgeX Foundry Console.
Agregue Raspberry Pi como una puerta de enlace Edge
Inicie sesión en la consola con el nombre de usuario y la contraseña predeterminados, ambos “admin”.
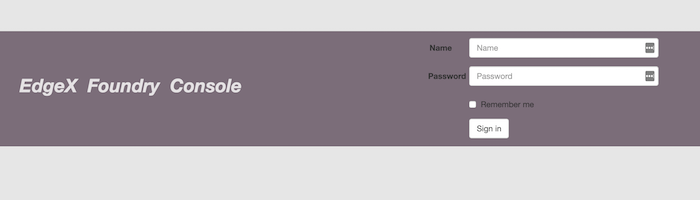
Para proporcionar la Raspberry Pi como Edge Gateway:
Seleccione “Puerta de enlace” en el menú de la consola a la izquierda. Cree una nueva puerta de enlace haciendo clic en “Agregar”. Dale a tu Gateway un nombre y una descripción. Ingrese la dirección IP del dispositivo Raspberry Pi. Haga clic en “Enviar”
La Raspberry Pi ahora debería aparecer en la consola, lista para usar.
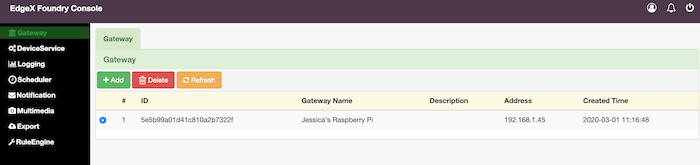
Conclusión
En este artículo, aprendió a configurar una Raspberry Pi 4 como Edge Gateway.
Si ha estado siguiendo este tutorial, nos encantaría saber cómo usa Raspberry Pi como punto de conexión entre la nube y su red doméstica inteligente, ¡así que asegúrese de compartir sus proyectos de puerta de enlace en los comentarios a continuación!

