¿Quiere convertir su Raspberry Pi en un servidor de música donde pueda reproducir cualquier pista, desde cualquier dispositivo en su red, además de contenido de sitios populares para transmitir música? A continuación, aprenderá cómo transformar su Raspberry Pi en un sistema de música en casa de alta calidad con Volumio.
Una vez que haya configurado Volumio en su Raspberry Pi, podrá transmitir todos los principales formatos de música, incluidos FLAC, WAV, MP3, AAC, ALAC y PLS. Y solo para asegurarnos de que tiene mucha música a mano, también le mostraremos cómo transmitir música desde Spotify.
Que necesitas
Para completar este tutorial, convertiremos nuestra Raspberry Pi en un servidor de música sin cabeza conectado a la red a través de Ethernet, lo que significa que no necesitaremos muchos de los periféricos comúnmente asociados con los proyectos de Raspberry Pi.
Para crear su servidor de música sin periféricos, necesita:
Tarjeta SD Raspberry Pi Cable de alimentación compatible con su Raspberry Pi Cable Ethernet Dispositivo de audio, como un altavoz o estéreo, o una tarjeta de sonido USB Módulo amplificador â ???? Computadora portátil o PC opcional pero recomendada para flashear Volumio en su tarjeta SD
Una vez que haya ensamblado sus herramientas, estará listo para convertir su Raspberry Pi en un sistema de entretenimiento en el hogar.
Instala Volumio para Raspberry Pi
El primer paso es descargar Volumio y actualizarlo en tu Raspberry Pi.
Este tutorial muestra la imagen del sistema con Etcher, ya que es gratuito e independiente de la plataforma. Si aún no ha instalado Etcher, vaya al sitio web de balenaEchers y descargue la última versión.
Vaya a su computadora portátil o computadora Volumios Get start y descargue la última versión de Raspberry Pi. Inserta tu tarjeta SD. Inicie la aplicación Etcher. En Etcher, haga clic en “Seleccionar imagen” y seleccione el archivo Volumio que acaba de descargar. Haga clic en “Seleccionar destino” y seleccione su medio de inicio de destino, que en este caso es la tarjeta SD.
Etcher ahora mostrará la imagen del sistema en su tarjeta SD.
Inicie su Raspberry Pi
Ahora está listo para iniciar su Raspberry Pi:
Retire la tarjeta SD de su computadora portátil o computadora e insértela en su Raspberry Pi. Conecte el cable Ethernet a su Raspberry Pi. Conecte su Raspberry Pi a una fuente de alimentación. .u7dc56098c6c85e0ee26f5bc7f6ddae64, .u7dc56098c6c85e0ee26f5bc7f6ddae64 .postImageUrl, .u7dc56098c6c85e0ee26f5bc7f6ddae64 .xin-text posición: relativa; } .u7dc56098c6c85e0ee26f5bc7f6ddae64, .u7dc56098c6c85e0ee26f5bc7f6ddae64: pasar el mouse, .u7dc56098c6c85e0ee26f5bc7f6ddae64: visitado, .u6d5b07; } .u7dc56098c6c85e0ee26f5bc7f6ddae64 .clearfix: después de {contenido: “”; pantalla: mesa; Limpia los dos; } .u7dc56098c6c85e0ee26f5bc7f6ddae64 {pantalla: bloque; transición: color de fondo 250ms; transición de webkit: color de fondo 250ms; ancho: 100%; opacidad: 0,95; transición: opacidad 250ms; webkit-transition: opacidad 250ms; color de fondo: # 9B59B6; sombra de caja: 0 1px 2px rgba (0, 0, 0, 0.17); -moz-box-shadow: 0 1px 2px rgba (0, 0, 0, 0.17); -o-caja-sombra: 0 1px 2px rgba (0, 0, 0, 0.17); -webkit-caja-sombra: 0 1px 2px rgba (0, 0, 0, 0.17); } .u7dc56098c6c85e0ee26f5bc7f6ddae64: activo, .u7dc56098c6c85e0ee26f5bc7f6ddae64: hover {opacidad: 1; transición: opacidad 250ms; webkit-transition: opacidad 250ms; color de fondo: # 8E44AD; } .u7dc56098c6c85e0ee26f5bc7f6ddae64 .centered-text-area {ancho: 100%; posición: relativa; } .u7dc56098c6c85e0ee26f5bc7f6ddae64 .ctaText {borde inferior: 0 sólido #fff; color: #FFFFFF; tamaño de fuente: 16px; fuente-peso: negrita; margen: 0; relleno: 0; decoración de texto: subrayado; } .u7dc56098c6c85e0ee26f5bc7f6ddae64 .postTitle {color: #FFFFFF; tamaño de fuente: 16px; peso de fuente: 600; margen: 0; relleno: 0; ancho: 100%; } .u7dc56098c6c85e0ee26f5bc7f6ddae64 .ctaButton {color de fondo: #8E44AD!importante; color: #FFFFFF; borde: ninguno; borde-radio: 3px; sombra de caja: ninguna; tamaño de fuente: 14px; fuente-peso: negrita; altura de línea: 26px; moz-border-radio: 3px; alineación de texto: centro; texto-decoración: ninguno; sombra de texto: ninguno; ancho: 80px; altura mínima: 80px; fondo: url (https://se.moyens.net/wp-content/plugins/intelly-related-posts/assets/images/simple-arrow.png) sin repetición; posición: absoluta; derecha: 0; superior: 0; } .u7dc56098c6c85e0ee26f5bc7f6ddae64: hover .ctaButton {color de fondo: # 9B59B6! importante; } .u7dc56098c6c85e0ee26f5bc7f6ddae64 .centered-text {pantalla: tabla; altura: 80px; relleno-izquierda: 18px; superior: 0; } .u7dc56098c6c85e0ee26f5bc7f6ddae64 .u7dc56098c6c85e0ee26f5bc7f6ddae64-content {display: table-cell; margen: 0; relleno: 0; relleno derecho: 108px; posición: relativa; alineación vertical: medio; ancho: 100%; } .u7dc56098c6c85e0ee26f5bc7f6ddae64: después de {contenido: “”; bloqueo de pantalla; Limpia los dos; }
El dispositivo ahora debería iniciarse automáticamente. Tenga en cuenta que el primer inicio de Volumio puede tardar unos minutos en completarse.
Conéctese al punto de acceso Wi-Fi temporal de Volumio
Como parte del proceso de instalación, Volumio genera un punto de acceso Wi-Fi temporal para configurar el software Volumio. Abra la configuración de red en su computadora portátil o computadora y seleccione el punto de acceso Wi-Fi “Volumio”.
Cuando se le solicite, ingrese la contraseña “volumio2”.
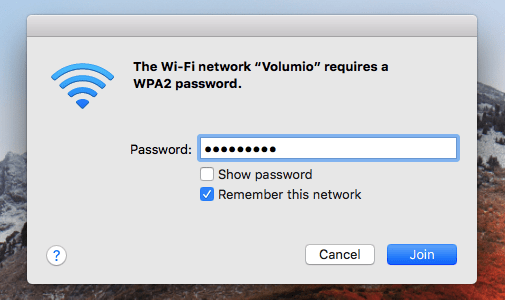
Tan pronto como esté conectado a este punto de acceso temporal, debería aparecer una ventana emergente solicitándole que configure Volumio.

Si no aparece esta ventana emergente, vaya a http: //volumio.local/wizard para iniciar el asistente de instalación de Volumio manualmente.
Ahora está listo para configurar su servidor de música sin periféricos:
1. Seleccione su idioma y haga clic en “Siguiente”.
2. Asigne un nombre único a su dispositivo y haga clic en “Siguiente”.
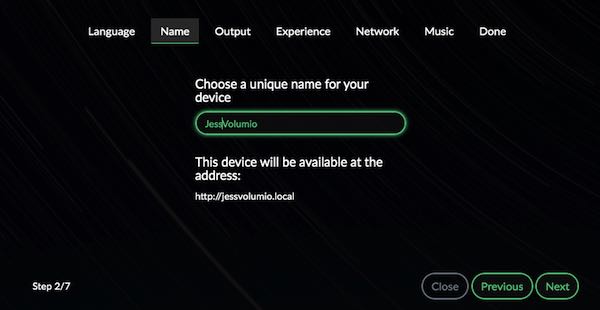
3. Ya puedes configurar tu salida de audio, que variará según el equipo de audio que tengas conectado a tu Raspberry Pi.
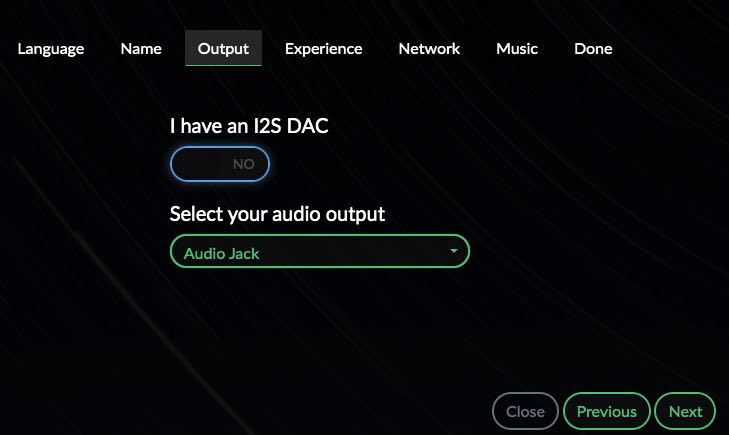
Especifique si necesita acceso al conjunto completo de opciones de configuración de Volumio o un conjunto de opciones más optimizado. Puede cambiar esta configuración en el menú del sistema de Volumio en cualquier momento, para ayudarlo a poner a Volumio en funcionamiento lo más rápido posible, es posible que desee elegir algunos menús simplificados.

5. El punto de acceso Wi-Fi de Volumio es solo temporal, por lo que Volumio ahora solicitará acceso a su red doméstica. Seleccione su red de la lista e ingrese su contraseña cuando se le solicite.
Serás desconectado del punto de acceso Wi-Fi cuando Volumio se conecte a tu red doméstica Wi-Fi.
Transmita millones de canciones a través de su servidor Volumio
Ahora debería tener acceso a la consola de Volumio.
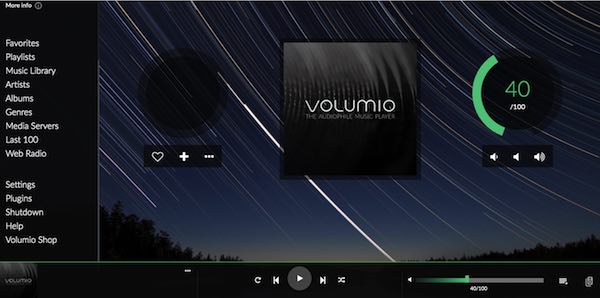
Hay varias formas diferentes de transmitir música a través de Volumio.
1. Transferir archivos de forma inalámbrica
Después de que Volumio haya estado en línea durante unos minutos, los otros dispositivos en su red deberían reconocerlo automáticamente como un almacenamiento de red. Puede conectarse a Volumio desde cualquier otro dispositivo habilitado para Internet utilizando la contraseña “volumio2” y el nombre de usuario “volumio”.
Una vez conectado a Volumio, puede transferir música de forma inalámbrica arrastrando y soltando y luego acceder y reproducir estos archivos a través de Volumio.
Acceso remoto a un dispositivo de red
Puede transmitir música desde cualquier dispositivo de red conectado a su red doméstica:
En la consola de Volumio (disponible en http: //volumio.local), vaya a “Configuración -> Mi música”. Busque la sección “Dispositivos de red” y haga clic en “Agregar nuevo dispositivo”.
Volumio ahora escaneará su red y mostrará una lista de dispositivos de red disponibles. ¡Encuentre el dispositivo que contiene su música, conéctese a él de forma remota y estará listo para comenzar a transmitir música!
3. Usa el complemento de Spotify
Con más de 217 millones de usuarios activos, Spotify es uno de los servicios de transmisión de música más populares del mundo. Puede acceder a todo el directorio de Spotify a través de su servidor Volumio:
.uee329ba0191f4e3e87be4c4862f668a8, .uee329ba0191f4e3e87be4c4862f668a8 .postImageUrl, .uee329ba0191f4e3e87be4c4862f668a8 .centered-text-area {min-height posición: relativa; } .uee329ba0191f4e3e87be4c4862f668a8, .uee329ba0191f4e3e87be4c4862f668a8: flotar, .uee329ba0191f4e3e87be4c4862f668a8: visitado, .uee329ba0191f4e8e! } .uee329ba0191f4e3e87be4c4862f668a8 .clearfix: después de {contenido: “”; pantalla: mesa; Limpia los dos; } .uee329ba0191f4e3e87be4c4862f668a8 {pantalla: bloque; transición: color de fondo 250ms; transición de webkit: color de fondo 250ms; ancho: 100%; opacidad: 0,95; transición: opacidad 250ms; webkit-transition: opacidad 250ms; color de fondo: # 9B59B6; sombra de caja: 0 1px 2px rgba (0, 0, 0, 0.17); -moz-box-shadow: 0 1px 2px rgba (0, 0, 0, 0.17); -o-caja-sombra: 0 1px 2px rgba (0, 0, 0, 0.17); -webkit-caja-sombra: 0 1px 2px rgba (0, 0, 0, 0.17); } .uee329ba0191f4e3e87be4c4862f668a8: activo, .uee329ba0191f4e3e87be4c4862f668a8: hover {opacidad: 1; transición: opacidad 250ms; webkit-transition: opacidad 250ms; color de fondo: # 8E44AD; } .uee329ba0191f4e3e87be4c4862f668a8 .centered-text-area {ancho: 100%; posición: relativa; } .uee329ba0191f4e3e87be4c4862f668a8 .ctaText {borde inferior: 0 sólido #fff; color: #FFFFFF; tamaño de fuente: 16px; fuente-peso: negrita; margen: 0; relleno: 0; decoración de texto: subrayado; } .uee329ba0191f4e3e87be4c4862f668a8 .postTitle {color: #FFFFFF; tamaño de fuente: 16px; peso de fuente: 600; margen: 0; relleno: 0; ancho: 100%; } .uee329ba0191f4e3e87be4c4862f668a8 .ctaButton {color de fondo: # 8E44AD! importante; color: #FFFFFF; borde: ninguno; borde-radio: 3px; sombra de caja: ninguna; tamaño de fuente: 14px; fuente-peso: negrita; altura de línea: 26px; moz-border-radio: 3px; alineación de texto: centro; texto-decoración: ninguno; sombra de texto: ninguno; ancho: 80px; altura mínima: 80px; fondo: url (https://se.moyens.net/wp-content/plugins/intelly-related-posts/assets/images/simple-arrow.png) sin repetición; posición: absoluta; derecha: 0; superior: 0; } .uee329ba0191f4e3e87be4c4862f668a8: hover .ctaButton {color de fondo: # 9B59B6! importante; } .uee329ba0191f4e3e87be4c4862f668a8 .centered-text {pantalla: tabla; altura: 80px; relleno-izquierda: 18px; superior: 0; } .uee329ba0191f4e3e87be4c4862f668a8 .uee329ba0191f4e3e87be4c4862f668a8-content {display: table-cell; margen: 0; relleno: 0; relleno derecho: 108px; posición: relativa; alineación vertical: medio; ancho: 100%; } .uee329ba0191f4e3e87be4c4862f668a8: después de {contenido: “”; bloqueo de pantalla; Limpia los dos; }
Seleccione “Complementos” en el menú de Volumio a la izquierda.
2. Seleccione “Servicios de música”.
3. Busque el complemento “Spotify” y haga clic en el botón “Instalar” suministrado.
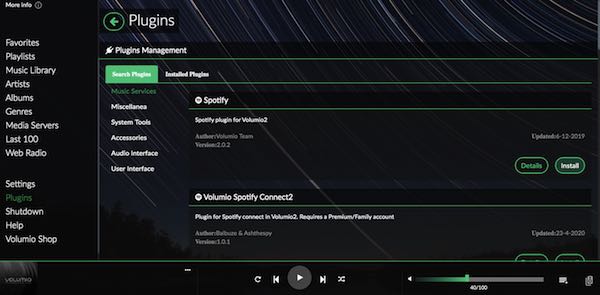
4. Seleccione “Activar complemento” cuando se le solicite.
5. Una vez instalado Spotify, haga clic en la pestaña “Complementos instalados”.
Busque “Spotify” y arrastre el control deslizante suministrado a la posición “Activado”.
7. Haga clic en el botón “Configuración”.
8. Ingrese su nombre de usuario y contraseña de Spotify, luego haga clic en “Iniciar sesión”.
9. Si tiene una cuenta gratuita de Spotify, se recomienda que deshabilite el audio de “Alta calidad”.
10. Haga clic en el botón “Guardar”.
Volumio ahora debería conectarse a Spotify y tendrá acceso a la enorme y creciente colección de música de Spotify.
Si solo usa Spotify para escuchar música, es posible que desee instalar Spotify Connect en su Raspberry Pi.
Nunca olvides
Recibe actualizaciones sobre nuestros últimos tutoriales.
Regístrese para recibir todos los boletines.
Me gustaría recibir boletines por correo electrónico. No compartiremos su información y puede cancelar su suscripción en cualquier momento.
Suscribir

