Escribí un consejo el mes pasado sobre el uso de Fotos para crear GIF animados en tu Mac, pero si quieres hacer lo mismo en tu iPhone o iPad, ¿cuál es la mejor manera de hacerlo? Bueno, necesitará descargar una aplicación, por supuesto, pero si busca “creador de GIF” en la App Store, solo encontrará alrededor de mil millones de ellos.
Sí, literalmente mil millones.
OK, estoy exagerando un poco. Pero hay muchos.
Sin embargo, lo que voy a repasar hoy es cómo usar una aplicación llamada Workflow para hacer el trabajo. ¿Por qué esta aplicación en particular? Bueno, porque proporciona una forma bastante impresionante de usar la automatización con iOS, algo así como funciona el programa Automator de Mac (y Workflow sigue siendo excelente incluso después de que Apple lo compró y lo paralizó un poco). Creo que crear tu propia pequeña aplicación GIF te dará una sensación de orgullo y logro que simplemente descargar una no te dará.
¿Qué? Va a. Lo juro. Pruébalo.
De todos modos, para comenzar con esto, primero descargue Workflow de la App Store en su iPad o iPhone, por supuesto, luego, cuando abra la aplicación, lo guiarán a través de algunas pantallas de inicio sobre qué tipo de flujos de trabajo desea crear y pronto.
Sí, sí, analizaré todas tus preguntas para llegar a donde puedo construir cosas. Multa.
Cuando haya terminado con ese proceso, llegará a una pantalla con un botón más que le permitirá crear su propia automatización …
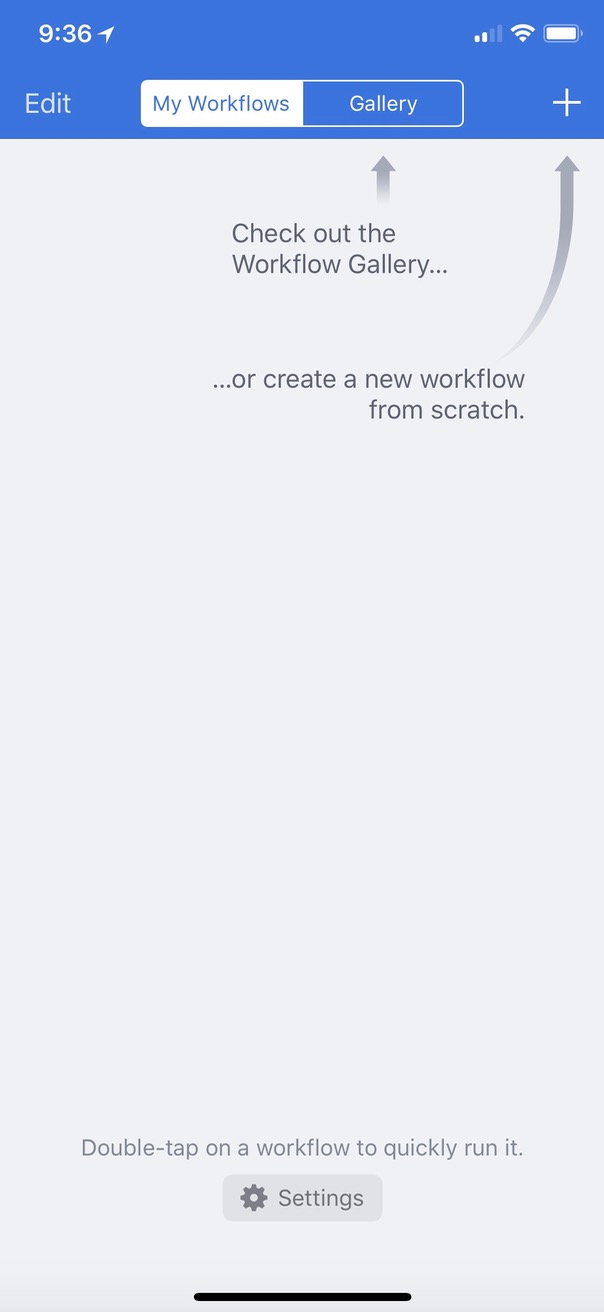
… así que toca ese botón más para seleccionar qué tipo de flujo de trabajo te gustaría crear, y luego verás esto:

Vamos a crear uno “Normal” para los propósitos de este consejo, pero como puede ver, también podría hacer otros tipos; Para obtener más información al respecto, consulte la documentación del flujo de trabajo sobre la creación de widgets de hoy, extensiones de acción y flujos de trabajo de Apple Watch. Pero aquí con “Normal” seleccionado, toque la pestaña “Acciones” para comenzar a elegir las piezas para construir su aplicación.
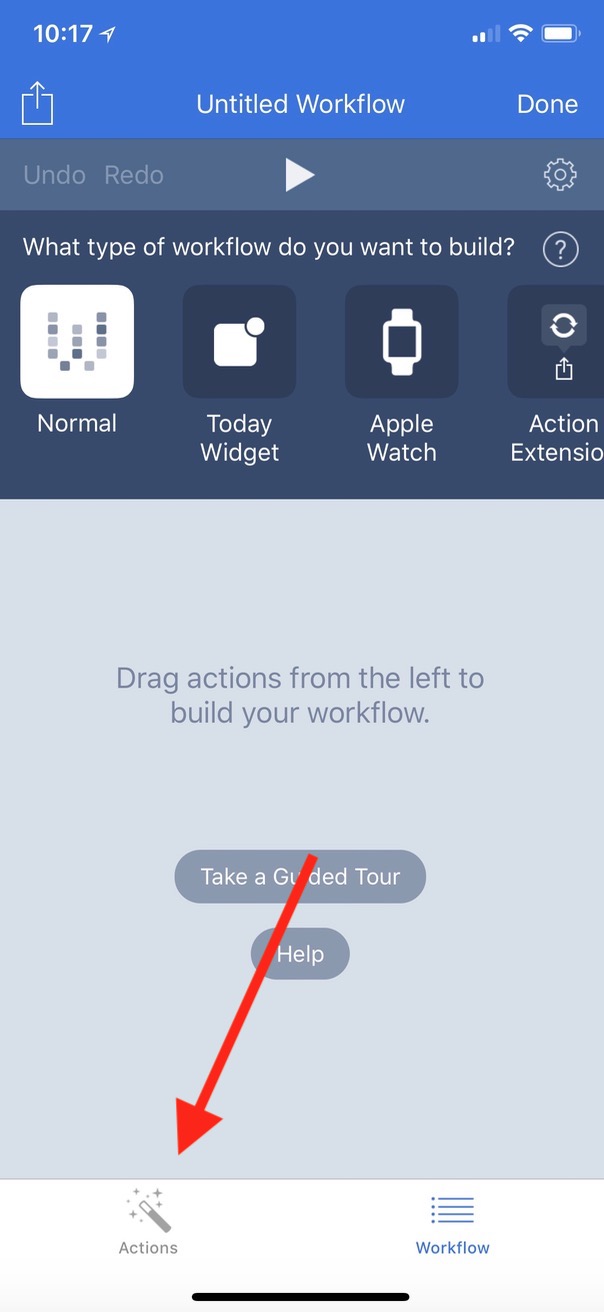
Una vez que esté dentro de la pestaña “Acciones”, puede notar que está viendo las “Sugeridas”.

Si ese es el caso (y no puede encontrar las cosas que estoy discutiendo a continuación), simplemente toque “Acciones” para volver atrás y ver todos los elementos disponibles.
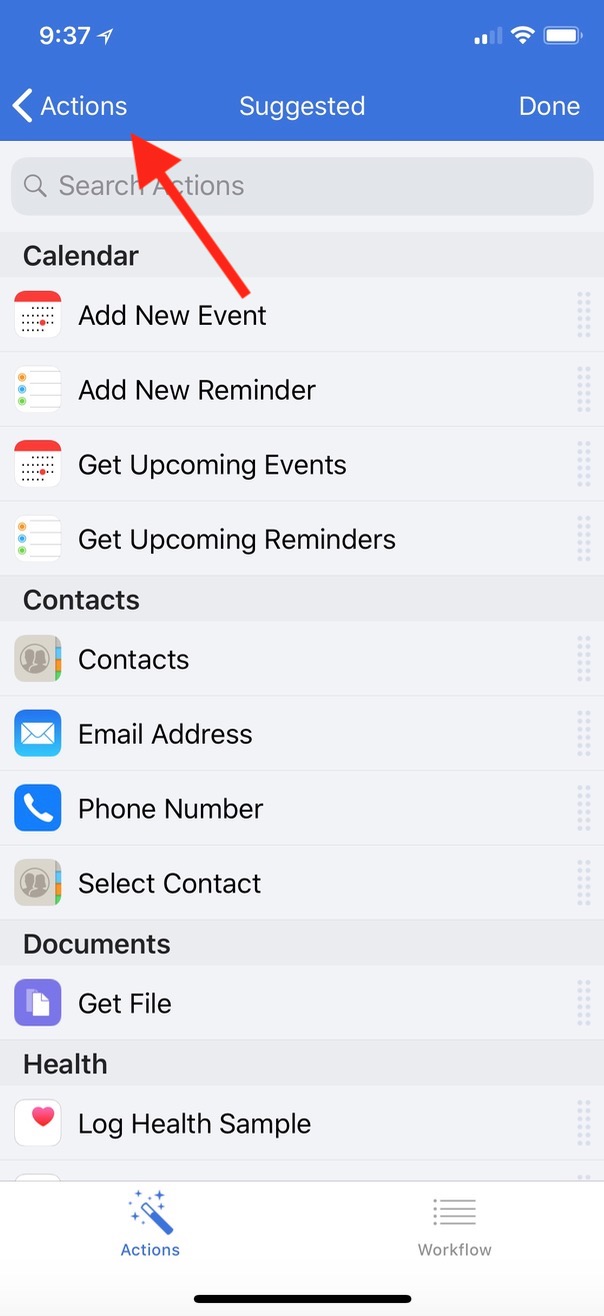
De todos modos, los pasos que queremos agregar se encuentran en la sección “Fotos y videos” de Acciones …

… y los tres que querrás agregar son “Seleccionar fotos”, “Crear GIF” y “Guardar en álbum de fotos”.



Para ingresar esos pasos, arrástrelos en orden desde la izquierda en la pestaña “Acciones” a lo largo de la pantalla hacia la derecha para mostrarlos en el lado “Flujo de trabajo”, y debería terminar con algo que se ve así:
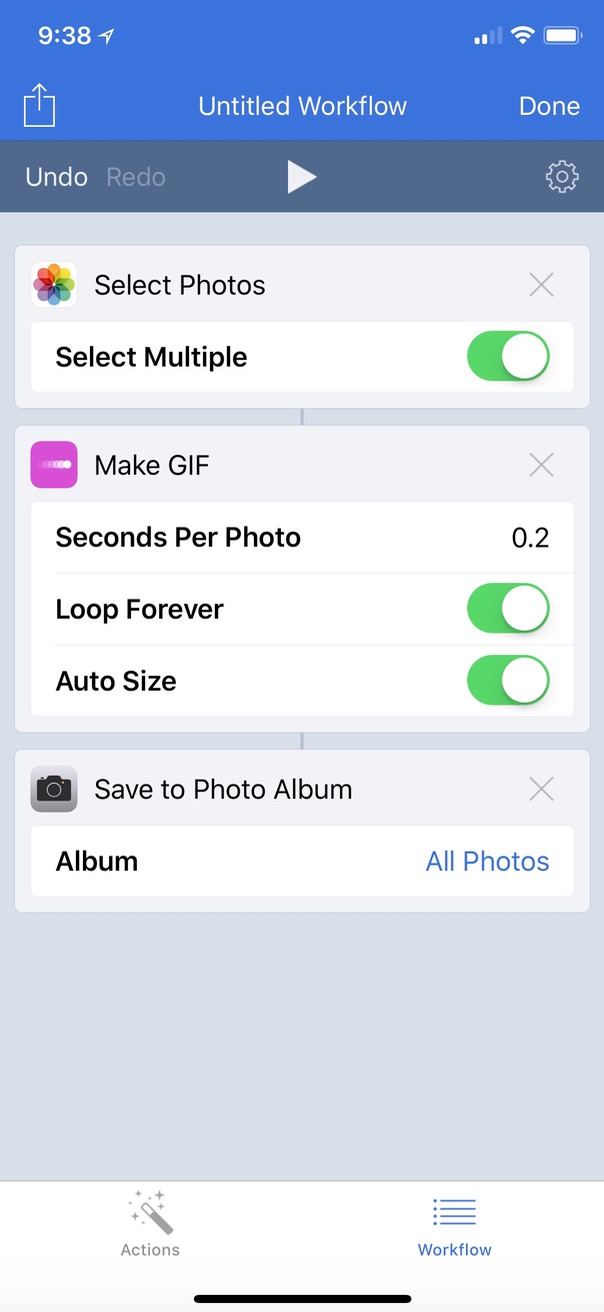
Puede configurar estas opciones de la forma que desee; con “Seleccionar fotos”, querrá asegurarse de que “Seleccionar varias” esté activado, ya que los GIF no son muy interesantes con una sola imagen. Pero puede desactivar el bucle si lo desea o ajustar la cantidad de tiempo que se muestra cada imagen, por ejemplo. Una vez que esté satisfecho con su pequeña aplicación, toque el botón de reproducción triangular en la parte superior de la ventana de flujo de trabajo para verificar su trabajo y crear un GIF con las imágenes que seleccione:
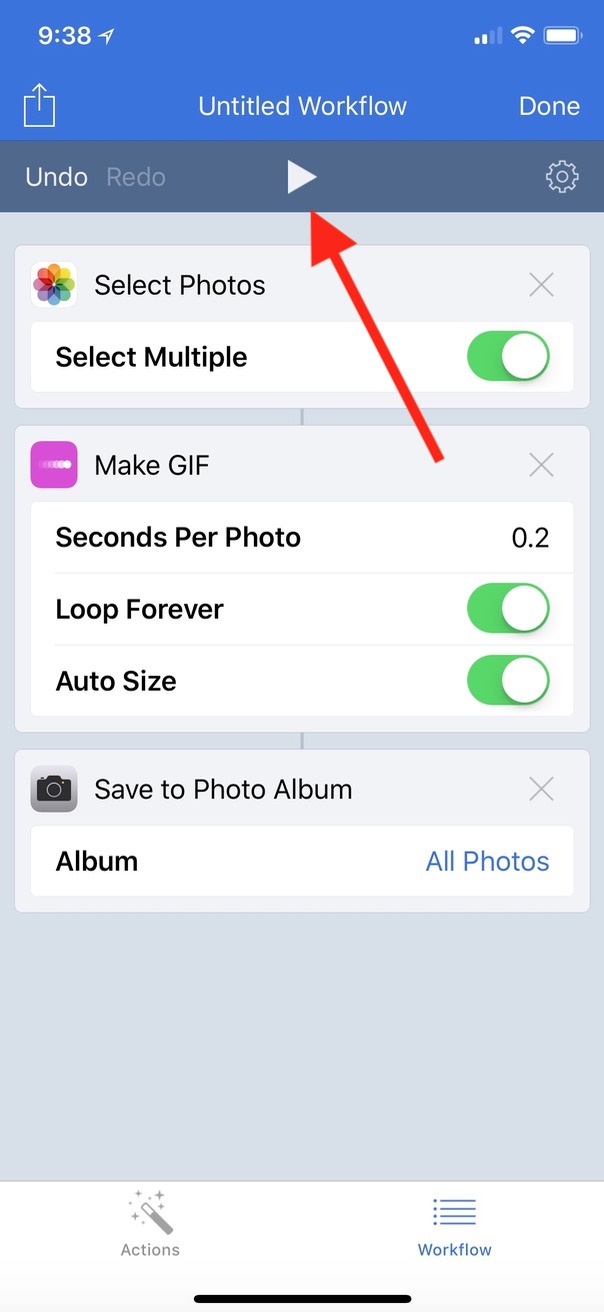
Luego, puede ir a buscar en su aplicación Fotos para ver la versión guardada de su GIF. Ah, y si desea crear un ícono en su pantalla de inicio para su nueva creación, hágalo tocando el ícono de ajustes en la pantalla de su flujo de trabajo …
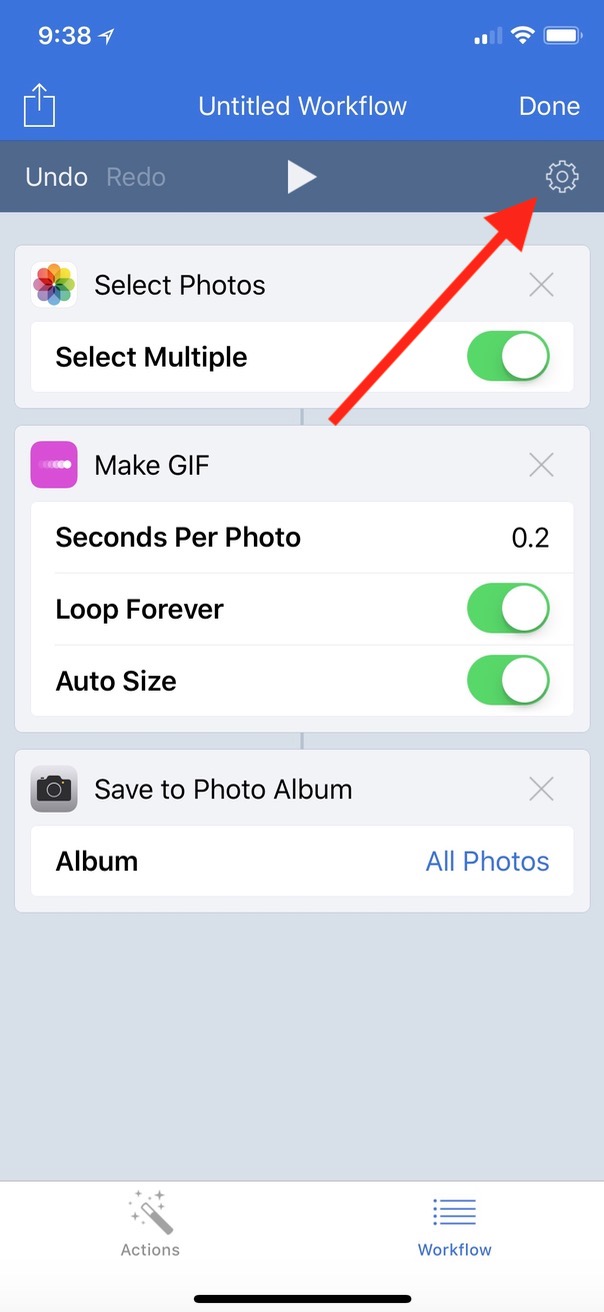
… Y luego dale un nombre y un ícono personalizado si quieres.

Toque “Agregar a la pantalla de inicio” allí, y Workflow lo guiará a través de los pasos para hacer precisamente eso.
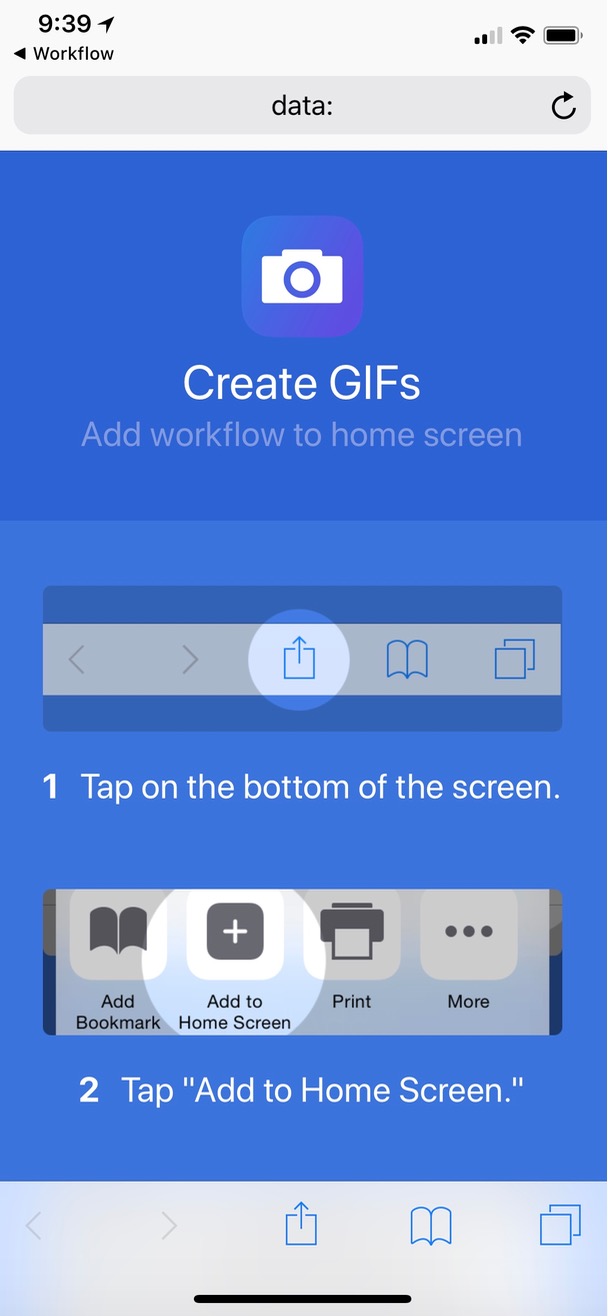
¡Éxito!

Y bueno, en caso de que no te haya impresionado lo ingenioso que es Workflow, déjame ser claro: deberías comprobarlo. Incluso si no tiene ningún conocimiento de programación, podría aprender mucho simplemente jugando con esta aplicación y mirando a través de su galería incorporada para ver lo que otros han hecho. Para mí, es al menos algo más estimulante para el cerebro que otra ronda de Ese juego de iOS que sigo jugando después de todos estos años. Sip.

