Con la memoria virtual, se manejarán las computadoras que experimentan una sobrecarga de RAM. La función de la memoria virtual en sí es casi la misma que la RAM, es decir, como un área de almacenamiento de datos temporal cuando se ejecuta la aplicación.
Por lo tanto, esta memoria virtual actúa como una RAM de respaldo cuando la RAM realmente ya no puede acomodar datos de todas las actividades que se están ejecutando. El sistema operativo utilizará la memoria virtual almacenando datos temporales en un archivo de intercambio en el disco duro.
Por lo tanto, puede crear y administrar la cantidad de capacidad de memoria virtual que se puede necesitar cuando su computadora está sobrecargada con actividades en curso. Este artículo discutirá cómo crear una memoria virtual en Windows 10. Veamos la explicación a continuación.
Cómo crear memoria virtual en Windows 10
A diferencia de la RAM, la memoria virtual tiene una velocidad relativamente baja en comparación con la RAM. Esto se debe a que la memoria virtual en realidad depende de la velocidad del disco duro.
Entonces, es seguro que la RAM tendrá una velocidad mucho más rápida que esta memoria virtual. Sin embargo, la memoria virtual es realmente necesaria para las computadoras que tienen poca RAM pero las actividades que se ejecutan superan el tamaño de la RAM.
En realidad, cada computadora ha configurado automáticamente la memoria virtual o la memoria virtual archivo de paginación de todas las unidades que tiene la computadora. Sin embargo, puede establecer el tamaño de la memoria virtual en su computadora. Lo siguiente es cómo crear memoria virtual o pagefile.sys en Windows 10:
1. Abra el explorador de archivos > luego haga clic derecho en Esta PC o Mi PC > luego seleccione Propiedades.
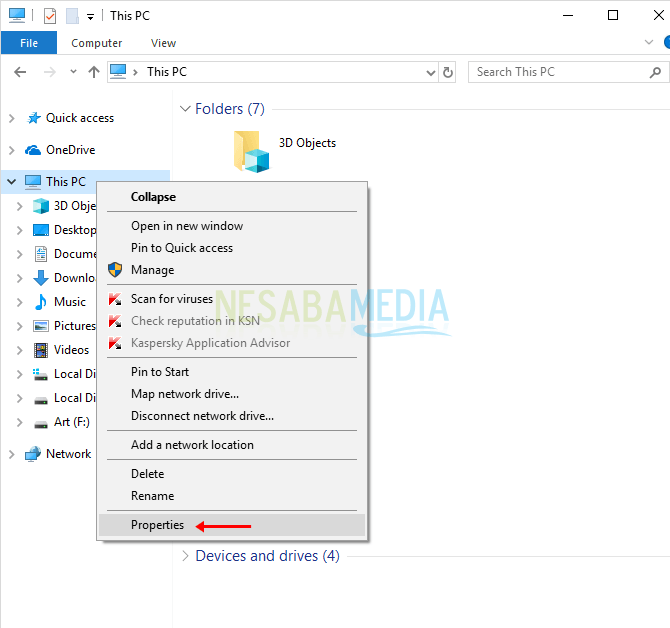
2. A continuación, seleccione Configuración avanzada del sistema.
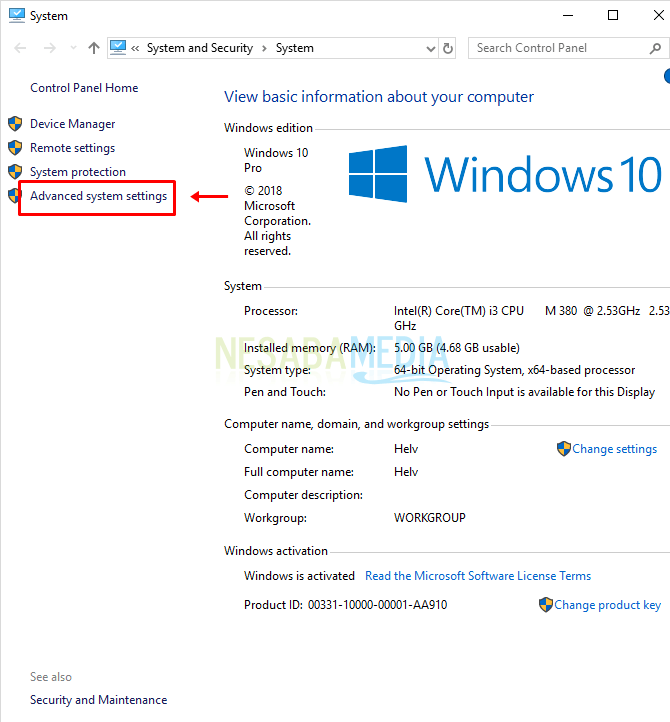
3. Luego seleccione la pestaña Avanzado > luego seleccione Configuración.
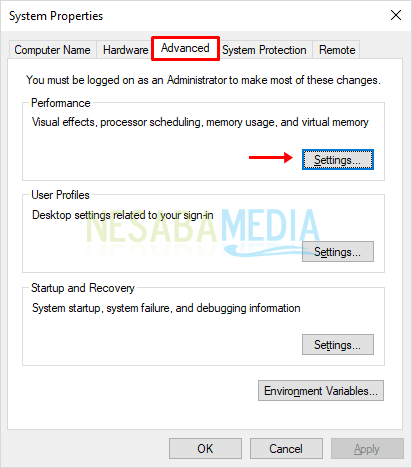
4. Después de eso, abra la pestaña Avanzado> luego seleccione Cambiar.
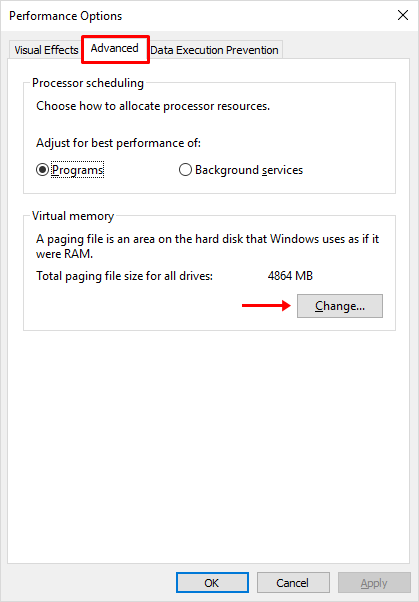
5. Luego ingresará a la configuración de la memoria virtual. Desmarque Administrar automáticamente el tamaño del archivo de paginación para todas las unidades> luego seleccione la unidad> luego seleccione la opción Tamaño personalizado> luego complete el tamaño inicial y el tamaño máximo en tamaño MB> luego haga clic en Establecer. Te recomendamos que selecciones un Drive que no sea C: para que el rendimiento de la velocidad del ordenador no sea lo mismo que lento.
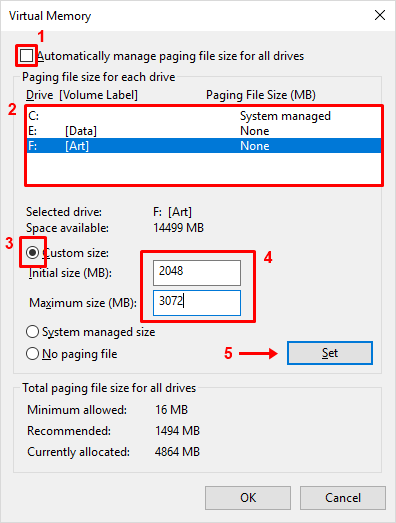
6. Luego, el tamaño del archivo de paginación que se configuró aparecerá en la unidad seleccionada> luego haga clic en Aceptar.
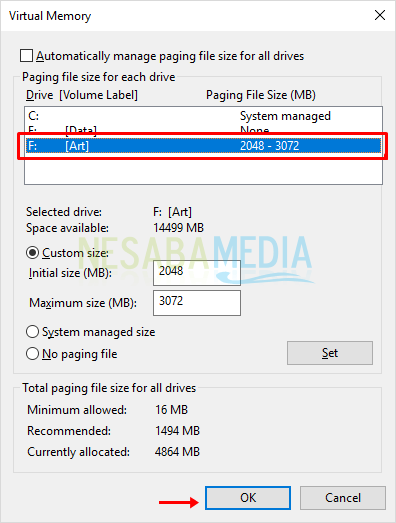
7. La computadora requerirá un reinicio, luego haga clic en Aceptar.
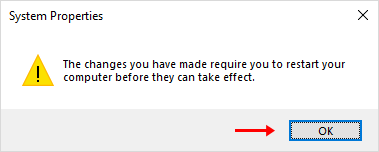
8. Luego haga clic en Aceptar.
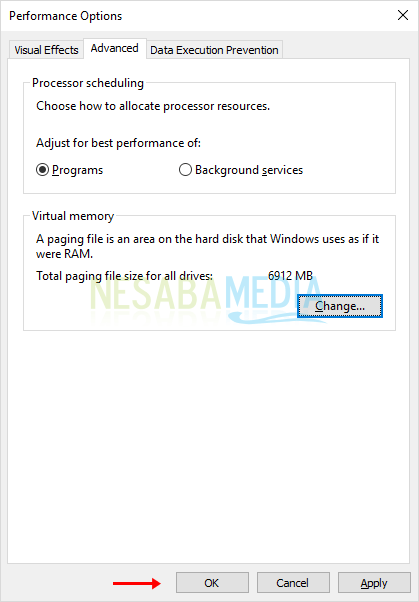
9. Después de eso, haga clic en Aceptar nuevamente.
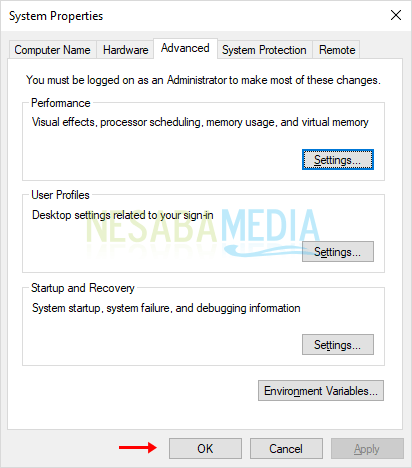
10. Haga clic en Reiniciar ahora para reiniciar su computadora y el proceso de creación de memoria virtual está completo.
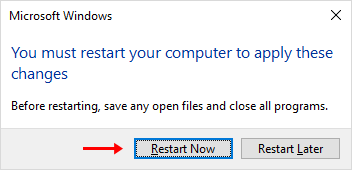
¿No es fácil crear memoria virtual en Windows? Bueno, si desea que su computadora tenga un buen rendimiento a alta velocidad, debe actualizar a una RAM más grande.
Por otro lado, si realmente no necesita mucha RAM y no suele ejecutar grandes actividades o aplicaciones, puede usar la memoria virtual como una alternativa para reducir la carga de RAM en su computadora.
algunos artículos sobre como crear memoria virtual en Windows 10. Esperemos que este artículo sea útil para usted. Sigue visitando Nesabamedia para obtener información interesante y actualizada.

