Tutorial de cómo hacer una combinación de correspondencia en Microsoft Word 2007, 2010, 2013, 2016 y 2019
Mail Merge es un menú o función que es muy útil para que nos sea más fácil hacer cartas, etiquetas, sobres, etiquetas de nombre y otros en grandes cantidades. Así que no necesitamos actualizar las letras una por una. La información requerida se almacenará en forma de lista, base de datos u hoja de cálculo.
Cómo crear una combinación de correspondencia en Word
Esta combinación de correspondencia se puede combinar con sus datos existentes en Excel. Entonces, ¿cómo y el proceso de elaboración? Inmediatamente, consulte los siguientes pasos.
1. Primero, abra la aplicación Microsoft Word en su PC o computadora portátil.
2. Luego, haga clic en Correos que está en la pestaña del menú superior. Como se muestra en la imagen de abajo.

3. Luego, haga clic en la flecha en el menú Inicie Combinar correspondencia. Como en la imagen de abajo.
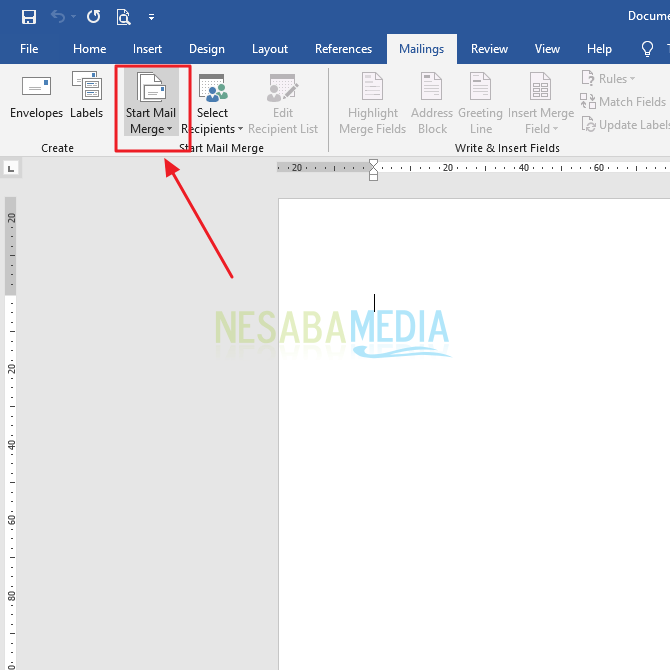
4. Luego, elija Asistente para combinar correspondencia paso a paso… Como se muestra en la imagen de abajo.
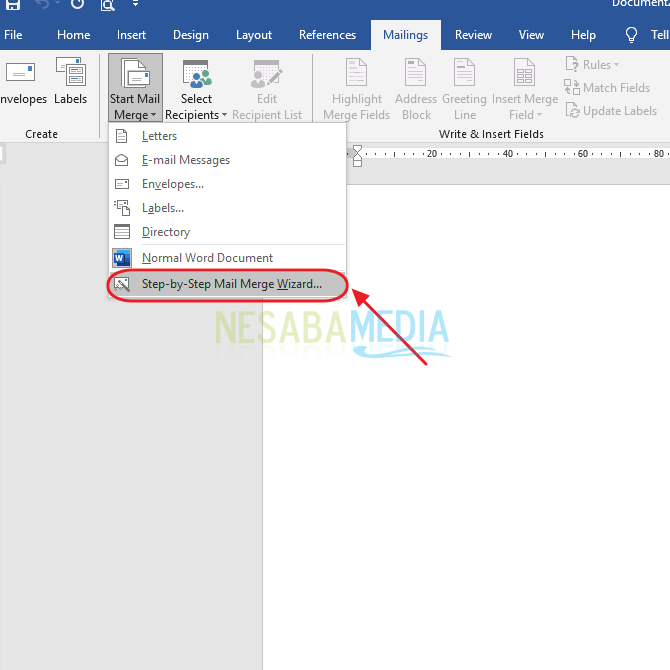
5. Luego, la ventana Combinar correspondencia aparecerá a su derecha. Elija qué tipo de documento desea crear, ya sea Carta, correo electrónico, sobres u otros. Por ejemplo, este artículo seleccionará Letras. Si ha sido seleccionado, haga clic en Siguiente: Documento de inicio. Como en la imagen de abajo.
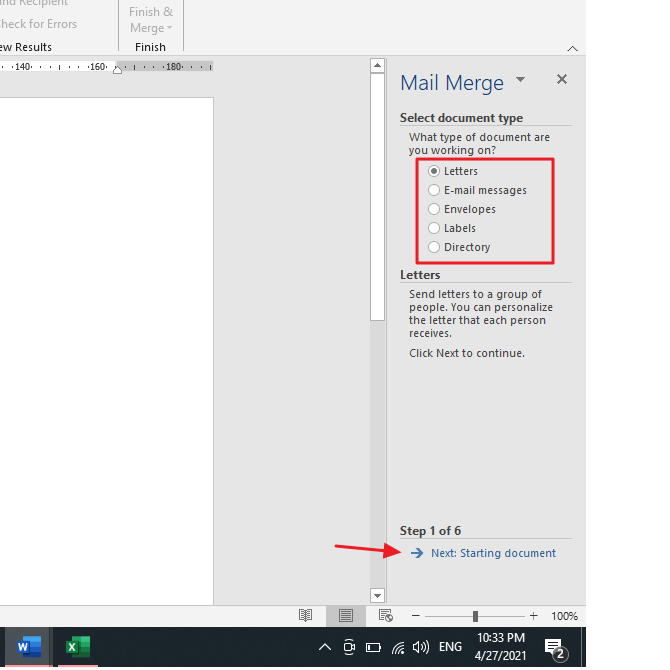
6. Luego, elija Utilice el documento actual. Luego, haga clic en Siguiente: Seleccionar destinatarios. Como se muestra en la imagen de abajo.
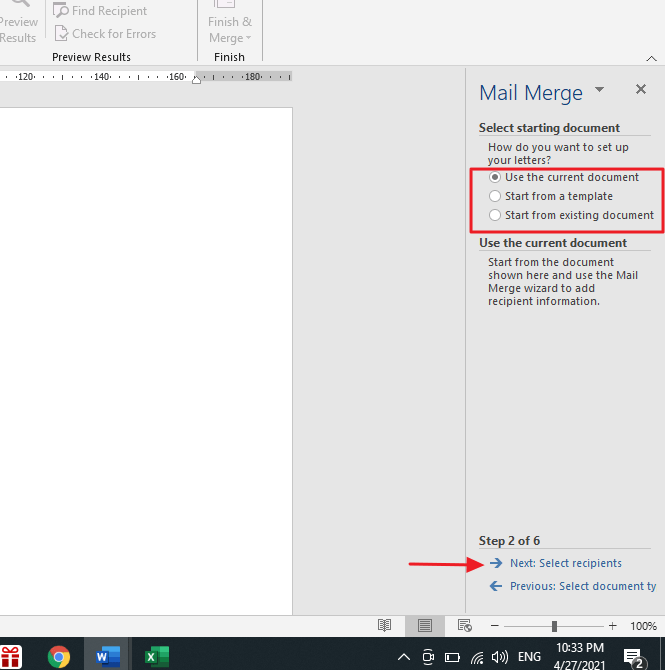
7. Luego, seleccione los destinatarios que desea, si ya tiene un archivo de Excel que contiene una lista, puede elegir Usar una lista existente, luego haga clic Navegar. Como en la imagen de abajo.
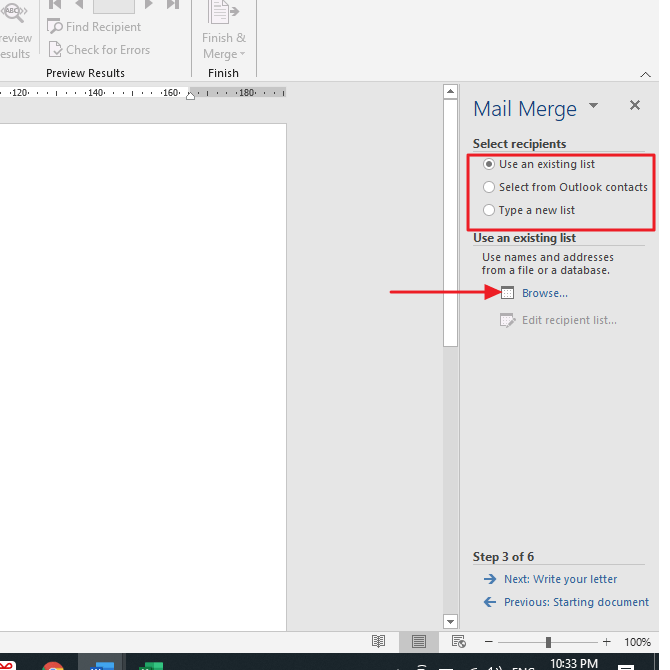
8. Luego, seleccione el archivo de Excel y haga clic en Abierto. Como se muestra en la imagen de abajo.
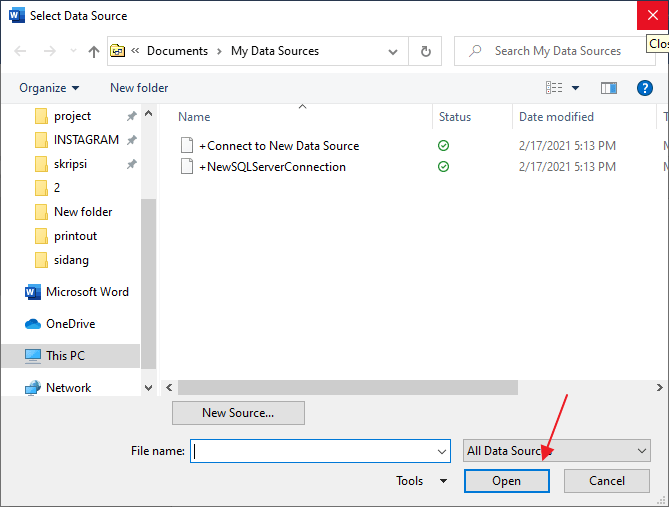
9. Sin embargo, si no tiene un archivo de Excel que contenga una lista, puede crear uno directamente a través de esta combinación de correspondencia. Por favor elige el método Escriba una nueva lista, luego haga clic Crear. Como se muestra en la imagen de abajo.
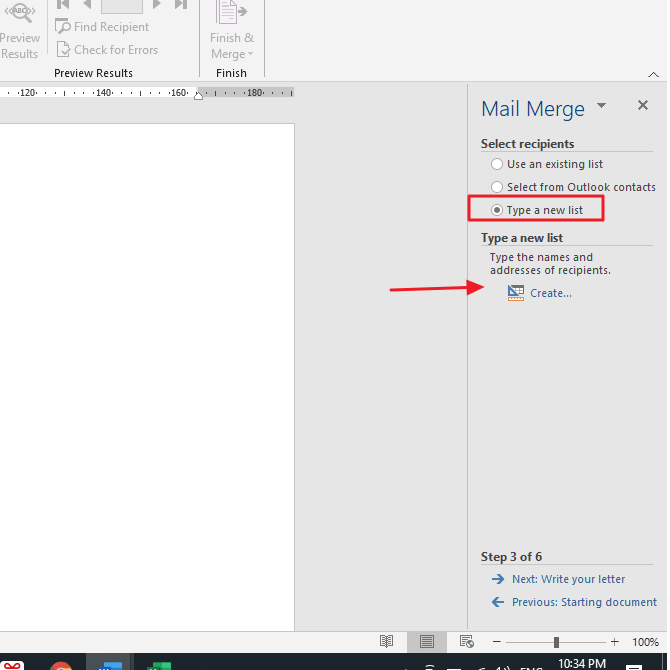
10. Luego, ingrese los datos del destinatario de la carta o invitación de acuerdo a sus deseos en la columna que se muestra en la imagen a continuación.
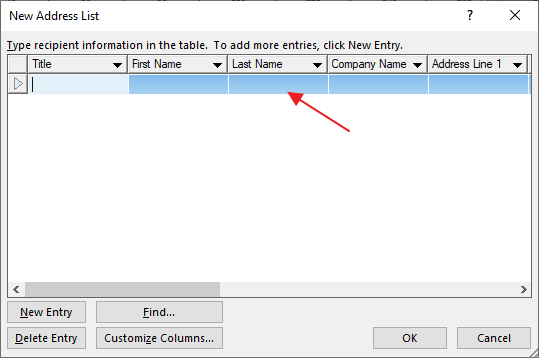
11. Luego, para agregar una lista o datos, haga clic en Nueva entrada. Como en la imagen de abajo.
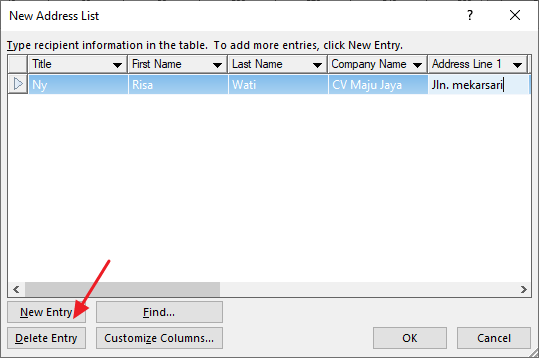
También puede eliminar los datos del destinatario haciendo clic en Eliminar entrada. Mientras el botón Personalizar columnas para establecer la columna que se mostrará.
12. Cuando haya terminado de ingresar los datos, haga clic en OK. Como en la imagen de abajo.
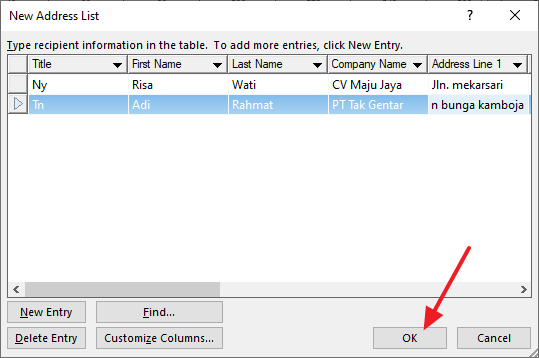
13. Luego, se le pide que guarde los datos que creó anteriormente. Guárdelo de acuerdo con la ubicación y el nombre de archivo que desee, luego haga clic en Ahorrar. Como en la imagen de abajo.
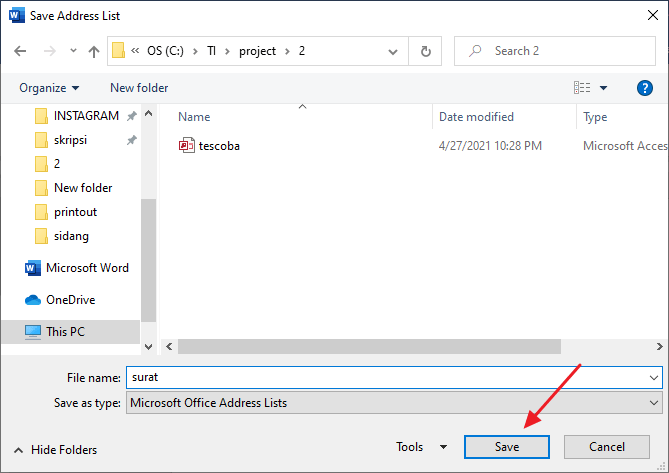
14. Luego, si hay una lista de invitados que no desea invitar, puede eliminarlos marca de verificación en la columna Cuando haya terminado, haga clic en Está bien. Como en la imagen de abajo.
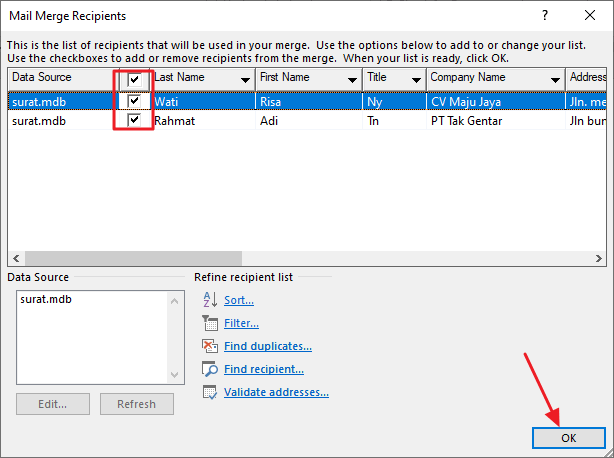
15. Luego, a continuación ingresarás los datos del destinatario de la invitación en el documento. Por favor haz click Insertar campo de combinación. Como se muestra en la imagen de abajo.
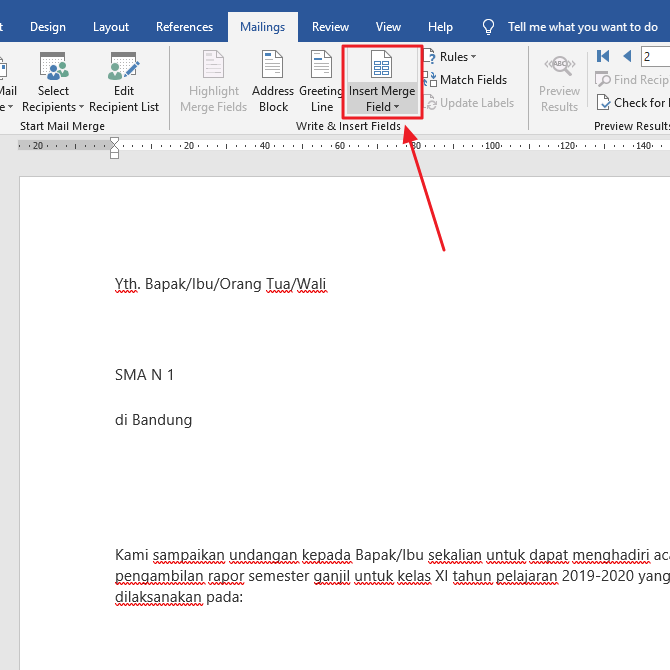
16. Luego, elija Campo lo que quiera ingresar, este campo se refiere al nombre de la columna donde ingresó los datos anteriormente.

17. Bueno, se verá más o menos como la imagen de ejemplo a continuación.
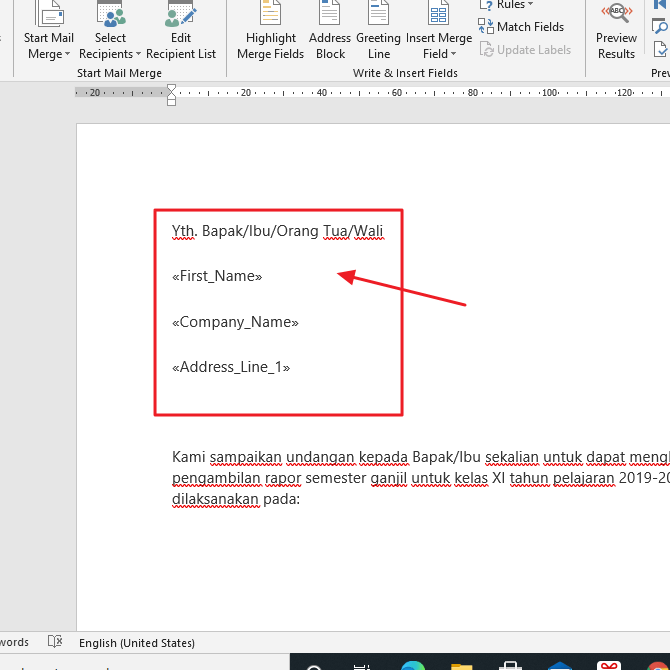
18. A continuación, haga clic en Siguiente: Escribe tu carta. Como se muestra en la imagen de abajo.
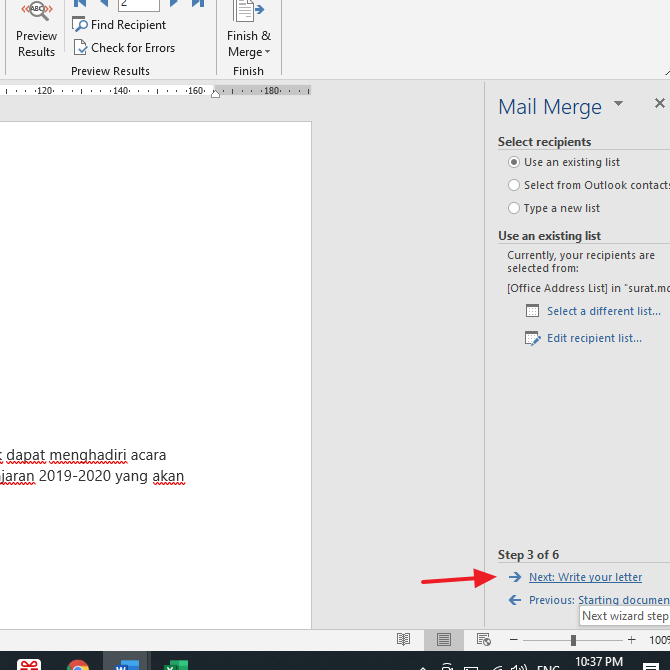
19. Luego, haga clic en Siguiente: Previsualiza tus cartas. Luego, si en el paso anterior, que es el paso de seleccionar el campo, no lo hiciste, puedes seleccionar Bloque de direcciones para mostrar el formato de dirección directamente.
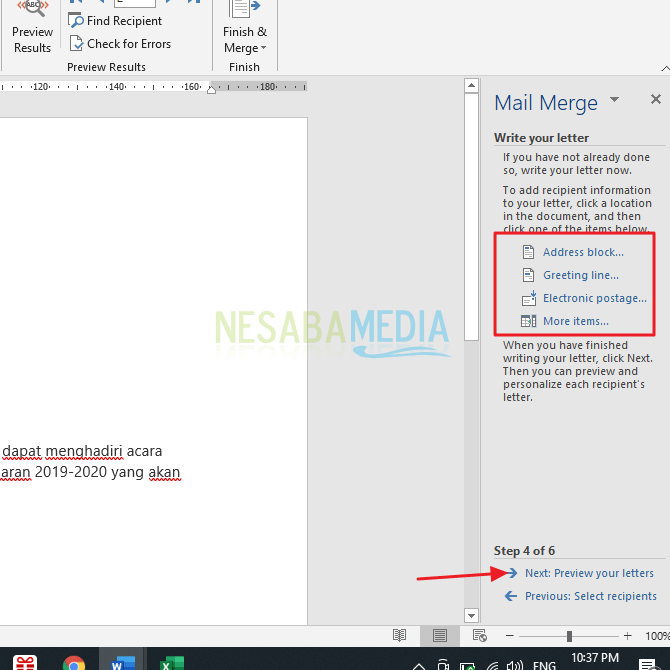
11. Bueno, si eliges Bloque de direcciones, aparecerá una ventana como la siguiente. Puedes elegir el estilo según tu gusto. Luego, haga clic en Está bien. Sin embargo, si prefiere ingresar los campos manualmente, omita este paso.
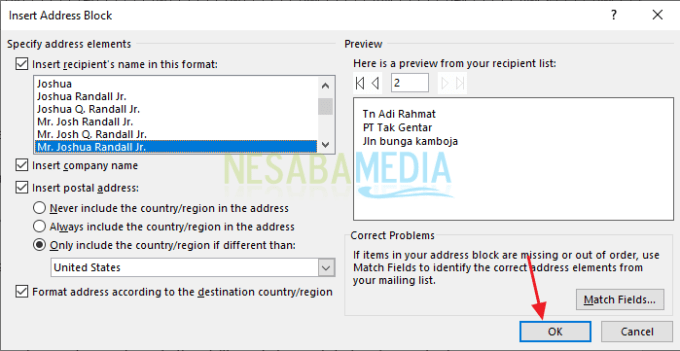
12. Luego, para ver cómo se verá si ya usa un nombre y otros, haga clic en Vista previa de resultados para ver como acaba. Como en la imagen de abajo.
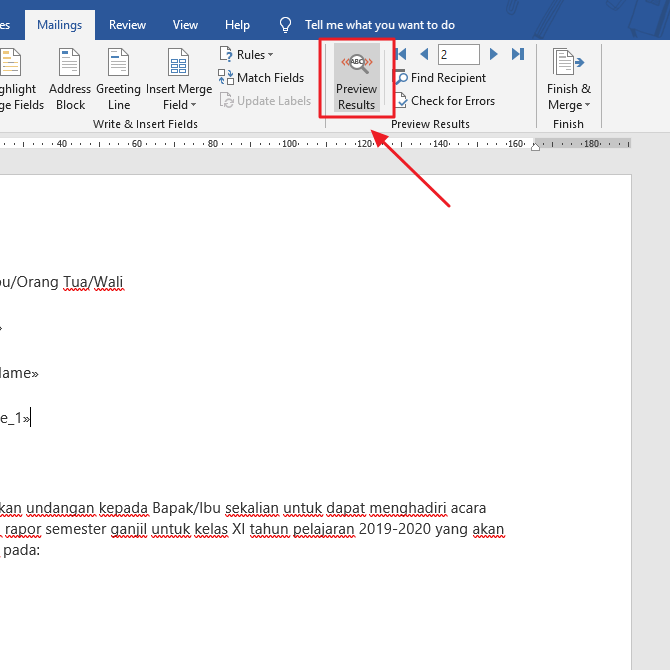
13. Luego, haga clic en Siguiente: Complete la combinación.
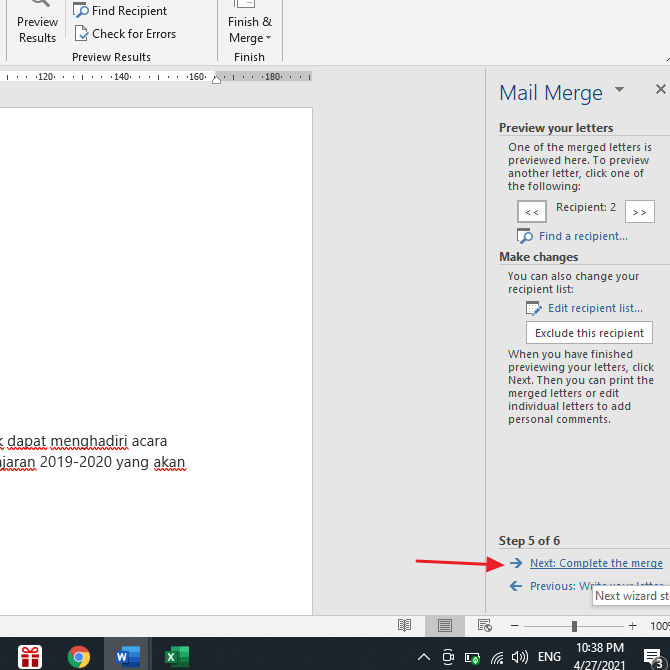
14. Luego, si ya no se edita, haga clic en Impresión.
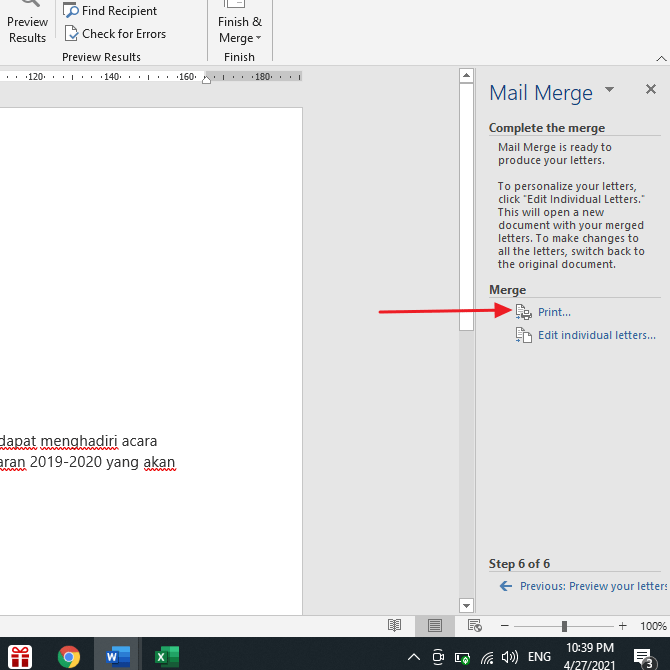
15. Si desea imprimir todos los registros, seleccione Todo. Si solo desea imprimir los datos que se muestran actualmente, haga clic en Registro actual. Y si desea imprimir solo algunos registros, haga clic en De… A… que se rellena con el número de registro a imprimir. Luego, haga clic en OK.
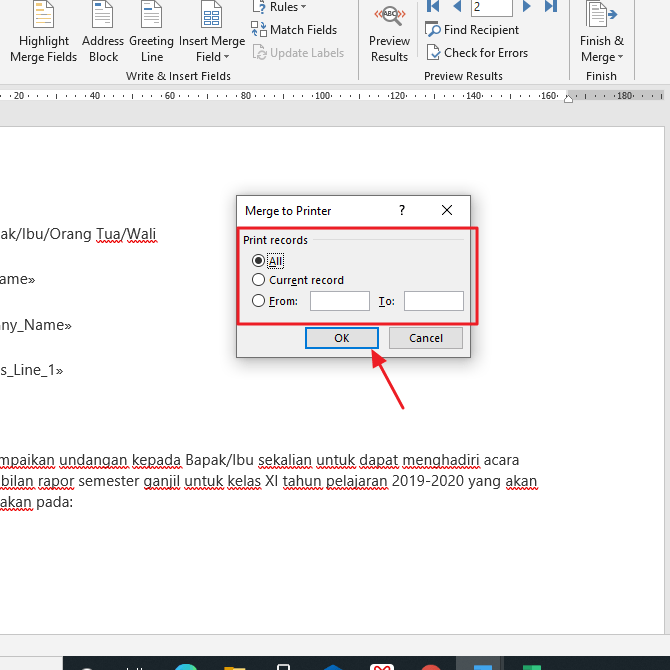
16. Listo. Por favor haz click OK para empezar a imprimir.
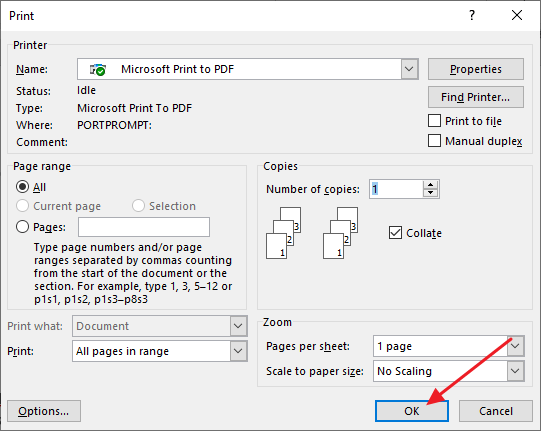
Entonces, este artículo analiza cómo hacer una combinación de correspondencia en Microsoft Word. Esperemos que este artículo pueda ser útil y útil para usted. Gracias

