Microsoft Office Outlook es una aplicación desarrollada por Microsoft Office Suite para la gestión de información personal. Por lo general, esta aplicación se utiliza para enviar y leer correos electrónicos. Además, en Outlook, también puedes crear y administrar horarios, libretas de direcciones, notas o calendarios.
Para ciertos fines, a veces agrega una firma a los mensajes que envía. La firma en el correo electrónico es la firma que insertamos debajo del mensaje que se enviará por correo electrónico en forma de información personal del remitente correspondiente.
Las firmas en los correos electrónicos generalmente se usan para promoción, pero a menudo se usan solo para proporcionar información personal o de la empresa al destinatario del correo electrónico. Por lo general, la firma en el correo electrónico contiene el nombre, cargo o título, dirección personal o laboral, número de teléfono móvil y dirección web. Para obtener más detalles sobre cómo crear una firma en Outlook, veamos la explicación a continuación.
Cómo crear una firma en Outlook
Anteriormente, discutimos qué es Outlook, qué es una firma de correo electrónico y sus usos. Bueno, ahora discutiremos sobre cómo crear una firma en Outlook. El método es bastante fácil y simple. Los siguientes son los pasos para crear una firma en Outlook.
1. Primero, inicie sesión en su cuenta de Outlook para poder usarla.
2. Una vez que Outlook esté abierto, seleccione Nuevo Email para crear un nuevo correo electrónico como lo indica la flecha en la imagen a continuación.
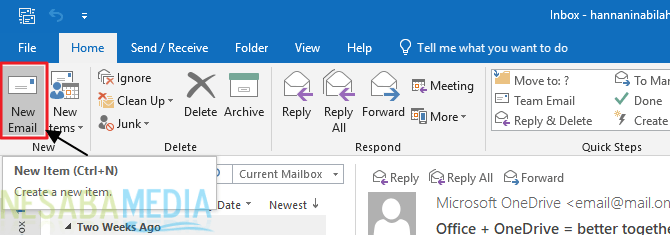
3. Después de eso, seleccione Mensaje > Firmas > Firmas… como lo indica la flecha en la imagen de abajo.
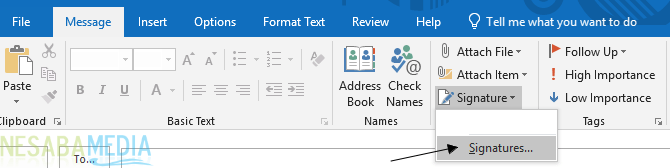
4. En la pestaña Firma de email, bajo Seleccionar firma para editar, escoger Nuevo.
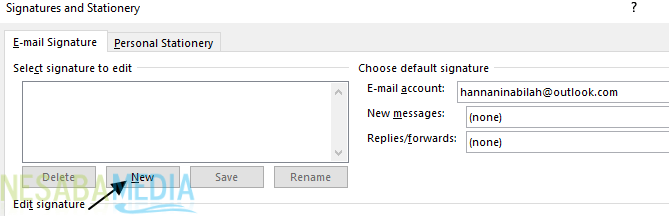
5. En el cuadro de diálogo nueva firma, escriba un nombre para la firma.
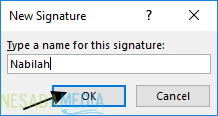
6. Ahora ingrese su firma a continuación Editar firma. Puedes cambiar el formato del contenido. firma mediante el uso de la función de formato de texto anterior.
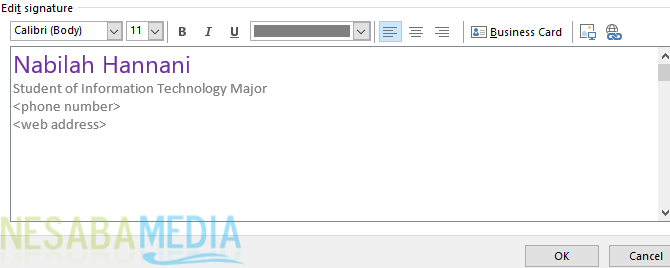
7. Siguiente, abajo Elija la firma predeterminada, configure las siguientes cosas para su firma (como en la imagen a continuación):
Cuentas de correo electrónico – seleccione la cuenta de correo electrónico asociada con la firma.
Nuevos mensajes- Elija una firma que desee que se agregue automáticamente a todos los mensajes de correo electrónico que envíe. Bueno, si no desea incluir una firma en cada mensaje automáticamente, elija la opción predeterminada (ninguna).
Respuestas/reenviar- elija una firma que desee que se agregue automáticamente (inmediatamente) cuando responda o reenvíe mensajes de otras personas. Bueno, si no desea incluir una firma en cada respuesta o reenviar mensajes automáticamente, elija la opción predeterminada (ninguna).

8. Siguiente clic OK como indica la flecha en la imagen de abajo para guardar los cambios.
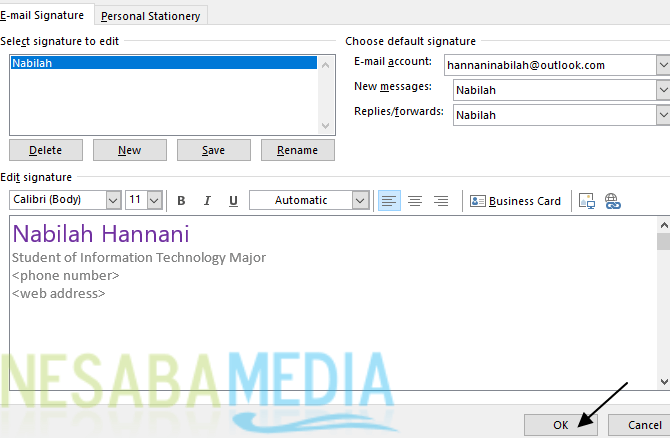
9. Bueno, ahora firma Se le ha ingresado con éxito en cada mensaje que está a punto de enviar. El resultado se verá como en la imagen de abajo.
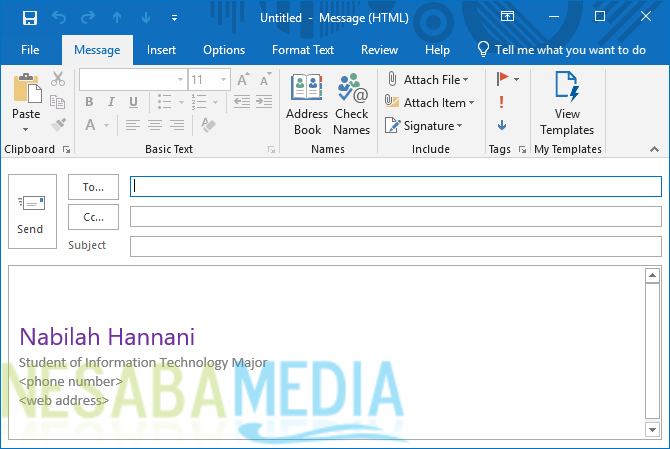
Algunas discusiones sobre cómo hacer firma en Outlook fácil y rápidamente. Bueno, espero que la discusión que se ha descrito anteriormente sea útil y buena suerte. ¡Gracias!

