A veces no hay forma de evitarlo: tienes que usar una aplicación. Si necesita firmar un documento PDF desde su teléfono Android, este es simplemente el camino a seguir; a diferencia de iOS, que le permite crear una firma con su aplicación de marcado integrada, deberá encontrar una fuente de terceros. Hay una variedad de aplicaciones disponibles, pero la más conocida es la versión gratuita de Adobe Acrobat Reader.
Entonces, si desea poder firmar contratos y otros documentos PDF sin tener que agarrar su computadora, aquí está la versión de Android de Acrobat para hacerlo:
Descargue e instale Adobe Acrobat Reader desde Play Store. Ingresar o Crear una cuenta); Si acaba de instalar la aplicación, es posible que deba pasar por una serie de ventanas emergentes con instrucciones y consejos. Toque el ícono “Archivos” en la parte inferior de la pantalla. Le brinda acceso no solo a los archivos guardados en su dispositivo (primero debe permitir el acceso a todos los archivos), sino también a los guardados en Google Drive, OneDrive, Dropbox, Adobe Document Cloud. También puede buscar archivos PDF adjuntos a Gmail.
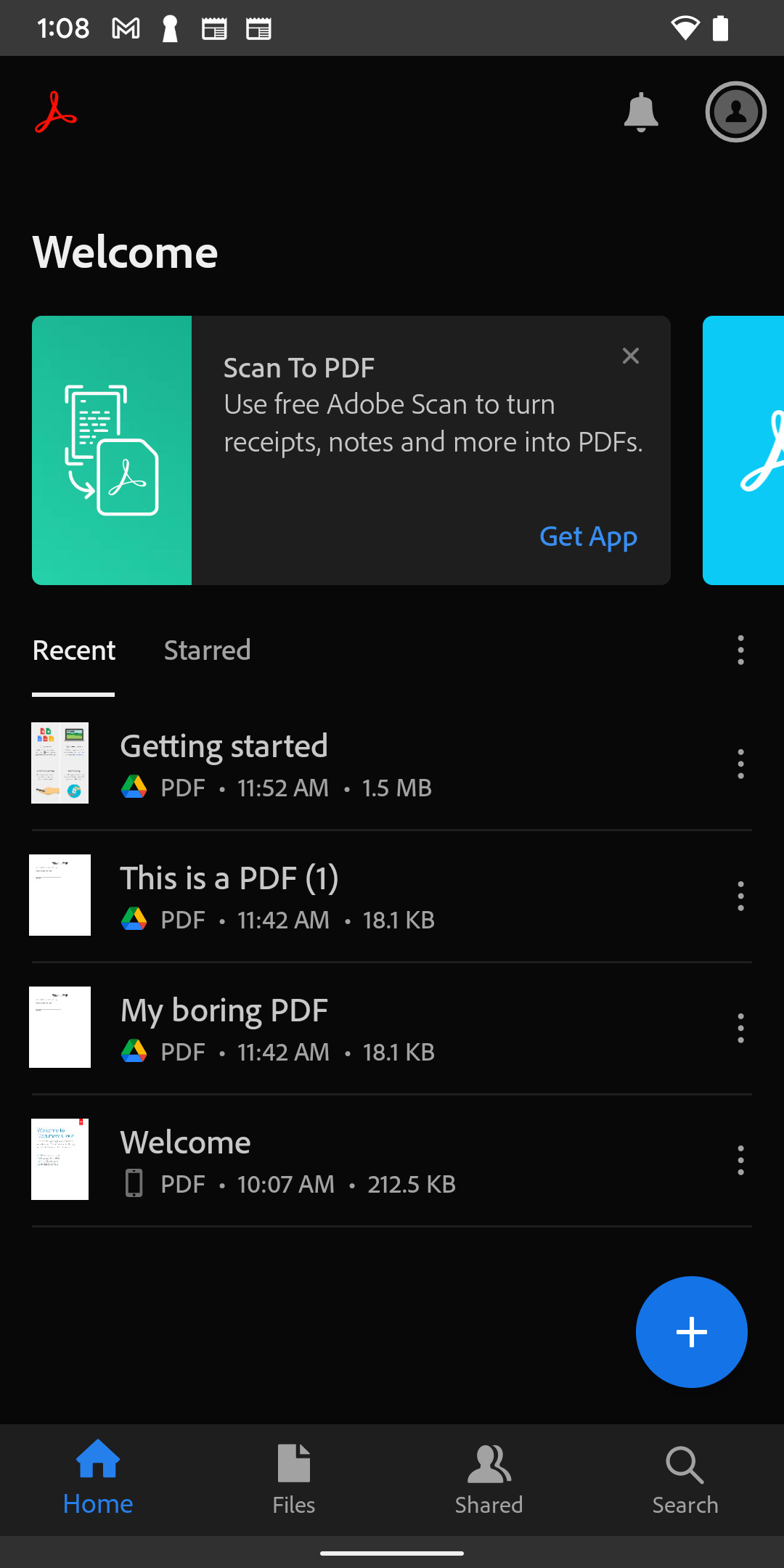
En la pantalla principal de Acrobat, seleccione Archivo en el menú inferior.
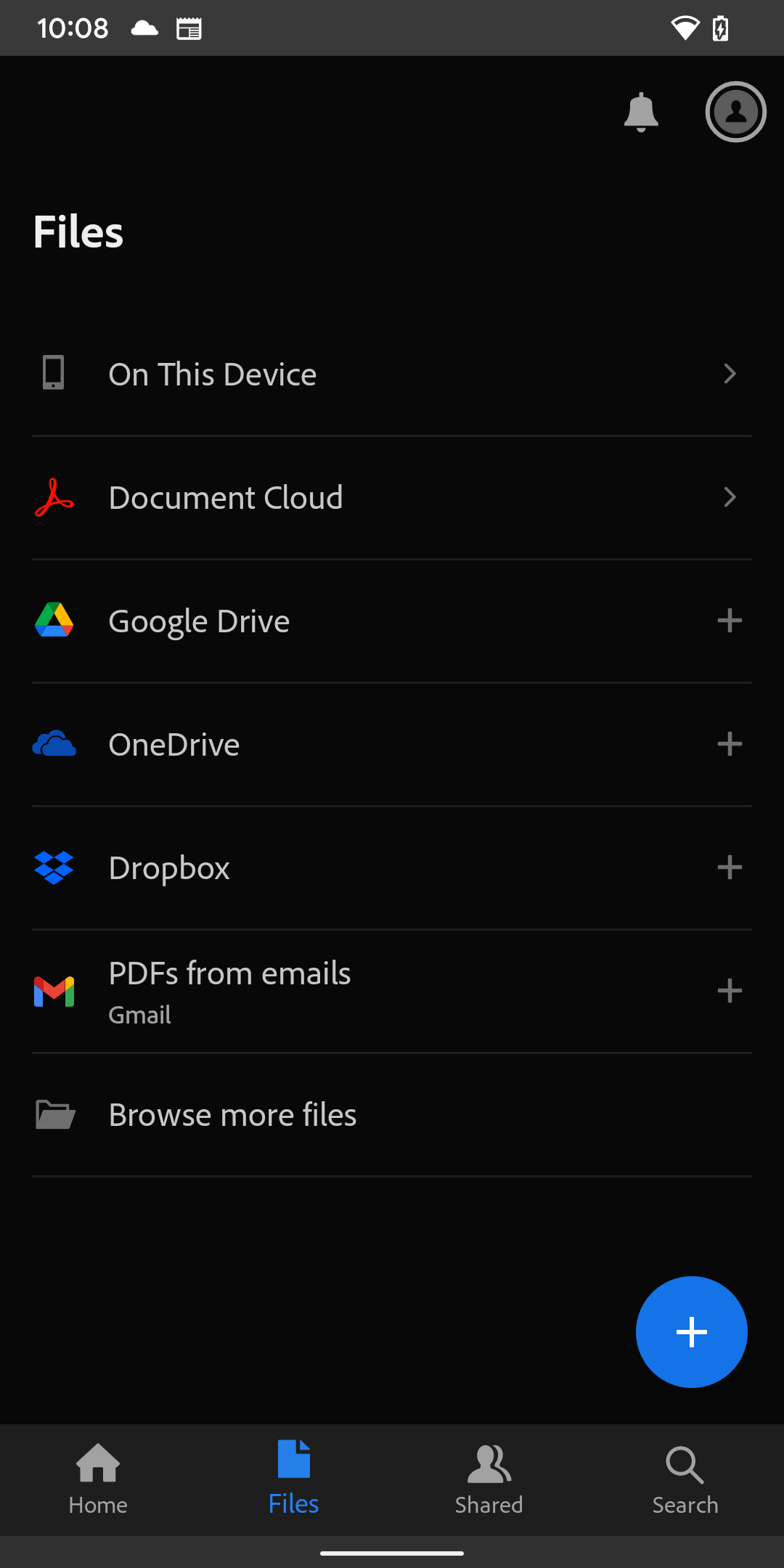
Puede descargar un PDF de una variedad de fuentes.
Elegí Google Drive. Me invitaron a acceder a los archivos PDF de Google Drive y Gmail usando la misma cuenta de correo electrónico; También tuve que darle a la aplicación acceso a tu cuenta de Google. Independientemente de cómo decida ir, seleccione su fuente y haga clic en su archivo PDF para incluirlo en Acrobat. Luego haga clic en el icono “Editar” en la esquina inferior derecha.
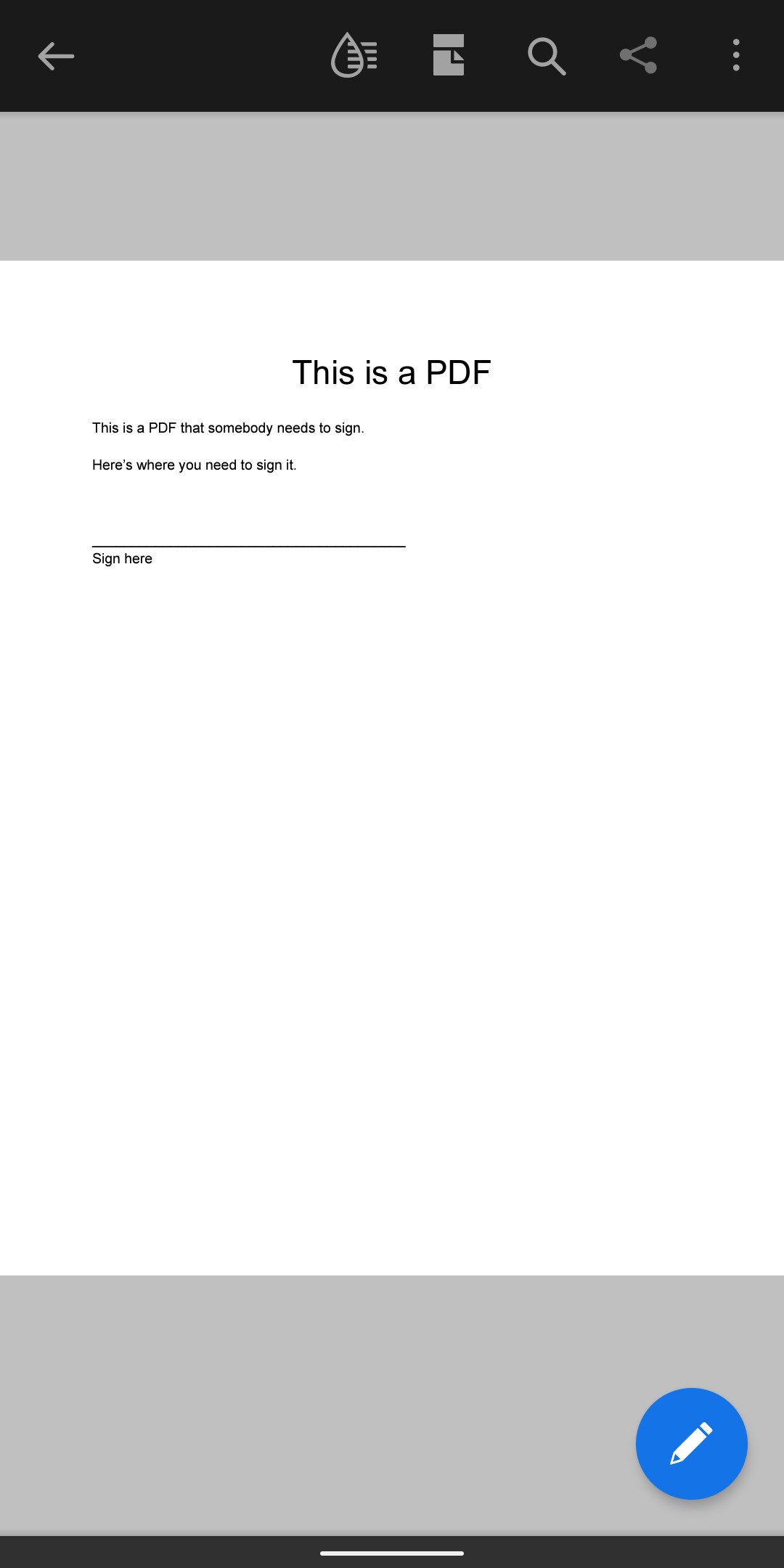
Una vez que haya recibido su PDF, seleccione el icono de edición en la esquina.
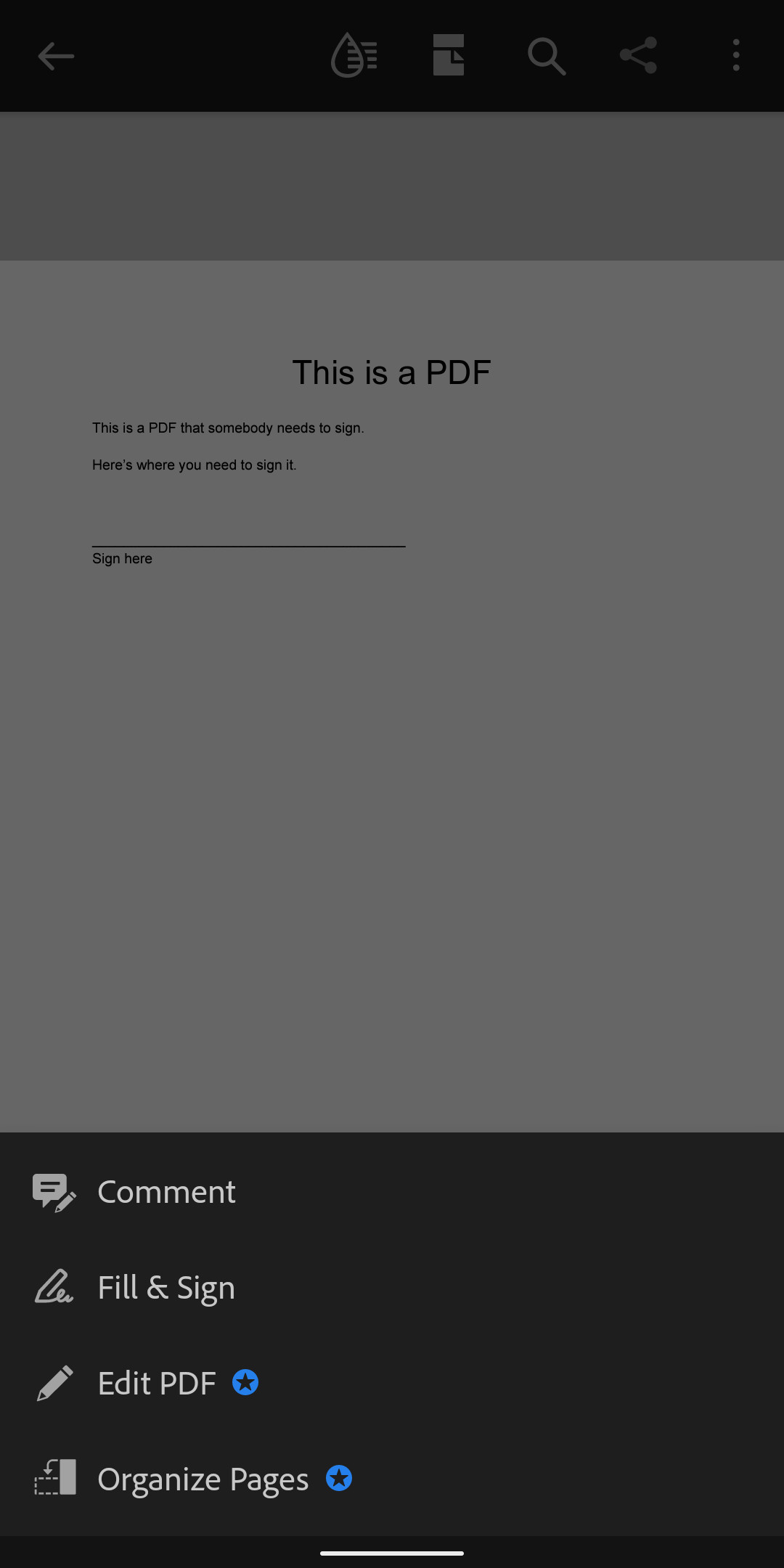
Seleccione “Rellenar y firmar”.
Seleccione “Rellenar y firmar”. Toca el ícono de firma en la esquina inferior derecha (parece la punta de un lápiz) y selecciona “Crear firma” (o “Crear iniciales” si eso es todo lo que necesitas).
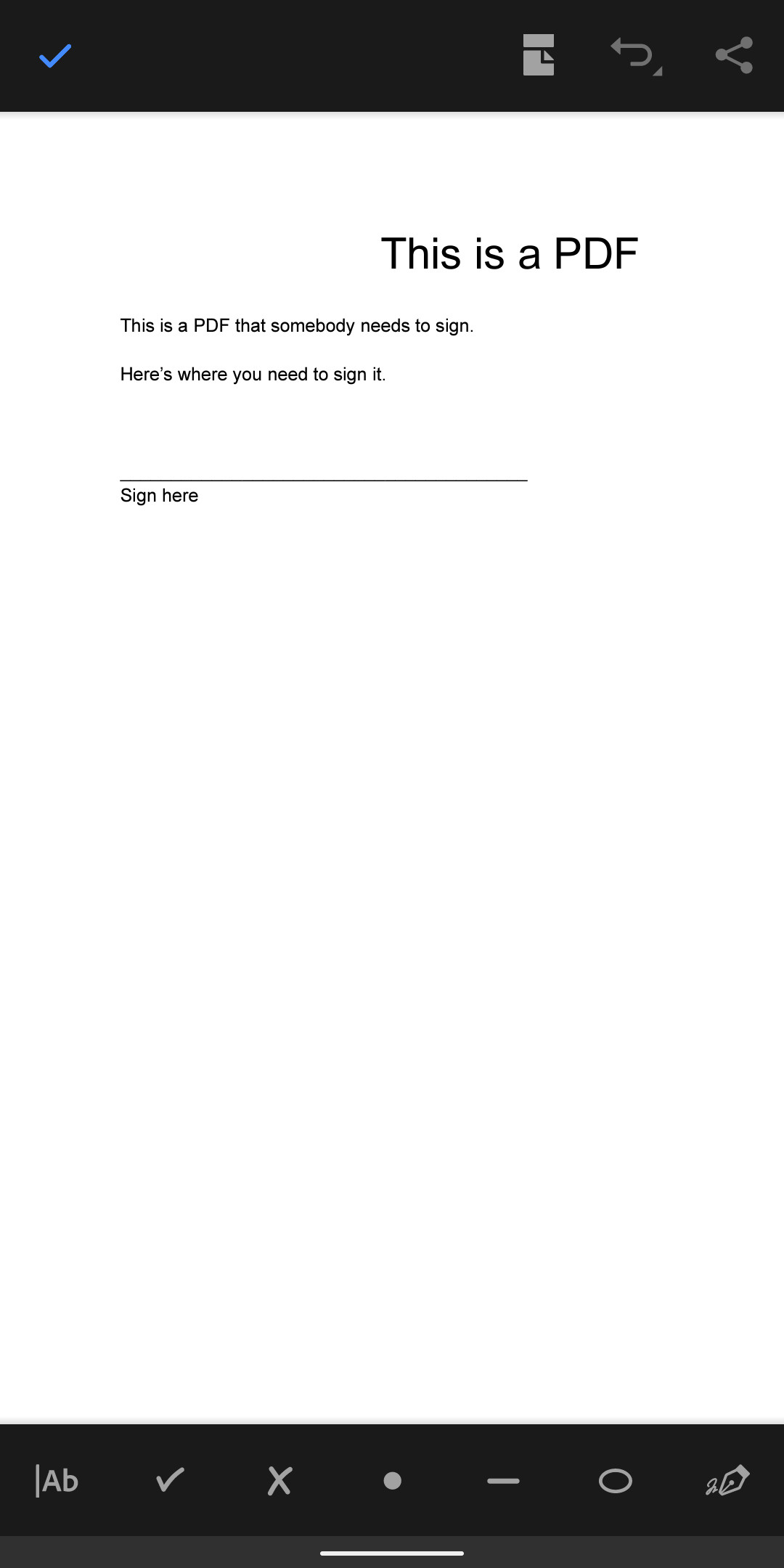
Presiona el ícono del lápiz en la esquina inferior derecha.
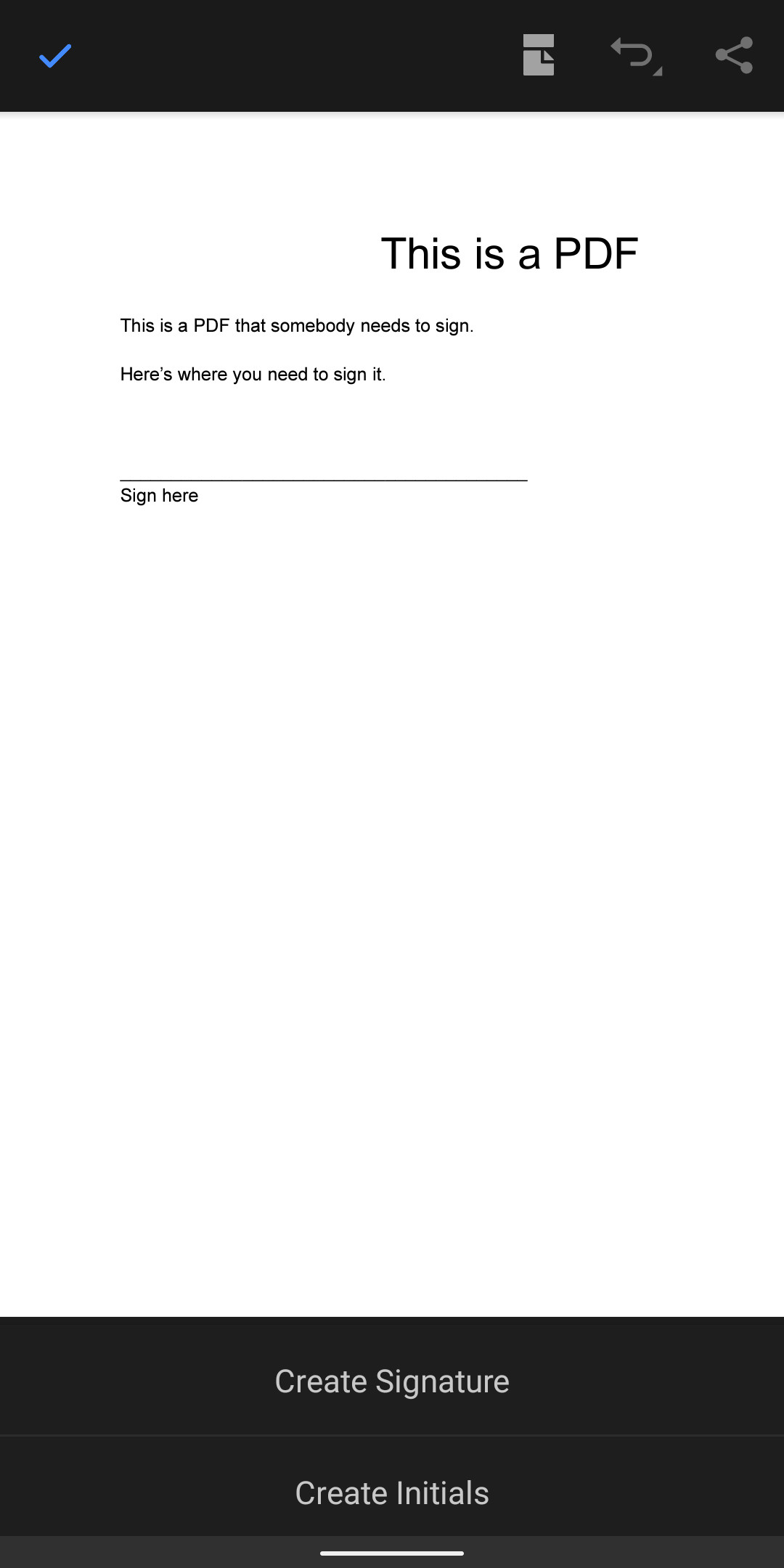
Ahora puedes crear una firma.
Obtiene un cuadro “Firmar aquí” en modo horizontal con las opciones (encima del cuadro) para dibujar su firma, insertar una imagen o usar la cámara para tomar una firma dibujada en papel. Cuando haya terminado, toque “Listo” en la esquina superior derecha.
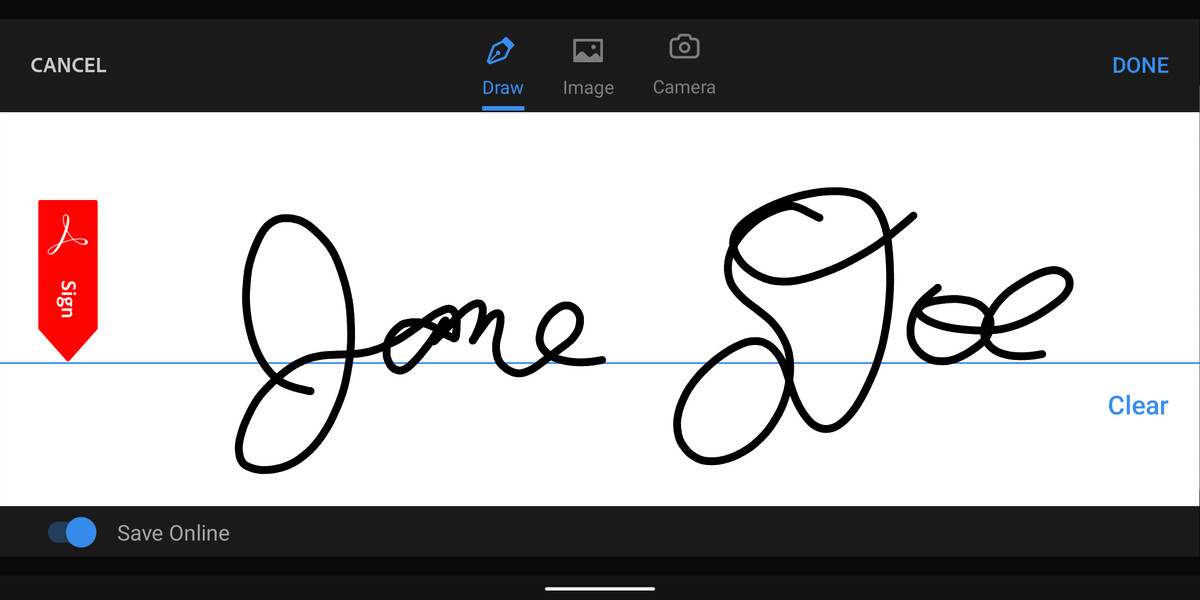
Puede dibujar su firma en la pantalla, usar una imagen existente o tomar una foto.
Volverá a su documento PDF. Toque el área donde desea colocar su firma. Aparecerá en un cuadro; puede arrastrar los lados del cuadro para hacer su firma más grande o más pequeña, o tocar la papelera (que también aparece) para deshacerse de ella. Cuando haya terminado, marque la marca de verificación en la esquina superior izquierda. ¡Y tu estas listo! En el futuro, cuando vaya a “Rellenar y firmar” y seleccione el icono de firma, la firma que acaba de crear estará allí para colocarla en su documento. Si desea volver a intentarlo, puede presionar el “signo menos” a la derecha de la firma para eliminarla.
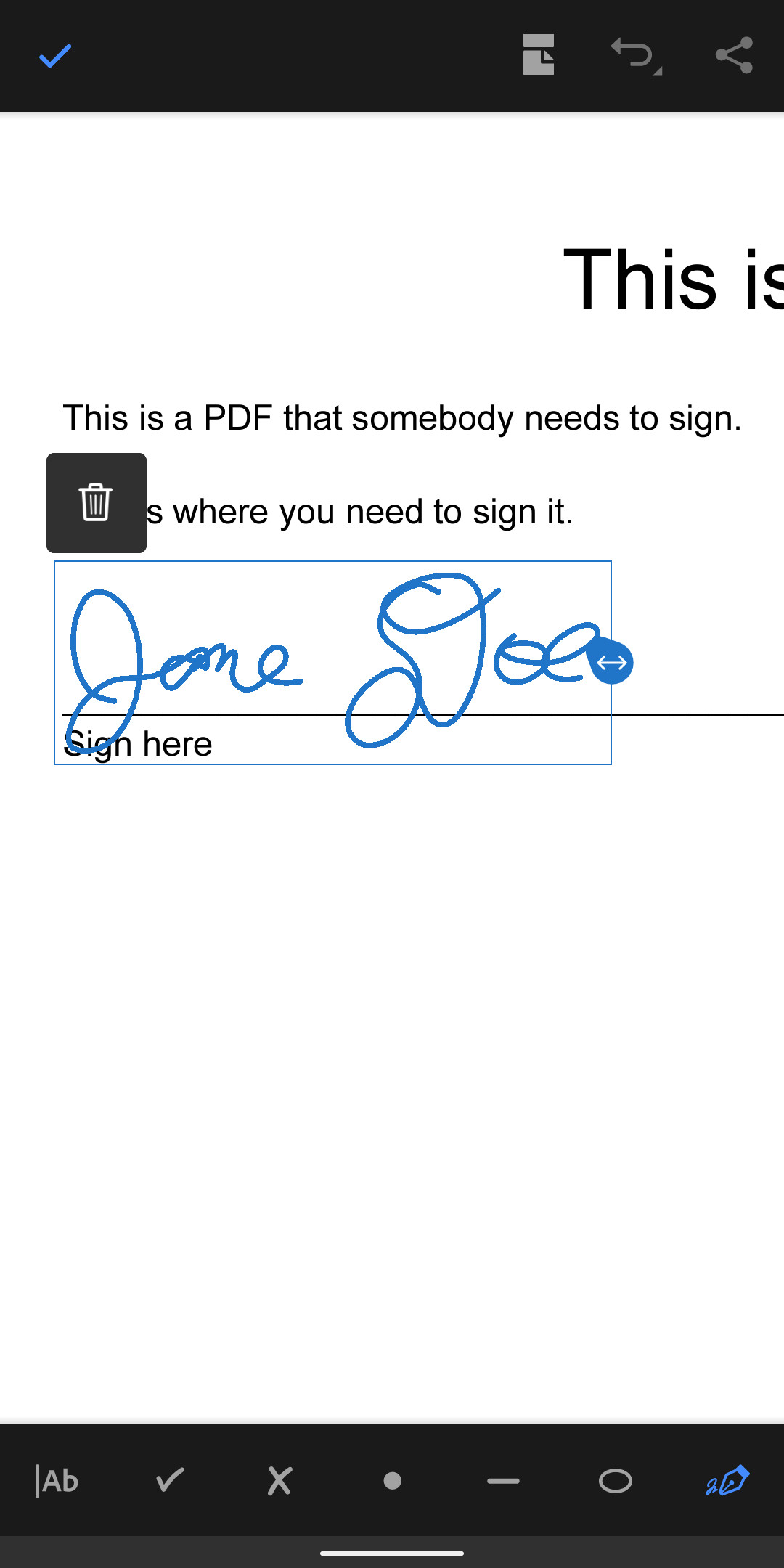
Ahora todo lo que tiene que hacer es colocar y cambiar el tamaño de su firma.
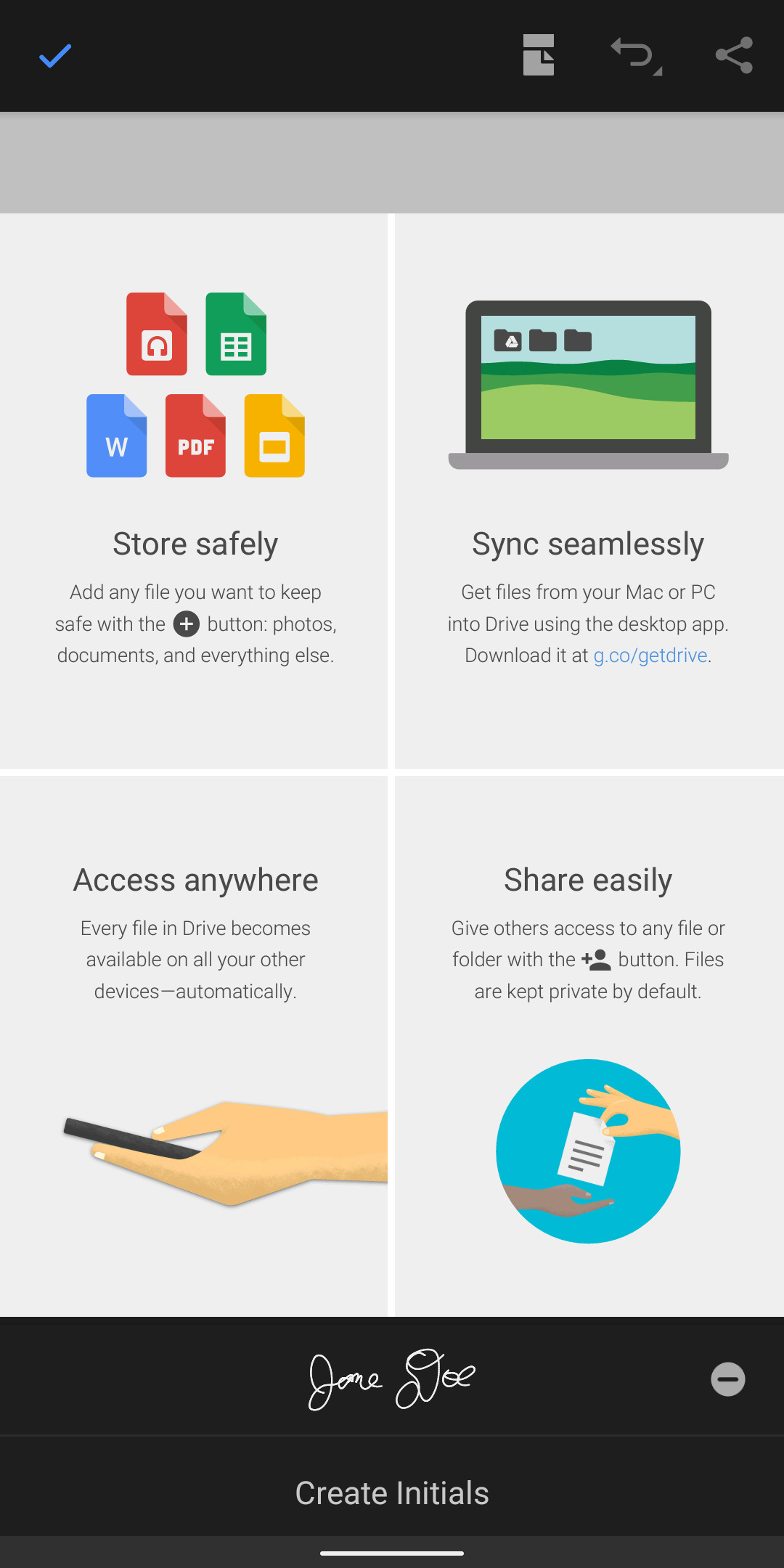
La próxima vez que seleccione el icono del lápiz, su firma estará lista.
.u7664aabf4edd782a3dbcd3829d2bd6c0, .u7664aabf4edd782a3dbcd3829d2bd6c0 .postImageUrl, .u7664aabf4edd782a3dbcd3829d2bd6c0 .minx-texto: altura central posición: relativa; } .u7664aabf4edd782a3dbcd3829d2bd6c0, .u7664aabf4edd782a3dbcd3829d2bd6c0: pasar el mouse, .u7664aabf4edd782a3dbcd3829d2bd6c0: visitado, .u7664aab! } .u7664aabf4edd782a3dbcd3829d2bd6c0 .clearfix: después de {contenido: “”; pantalla: mesa; Limpia los dos; } .u7664aabf4edd782a3dbcd3829d2bd6c0 {pantalla: bloque; transición: color de fondo 250ms; transición de webkit: color de fondo 250ms; ancho: 100%; opacidad: 0,95; transición: opacidad 250ms; webkit-transition: opacidad 250ms; color de fondo: # 9B59B6; sombra de caja: 0 1px 2px rgba (0, 0, 0, 0.17); -moz-box-shadow: 0 1px 2px rgba (0, 0, 0, 0.17); -o-caja-sombra: 0 1px 2px rgba (0, 0, 0, 0.17); -webkit-caja-sombra: 0 1px 2px rgba (0, 0, 0, 0.17); } .u7664aabf4edd782a3dbcd3829d2bd6c0: activo, .u7664aabf4edd782a3dbcd3829d2bd6c0: hover {opacidad: 1; transición: opacidad 250ms; webkit-transition: opacidad 250ms; color de fondo: # 8E44AD; } .u7664aabf4edd782a3dbcd3829d2bd6c0 .centered-text-area {ancho: 100%; posición: relativa; } .u7664aabf4edd782a3dbcd3829d2bd6c0 .ctaText {borde inferior: 0 sólido #fff; color: #FFFFFF; tamaño de fuente: 16px; fuente-peso: negrita; margen: 0; relleno: 0; decoración de texto: subrayado; } .u7664aabf4edd782a3dbcd3829d2bd6c0 .postTitle {color: #FFFFFF; tamaño de fuente: 16px; peso de fuente: 600; margen: 0; relleno: 0; ancho: 100%; } .u7664aabf4edd782a3dbcd3829d2bd6c0 .ctaButton {color de fondo: # 8E44AD!importante; color: #FFFFFF; borde: ninguno; borde-radio: 3px; sombra de caja: ninguna; tamaño de fuente: 14px; fuente-peso: negrita; altura de línea: 26px; moz-border-radio: 3px; alineación de texto: centro; texto-decoración: ninguno; sombra de texto: ninguno; ancho: 80px; altura mínima: 80px; fondo: url (https://se.moyens.net/wp-content/plugins/intelly-related-posts/assets/images/simple-arrow.png) sin repetición; posición: absoluta; derecha: 0; superior: 0; } .u7664aabf4edd782a3dbcd3829d2bd6c0: hover .ctaButton {color de fondo: # 9B59B6! importante; } .u7664aabf4edd782a3dbcd3829d2bd6c0 .centered-text {display: table; altura: 80px; relleno-izquierda: 18px; superior: 0; } .u7664aabf4edd782a3dbcd3829d2bd6c0 .u7664aabf4edd782a3dbcd3829d2bd6c0-content {display: table-cell; margen: 0; relleno: 0; relleno derecho: 108px; posición: relativa; alineación vertical: medio; ancho: 100%; } .u7664aabf4edd782a3dbcd3829d2bd6c0: después de {contenido: “”; bloqueo de pantalla; Limpia los dos; }

