Microsoft Excel es una aplicación de Microsoft que es muy útil para acelerar el trabajo relacionado con hacer una lista de fechas. El trabajo, como hacer listas de asistencia, listas de cursos, informes diarios, semanales o mensuales, se puede realizar creando fechas secuenciales.
Microsoft Excel tiene una característica muy poderosa para crear fechas secuenciales automáticas. Para hacer fechas consecutivas en Excel se puede hacer usando la función de autocompletar. Pero, tal vez algunos de nosotros todavía no sabemos cómo hacer una lista de fechas consecutivas en Microsoft Excel.
Bueno, en esta ocasión les compartiré acerca de cómo hacer una lista de fechas consecutivas en Microsoft Excel de manera muy sencilla. ¿como hacer? Simplemente siga los pasos a continuación.
Cómo crear una lista secuencial de fechas en Microsoft Excel
1. Primero, cree la fecha que desee en la hoja de cálculo de Excel. Como en la imagen de abajo.
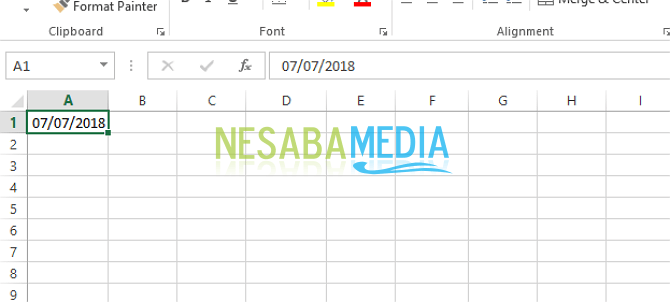
2. Entonces, por favor tirar hacia abajo el extremo derecho de la caja. Luego, una fecha secuencial aparecerá automáticamente. Como en la imagen de abajo.
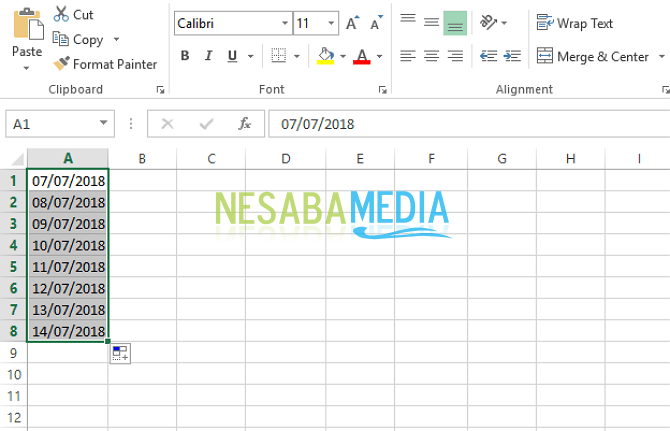
3. Listo.
Ordenar por mes, año, día de la semana y más
A. Usando la Vía Rápida
1. Arrastre hacia abajo el final del cuadro en la fecha que ha creado. Como en la imagen de abajo.
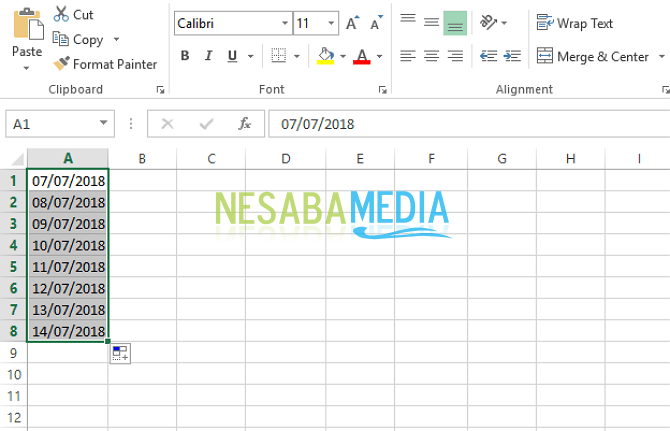
2. Luego, haga clic en icono en el extremo derecho fondo de la caja. Como en la imagen de abajo.
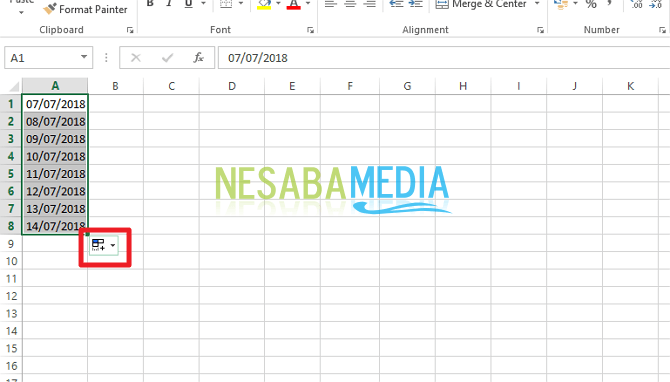
3. Entonces, aparecerán varias opciones. Por favor, elige lo que quieras. Desea ordenar por mes, día, año o día de la semana. Por ejemplo, desea ordenar en lugar de solo. Por favor haz click “Meses de relleno”. Como en la imagen de abajo.
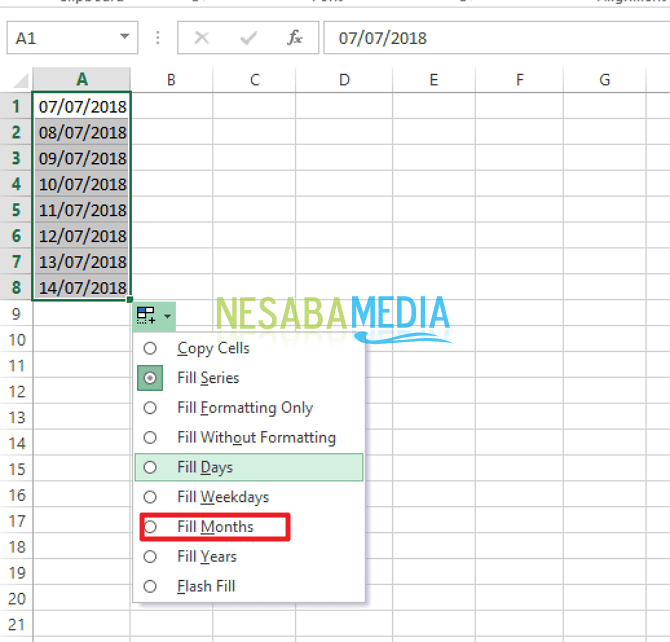
4. Entonces, la fecha seguirá siendo la misma pero el mes será diferente. Como en la imagen de abajo.

5. Luego, si desea ordenar solo el año. Por favor haz click “Rellenar años”. Como en la imagen de abajo.
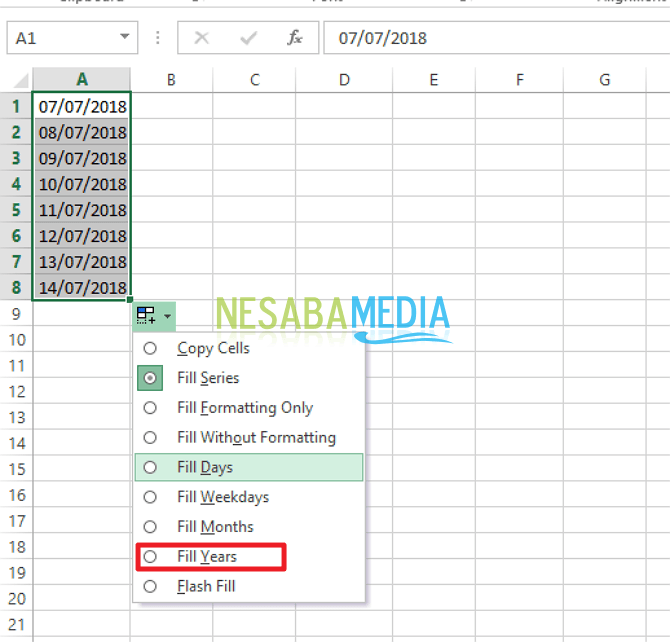
6. Por lo tanto, la fecha y el mes seguirán siendo los mismos mientras que el año será diferente. Como en la imagen de abajo.

7. Entonces, si desea ordenar solo los días de semana. Por favor haz click “Rellenar los días de la semana”. Como en la imagen de abajo.
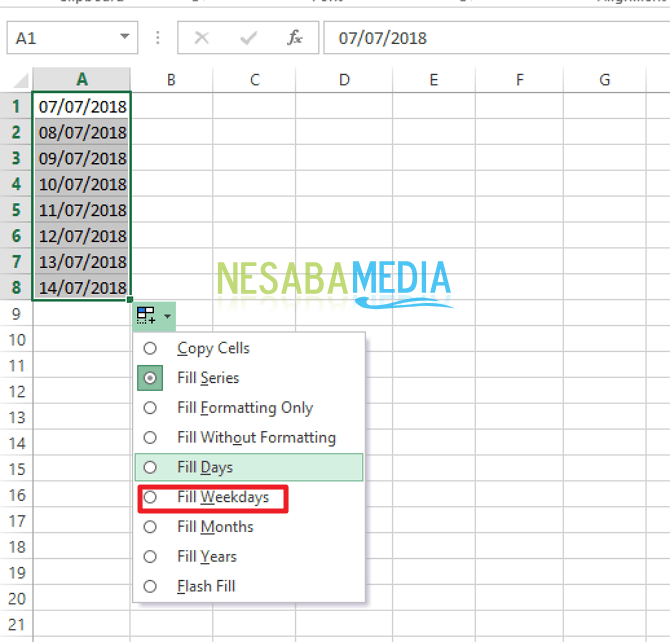
8. Por tanto, la fecha será distinta al día hábil siguiente. Las fechas que caen en sábado y domingo no aparecerán. Como en la imagen de abajo.
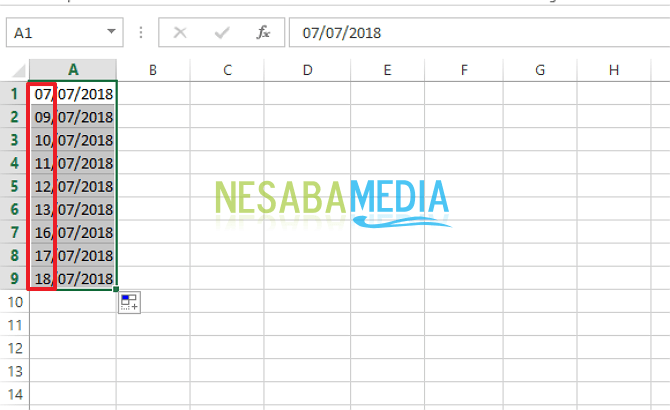
9. Listo.
B. Uso del menú Serie de llenado
1. Bloquee la fecha que desea ordenar. Como en la imagen de abajo.
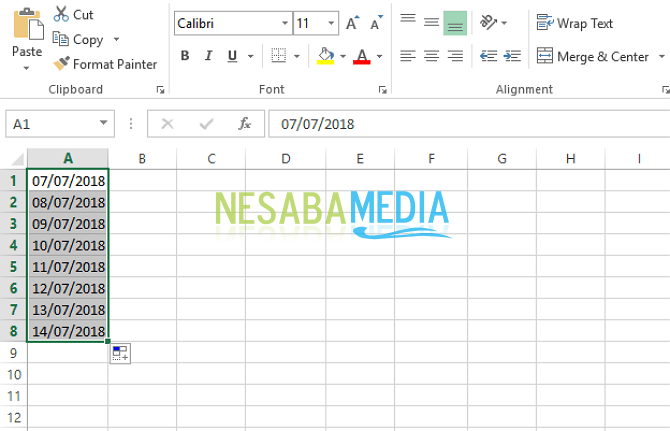
2. Luego, vaya al menú Casa. Como en la imagen de abajo.

3. Luego, haga clic en el menú “Rellenos”. Como en la imagen de abajo.
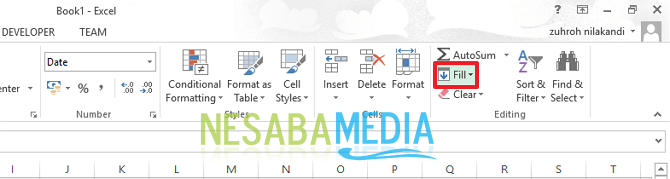
4. Luego, haga clic en “Serie”. Como en la imagen de abajo.
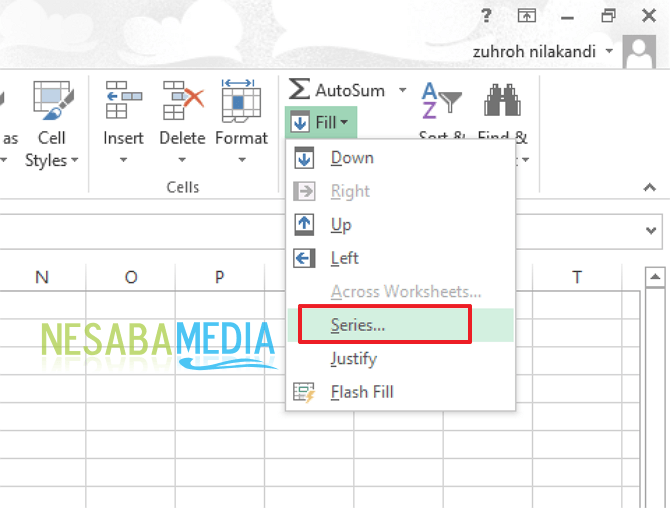
5. Luego, elige lo que quieras. y haga clic “OK”. Como en la imagen de abajo.
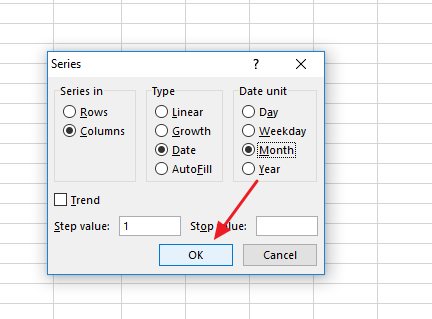
6. Listo.
¿Bueno cómo? El método es bastante fácil y muy simple, ¿verdad? Ahora podemos ordenar la fecha automáticamente en Microsoft Excel. Además de la fecha, también podemos ordenar por mes, año o día de la semana.
Así es como hacer una lista de fechas consecutivas en Microsoft Excel fácilmente que puede probar. Si este artículo puede ayudarlo, compártalo con sus amigos para que también sepan cómo crear fácilmente una lista de fechas secuenciales en Microsoft Excel. Esperemos que este artículo pueda ser útil para todos nosotros. Si hay un error de escritura, por favor, perdóname. Gracias

