En este tutorial, explicaré cómo crear una tabla de contenido automática en Word 2007, 2010, 2013 o superior.
Crear una tabla de contenido de forma automática o manual depende de tus necesidades y gustos. Pero prefiero crear una tabla de contenido automáticamente porque mas sencillo y practico.
En el pasado, mi maestro me pedía a menudo que escribiera trabajos y, por lo general, a menudo trabajaba en grupos.
Si hay una tarea como esta, generalmente me encargo de compilar el documento y hacer una lista de su contenido. Otro amigo mío está a cargo de recopilar fuentes de referencia, algunas solo se están imprimiendo y otras son solo nombres.
Notas: Este tutorial se aplica a todas las versiones de Microsoft Office, desde Office 2007, 2010, 2013, 2016 hasta las versiones más recientes.
Cómo crear una tabla de contenido automatizada en Word
Crear una tabla de contenido automáticamente es simple y eficiente. Entonces, solo necesita determinar qué texto u oración se incluye encabezados Después de eso, use la herramienta Tabla de contenidos, terminado. Aparecerá una tabla de contenido para su documento de Word con los números de página ordenados. Bueno, vea los pasos sobre cómo crear una tabla de contenido en Word de la siguiente manera:
Abra su documento de Word
En primer lugar, abra su documento de Word. Por ejemplo, tengo un documento de Word sobre Definición y Función de Hub que adjunto a continuación.
Mire mi documento, porque lo usaré como referencia para explicar los pasos para crear una tabla de contenido automáticamente.
Creación de una tabla de contenido automatizada
Como mencioné, para crear una tabla de contenido automáticamente, es necesario tener texto o oraciones utilizadas título o a veces llamado nivel. En Microsoft Word, solo conocemos los encabezados 1 a 3 o los niveles 1 a 3. ¿Está confundido acerca de los encabezados 1 a 3? Bueno, mira la imagen de abajo, definitivamente entenderás lo que significa encabezado o nivel: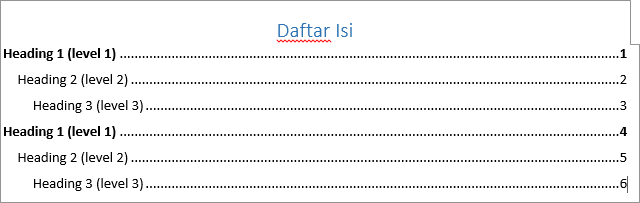
Bien, por ejemplo, quiero crear una tabla de contenido para mi documento de Word (el documento que adjunté arriba). Quiero que la tabla de contenido se parezca a la siguiente imagen: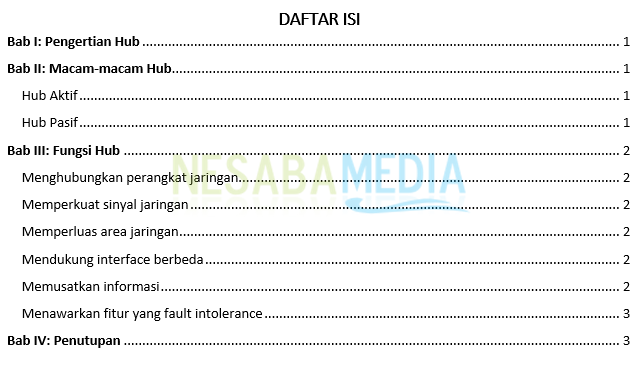
Supongo que ya entiende qué encabezados (niveles) hay en Word. El de arriba se llama encabezamiento 1, el de abajo es encabezamiento 2 y el de abajo es encabezamiento 3. Lo que tenemos que hacer a continuación es hacer el texto u oración que he dado caja roja se convierte encabezado 1. Y por el texto o frase que di caja azul hecho encabezamiento 2.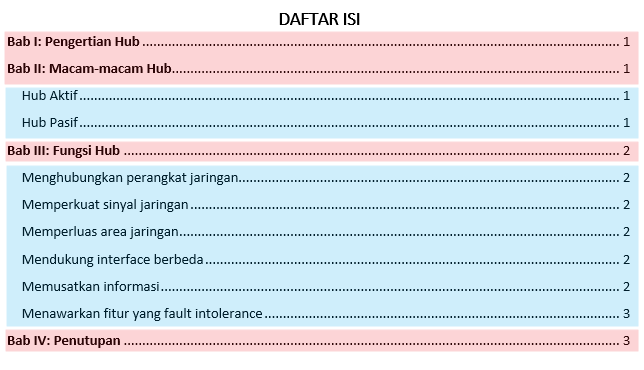
Seleccione cualquier texto que desee utilizar como encabezado 1, por ejemplo Capítulo I: Definición de Hub. Luego seleccione Título 1 como he marcado con la flecha.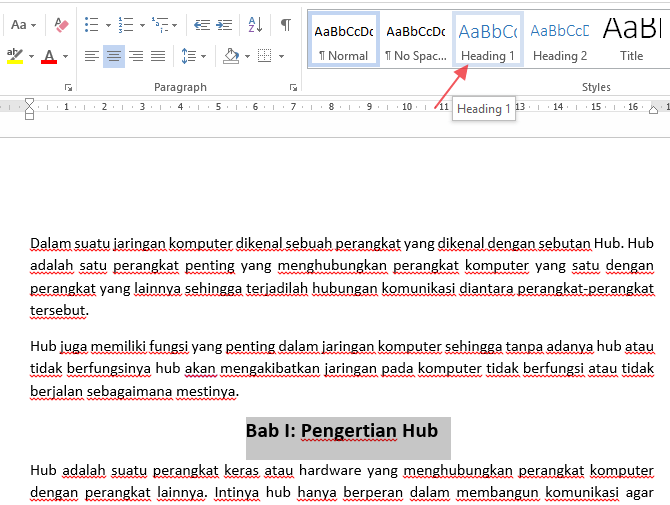
El color del texto se volverá azul automáticamente. No es un problema porque puedes cambiarlo más tarde. Lo importante es que primero sea un encabezado. No olvides cambiar el texto que he dado a un cuadro rojo como Capítulo II: Ejes misceláneos, Capítulo III: Funciones del concentrador y Capítulo IV: Clausura como título 1.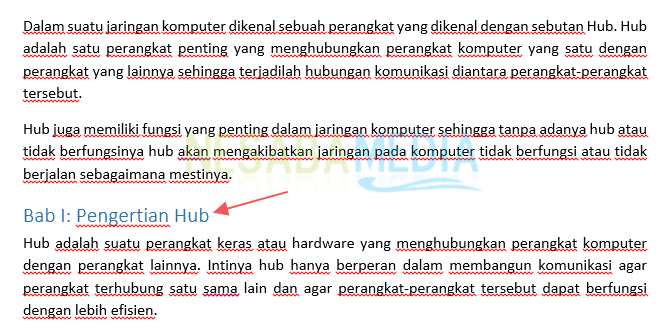
Seleccione cualquier texto que desee utilizar como encabezado 2, por ejemplo Centro activo. Luego seleccione Título 2 como he marcado con la flecha.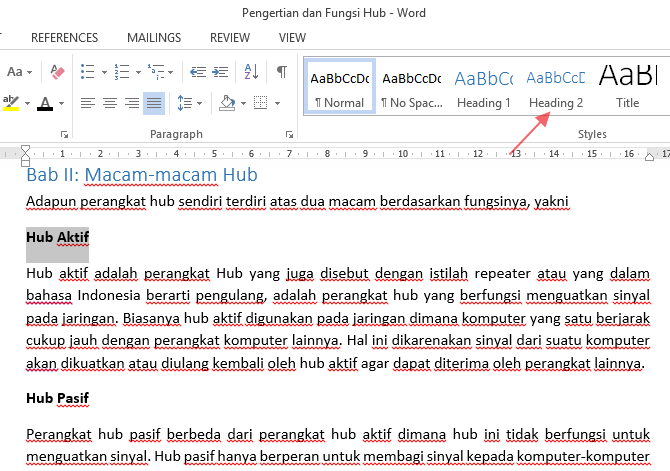
Similar al encabezado 1, el color del texto también cambiará a azul pero con un tamaño de fuente más pequeño. Una vez más recalco, puedes cambiarlo más adelante según el color y tamaño de letra que quieras. Asegúrate también de cambiar el texto que le he dado al recuadro azul al encabezado 2.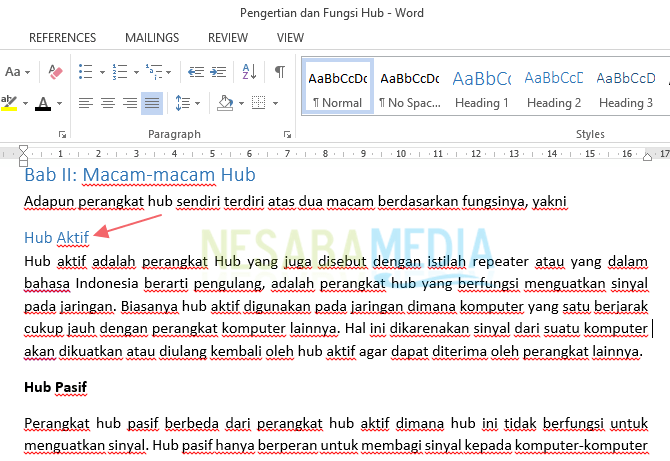
Digamos que hemos convertido todo el texto o las oraciones que están en el cuadro rojo en el encabezado 1 y los que están en el cuadro azul en el encabezado 2. A continuación, coloque el cursor sobre la página superior (primera página) de su documento de Word. Luego selecciona la pestaña REFERENCIAS.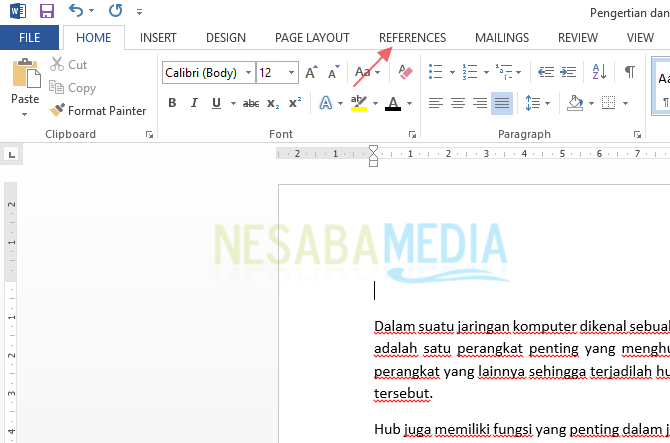
escoger Tabla de contenido, luego seleccione Mesa automática 1. También puedes elegir Mesa automática 2 porque los dos no son muy diferentes (mejor solo siga los pasos que describí).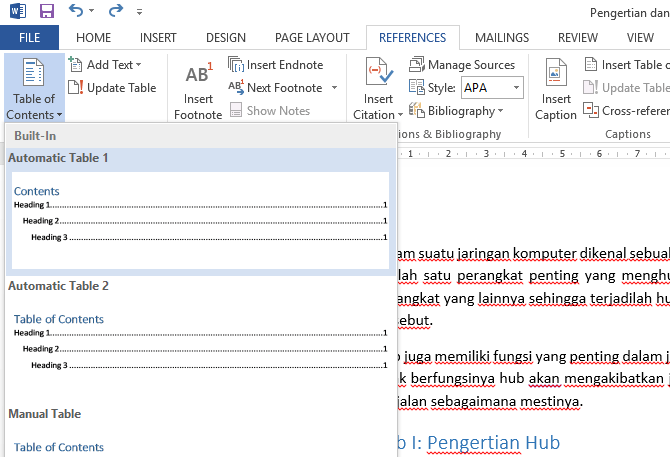
La tabla de contenido se creará automáticamente como se muestra en la imagen a continuación.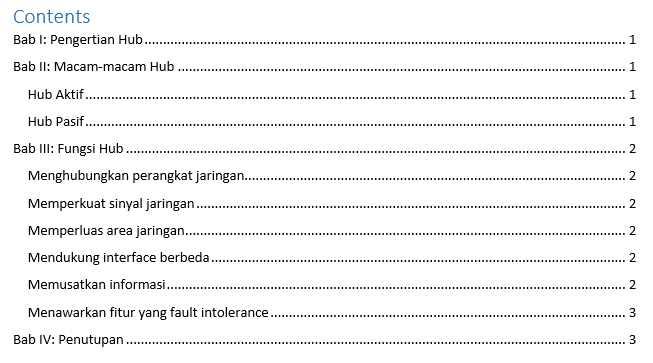
A continuación, solo cambia el texto. Contenido se convierte LISTA DE CONTENIDOS y colócalo en el centro. También puede cambiar el color, el tamaño o la fuente en negrita como desee. Hasta que terminó así: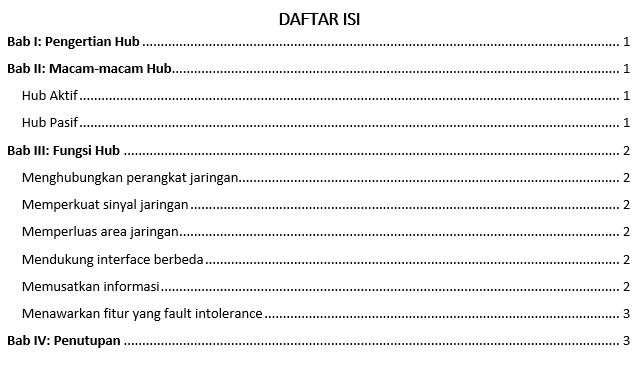
Ese es un tutorial sobre cómo crear fácilmente una tabla de contenido automática en Word. Se garantiza que la tabla de contenido que hará más adelante estará ordenada. No necesita crear una tabla de contenido manualmente, ya que esto definitivamente llevará mucho tiempo.
En el tutorial anterior, solo uso el encabezado 1 al encabezado 2 solamente. Puede usar el encabezado 3 de acuerdo con las necesidades de su documento de Word.
Recalco una vez más, la clave para crear una tabla de contenido automáticamente en word radica en entender los encabezados o niveles.
Una vez que comprenda el uso de estos encabezados, definitivamente puede crear una tabla de contenido automáticamente como expliqué anteriormente. Pero si hay algunas cosas que aún lo confunden acerca de cómo crear una tabla de contenido automática en Word, deje un comentario a continuación.

