Los marcadores son accesos directos a sus páginas web favoritas para que pueda navegar hasta ellas en segundos. Este artículo explica cómo puede crear, ver, editar y restaurar sus marcadores en Safari en su Mac.
El uso de Marcadores es una excelente manera de guardar y organizar sitios web para que pueda visitarlos fácilmente más tarde. Si Safari está habilitado en Preferencias de iCloud en su Mac, Safari usará iCloud para sincronizar sus marcadores en múltiples dispositivos. Puede usar iCloud.com para restaurar sus marcadores de una versión anterior que se archivó automáticamente en iCloud. En otras palabras, esto le permitirá recuperar los marcadores que eliminó accidentalmente.
Ver también: Cómo importar contraseñas de Chrome o Firefox al llavero de iCloud en Mac
Cómo crear un marcador
Hay varias formas de agregar un marcador:
Usa el botón Compartir
Inicie Safari y abra el sitio web que desee marcar como favorito. Haga clic en el botón Compartir en la barra de herramientas. Haga clic en Agregar marcador. Y aparecerá un cuadro de diálogo que dice “agregar esta página a”. Elija una carpeta (puede crear carpetas, consulte la sección “cómo administrar marcadores” a continuación). La carpeta predeterminada es Favoritos. Puede cambiar su nombre y agregar una descripción. Cuando haya terminado, haga clic en el botón azul Agregar.
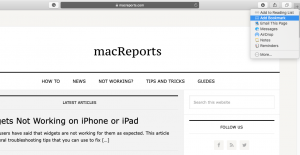
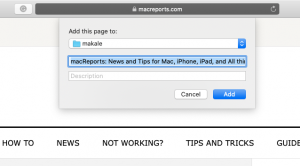
Ver también: Los sitios principales de Safari no funcionan en Mac, corregir
Utilice el campo de búsqueda inteligente
Con el sitio web deseado abierto en Safari, mueva el mouse sobre el campo de búsqueda inteligente (este es el campo de dirección donde ingresa las URL), no haga clic todavía. Aparecerá un icono de círculo (+) en el lado izquierdo del campo. Luego haga clic y mantenga presionado este botón. Y elija Marcadores.
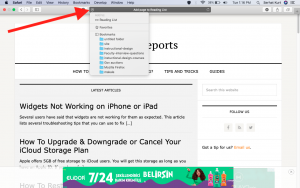
Barra de menú de Safari
Si usa este perro conocido, puede agregar varios marcadores a la vez. Aquí es cómo:
En Safari, abra un sitio web que desee marcar. Si desea marcar varios sitios, use pestañas y abra más de un sitio. En la barra de menú de Safari, haga clic en Marcadores. En el menú desplegable, seleccione Agregar marcador o Agregar marcadores para estas X pestañas. Luego, nuevamente, puede agregar una descripción, etc. y hacer clic en Agregar.
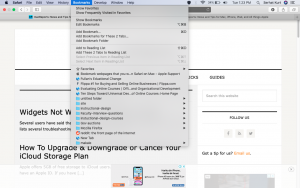
Ver también: Cómo cambiar el motor de búsqueda predeterminado en Safari (iOS y macOS)
Atajo
Podría decirse que esta es la forma más sencilla. Simplemente puede usar el atajo de teclado para agregar un marcador. Aquí es cómo:
Abra el sitio web deseado en Safari. En su teclado, presione las teclas Comando-D juntas. Esto abrirá el cuadro de diálogo Marcador. Seleccione una carpeta y luego haga clic en Agregar.
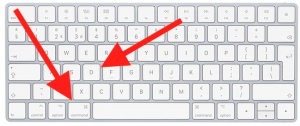
Ahora puede elegir un método y luego puede repetir este paso para todos sus sitios favoritos.
Ver también: Cómo administrar las descargas en Safari en iPhone y iPad
Cómo ver los marcadores
Así que ha agregado los sitios web que desea a sus marcadores. Así es como puede buscar y ver sus marcadores:
En Safari, haga clic en el botón de la barra lateral en la barra de herramientas. Y luego haz clic en la pestaña Marcadores. O bien, haga clic en Marcadores y elija Mostrar marcadores. Verá todos sus marcadores y carpetas de marcadores. Puede hacer clic en un marcador para visitar. Verá un campo de búsqueda en la parte superior que puede usar para buscar sus marcadores. Si no ve el campo de búsqueda, desplácese hacia abajo para abrirlo. Para cerrar esta barra lateral, puede volver a hacer clic en el icono de la barra lateral. O puede elegir la opción Ocultar marcadores de Marcadores.
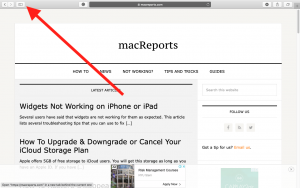
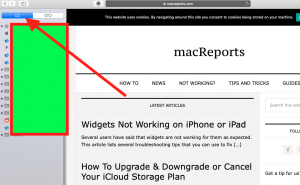
Alternativamente, puede ver sus Marcadores haciendo clic en Marcadores en la barra de menú.
Ver también: Safari kCFErrorDomainCFNetwork Error, corrección de página en blanco
Cómo administrar los marcadores
Puede administrar sus marcadores. Usted puede:
editar, copiar y eliminar sus marcadores o carpetas. editar la descripción de un marcador, crear carpetas y organizar sus marcadores.
Edite, cambie el nombre o elimine sus marcadores o carpetas
En safari, abra la barra lateral de marcadores haciendo clic en el icono de la barra lateral y luego en el icono de marcador. Seleccione un marcador o una carpeta de marcadores para modificar. Haga clic con el botón derecho (o presione la tecla Control y haga clic) en el marcador o la carpeta. Aparecerá un menú. Seleccione una de las opciones: Cambiar nombre, Editar dirección (esto le permitirá cambiar la dirección URL del marcador), Copiar y Eliminar.
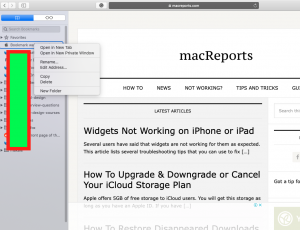
Editar Descripción
Si desea cambiar la descripción de un marcador, también puede hacerlo:
En Safari, abra la barra lateral de marcadores y luego haga doble clic en una carpeta donde se encuentra el marcador cuya descripción desea cambiar. Si no ha creado un marcador, haga doble clic en Favoritos. Esto abrirá todos los marcadores en esa carpeta. Seleccione un marcador y luego presione la tecla Control y haga clic (o haga clic con el botón derecho) en él. Esta vez verá una opción que dice “Editar descripción”, selecciónela.
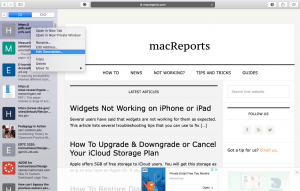
También puede mover sus marcadores a diferentes carpetas usando el mouse para arrastrarlos allí.
Consulte también: Safari dice: No es seguro. ¿Qué significa eso?
Crear carpetas de marcadores
Puede crear carpetas de marcadores. Esto le permitirá organizar sus marcadores. Esto también hará que sus marcadores sean más fáciles de encontrar. Puede crear nuevas carpetas de marcadores de muchas formas diferentes, por ejemplo:
En Safari, haga clic en el icono de la barra lateral. Abra la barra lateral de marcadores. Luego haga clic en la pestaña Marcador. Mantenga presionada la tecla Control y haga clic (o haga clic con el botón derecho) en cualquier lugar dentro de la barra lateral y luego seleccione Nueva carpeta. Alternativamente, en Safari, haga clic en Marcadores y luego en Editar marcadores. Esto abrirá una ventana de marcadores. Haga clic en el botón Nueva carpeta (esquina superior derecha de la pantalla). O, para abrir esta ventana de marcadores, puede usar su acceso directo. En su teclado, presione estas tres teclas juntas: Option (alt) -Command-b.
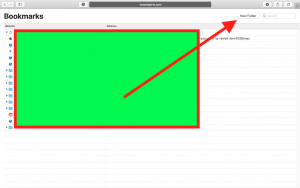
Cómo restaurar marcadores
Si alguna vez borró accidentalmente un marcador, puede ser increíblemente frustrante. La buena noticia es que, si está utilizando iCloud, puede restaurar sus marcadores para recuperarlos utilizando iCloud.com. Siga los pasos a continuación:
Abra Safari en su Mac y visite iCloud.com Inicie sesión con su ID de Apple. Luego, siga las instrucciones en pantalla (verificar su identidad, etc.). Haga clic en Configuración de la cuenta. Desplácese hacia abajo y busque la sección Avanzado. Haga clic en Restaurar marcadores. Verá todos los marcadores disponibles. Puede ordenarlos por “Fecha de eliminación”, “Nombre” o “Carpeta”. Seleccione uno o más y luego haga clic en Restaurar. Luego haz clic en Listo.
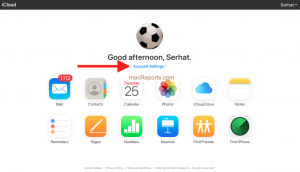

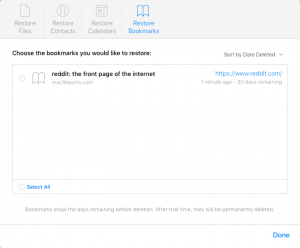
Ver también: Cómo recuperar contactos eliminados

