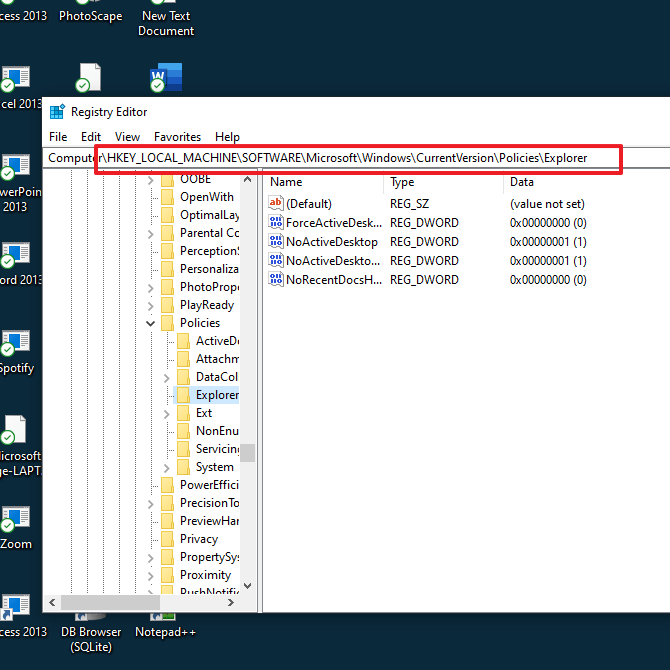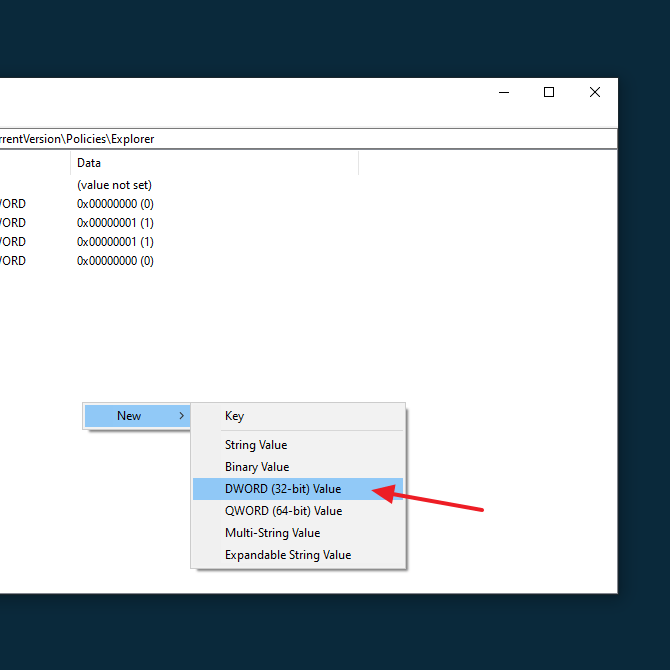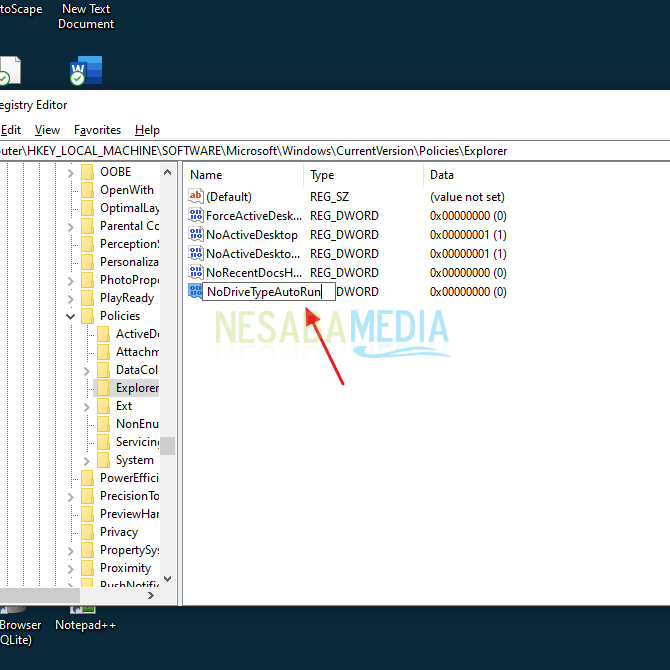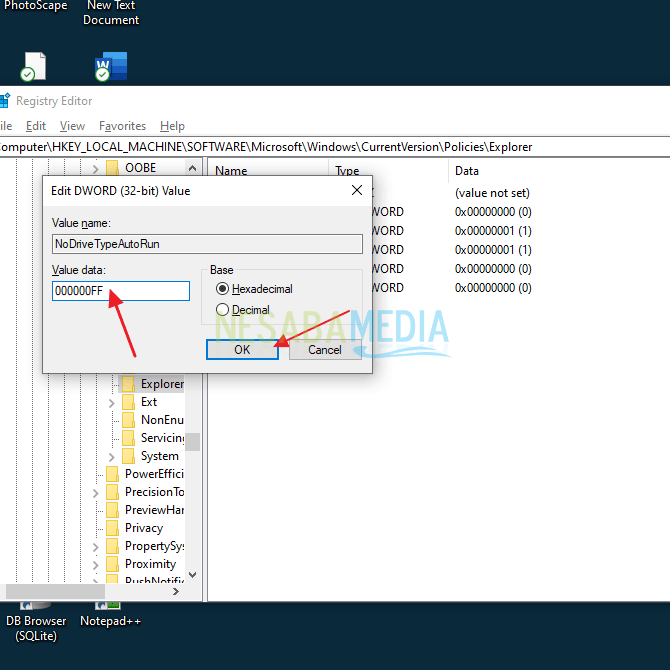Cómo desactivar la reproducción/ejecución automática en Windows 10 para principiantes
AutoPlay/AutoRun es una de las características predeterminadas de Windows que tiene una función para abrir archivos que se encuentran en medios de datos como unidades flash, CD, discos duros externos, etc. automáticamente.
Cuando se ve desde una perspectiva útil, esta función es realmente muy útil, pero hay condiciones en las que esta función debe desactivarse. Por ejemplo, si un CD o una unidad flash contiene un virus, el virus puede ingresar directamente a su computadora.
Cómo desactivar la reproducción automática/ejecución automática de Windows 10
Para evitar que los virus ingresen a la unidad flash en su PC o computadora portátil, puede desactivar la función de reproducción automática. ¿como hacer?
Hay varias formas que puede usar para desactivar la función de reproducción automática. Consulte los métodos a continuación.
1. A través de la configuración
La primera forma que puede usar para apagar o deshabilitar la reproducción automática es a través de la configuración. El primer método es muy fácil, solo necesita configurar la posición en Off. Solo eche un vistazo a los pasos a continuación.
1. Primero, haga clic en icono de ventanas está en la esquina inferior izquierda. Como se muestra en la imagen de abajo.
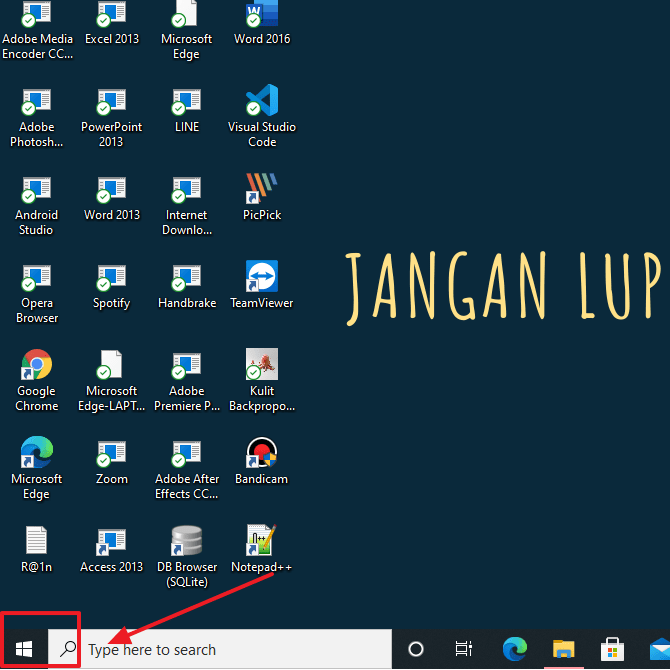
2. Luego, haga clic en Ajustes. Como en la imagen de abajo.
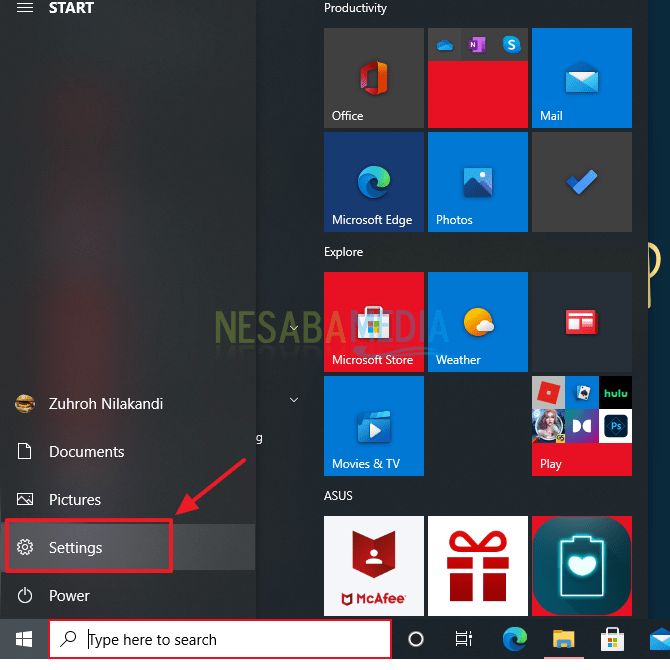
3. Luego, seleccione el menú Dispositivos. Como se muestra en la imagen de abajo.
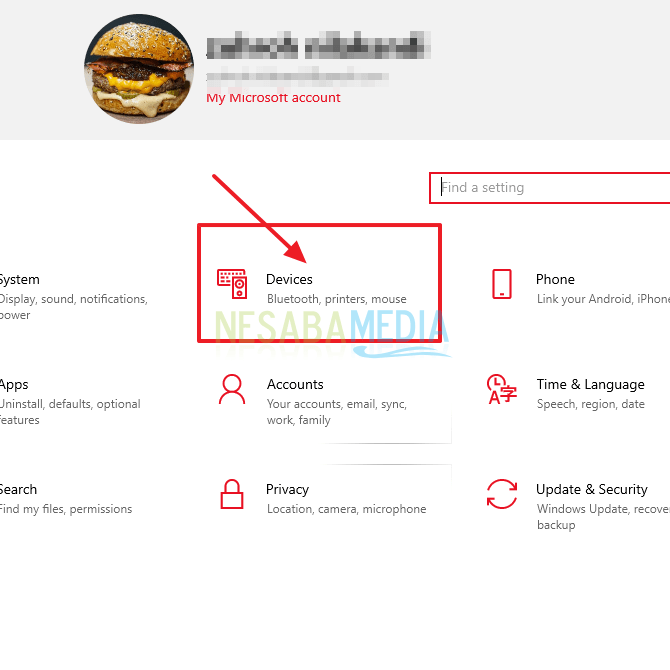
4. Luego, en el menú de la izquierda, haga clic en Auto-reproducción. Como en la imagen de abajo.
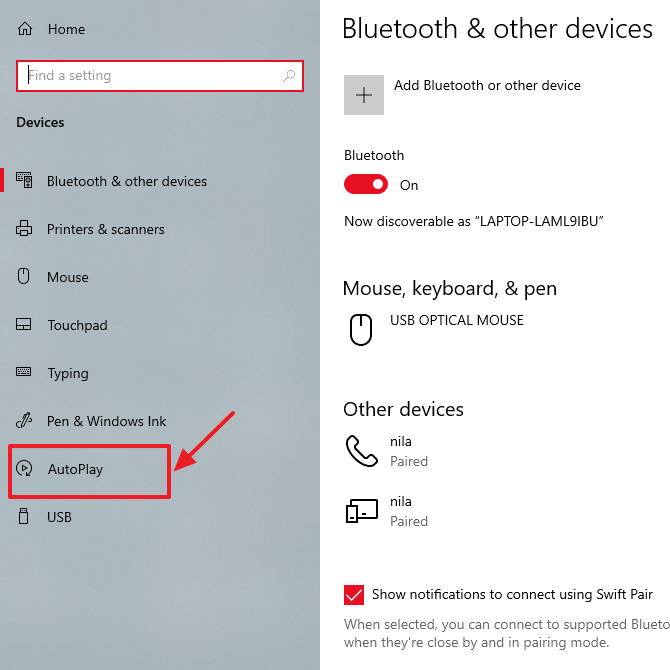
5. Entonces por favor haga clic en alternar sobre Use AutoPlay para todos los medios y dispositivos hasta que la palanca sea incolora o apagado y eso significa que su función de reproducción automática está deshabilitada. Sin embargo, también puede configurar la reproducción automática y cambiar la acción predeterminada de la reproducción automática en todos los dispositivos que detecta Windows. Cambie la opción “Elegir valores predeterminados de reproducción automática” y seleccione la acción que desea establecer en la función de reproducción automática. Como en la imagen de abajo.
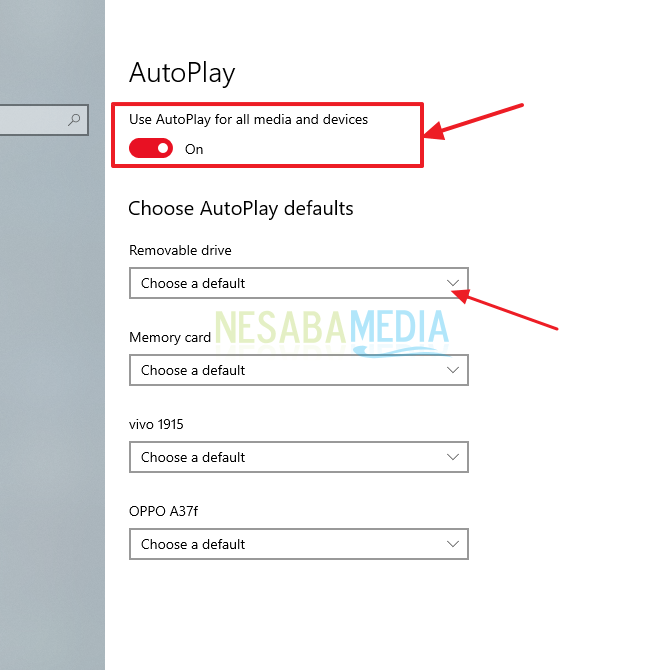
6. Listo.
2. A través del panel de control
La segunda forma es a través del panel de control. En realidad, el método es el mismo que el primer método, solo que el primer método a veces no se encuentra en algunas versiones de Windows. Mientras que el panel de control se puede utilizar en todas las versiones de Windows. Echa un vistazo a los pasos a continuación.
1. Primero, abra el menú de búsqueda y escriba Panel de control. Luego, haga clic en el Panel de control. Como se muestra en la imagen de abajo.
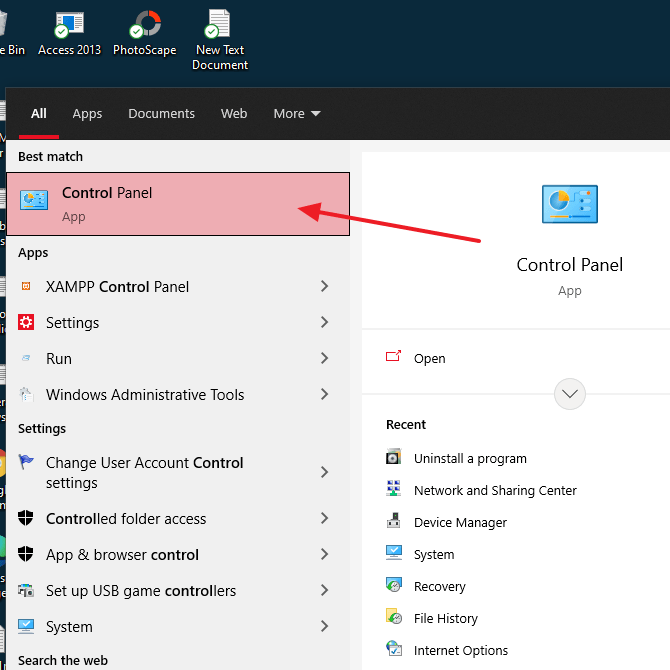
2. Luego, haga clic en Hardware y sonido. Como en la imagen de abajo.
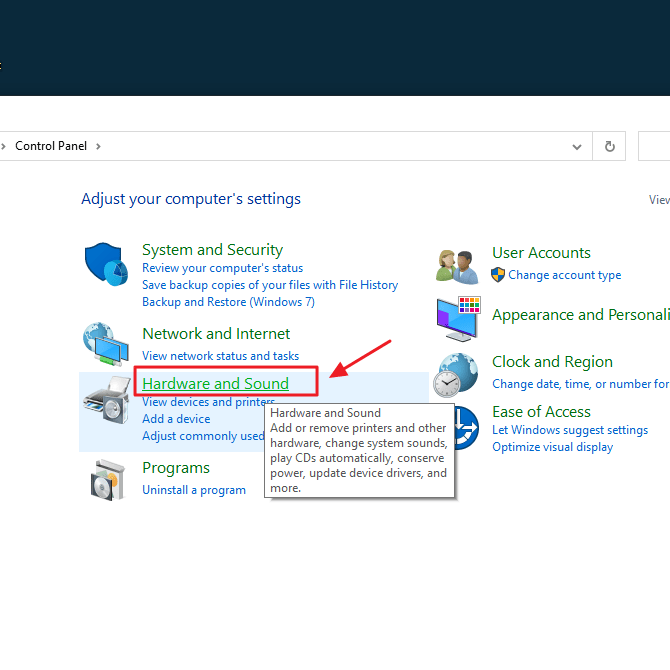
3. Luego, haga clic en Auto-reproducción. Como en la imagen de abajo.
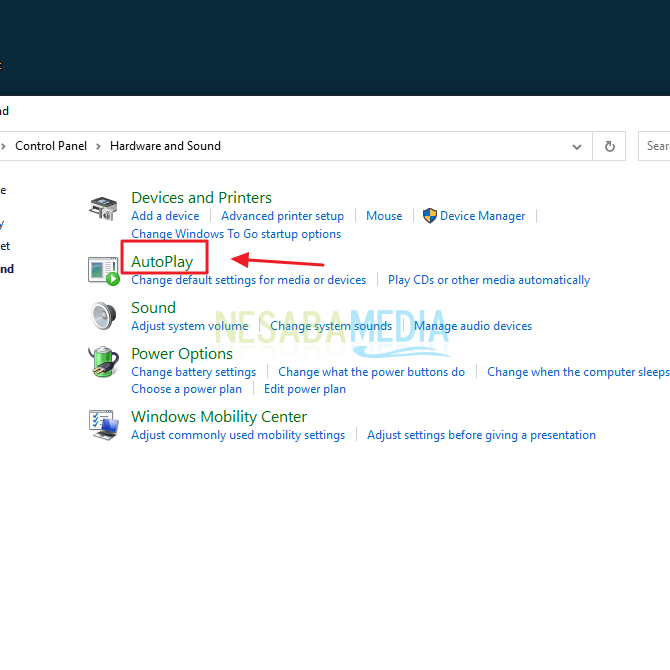
4. Entonces por favor desmarcar sobre Use AutoPlay para todos los medios y dispositivos. Como se muestra en la imagen de abajo. Al igual que el método anterior, puede configurar la reproducción automática en cada dispositivo.
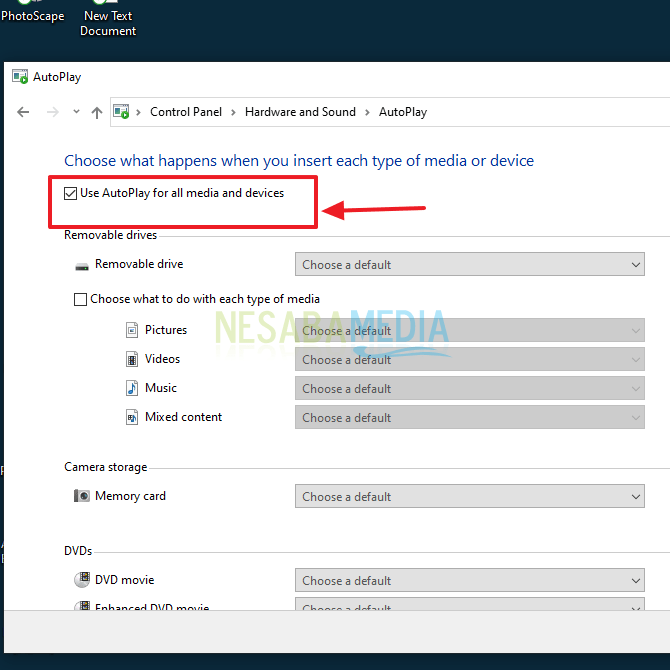
5. Listo.
3. A través de Regedit
Este tercer método puede ser un poco más complicado que el método anterior. Inmediatamente, siga los pasos a continuación.
1. Primero, ábrelo Correr o por favor presione icono de ventanas + R en tu teclado.
2. Luego, escriba regeditar y haga clic OK. Como se muestra en la imagen de abajo.
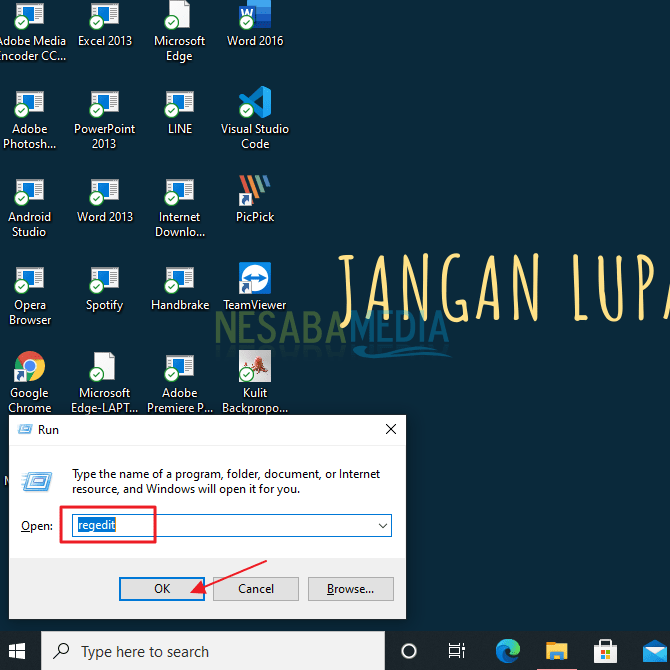
3. Luego, vaya a HKEY_LOCAL_MACHINE > Software. Como en la imagen de abajo.

5. Luego, vuelve a Políticas > Explorador. Como en la imagen de abajo.