¿Es difícil descargar e instalar la aplicación Zoom en una computadora portátil? La aplicación Zoom se usa a menudo para seminarios web, talleres, seminarios, reuniones o actividades de enseñanza y aprendizaje en línea. Sin embargo, cómo usarlo es fácil incluso para la gente común.
En tiempos de esta pandemia, donde las personas trabajan y estudian en casa, la aplicación Zoom se usa a menudo como un medio para mantenerse conectado con el trabajo y la escuela. De esa manera, los profesores pueden estar cara a cara en línea con sus alumnos en actividades de enseñanza y aprendizaje.
Pero, quizás, algunos de ustedes, especialmente aquellos que actualmente visitan esta página, aún no saben cómo instalar y crear una cuenta en Zoom.
Cómo descargar e instalar Zoom en una computadora portátil con Windows 10
Para obtener más información, veamos la explicación de cómo descargar e instalar Zoom en una computadora portátil con Windows 10 a continuación.
1. Descarga la aplicación Ampliar para Windows mediante el siguiente enlace.
2. Abra la carpeta donde está almacenado el archivo de la aplicación Zoom. Haga doble clic Aplicación Zoom para iniciar la instalación como indica la flecha en la imagen de abajo.
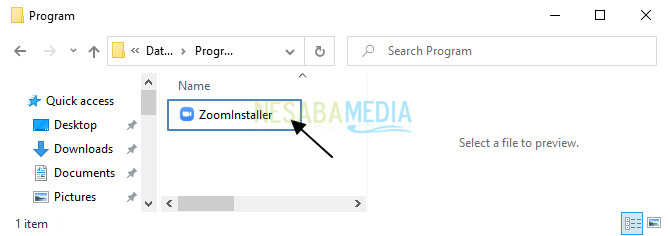
3. Espere a que se complete el proceso de inicialización e instalación en su PC.
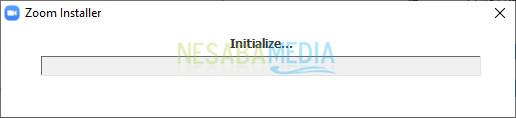
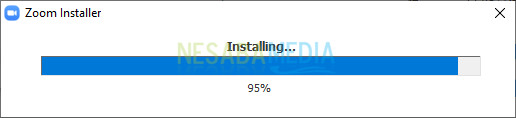
Cómo crear una cuenta de zoom
1. Una vez completada la instalación, aparecerá una ventana. Reuniones en la nube Zoom, haga clic en el botón Iniciar sesión como lo indican las flechas en la imagen de abajo.
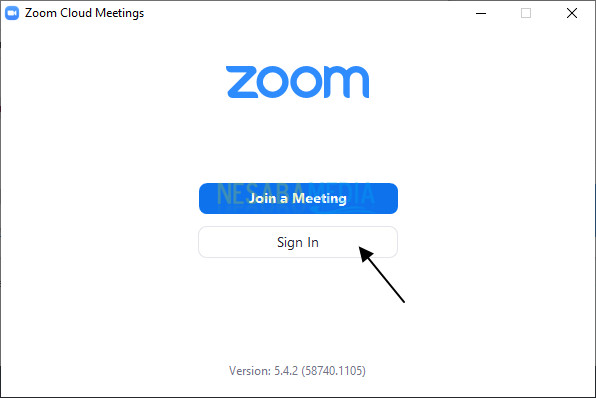
2. Para crear su cuenta, haga clic en el enlace Registrarse gratis como lo indica la flecha en la imagen a continuación.
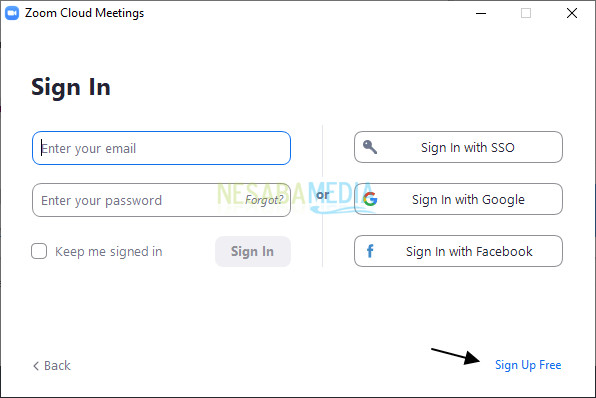
3. Ingrese su fecha de nacimiento en el cuadro proporcionado y luego haga clic en el botón Continuar como lo indican las flechas en la imagen de abajo.

4. Después de eso, ingrese la dirección de correo electrónico que se registrará en Zoom en el cuadro Tu dirección de correo electrónico de trabajo luego haga clic en el botón Inscribirse como lo indican las flechas en la imagen de abajo.
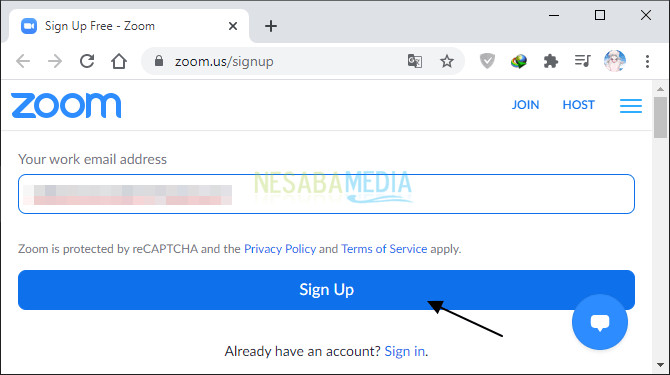
5. Luego, se enviará un correo electrónico de confirmación a su dirección de correo electrónico. Entonces, vaya a su cuenta de Gmail, luego busque y abra el correo electrónico para la activación de la cuenta de Zoom. En el correo electrónico, haga clic en el botón Activar la cuenta como lo indica la flecha en la imagen de abajo.
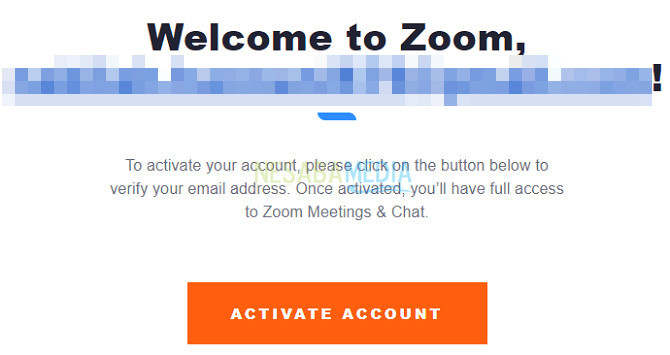
6. Seleccione sí o No para preguntas ‘¿Te estás registrando en nombre de una escuela?’. Si no representa a ninguna escuela, haga clic en opciones No. Luego, haga clic en el botón Continuar como lo indica la flecha en la imagen de abajo.
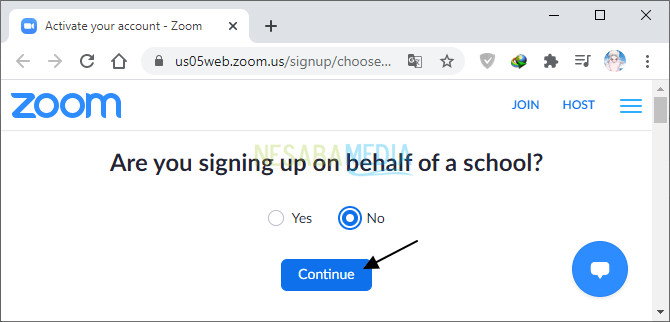
7. Ahora, en primer lugar, ingrese su nombre y contraseña de acuerdo con la normativa aplicable, es decir, que haya letras mayúsculas, minúsculas y números. haga clic en el botón Continuar para proceder a la siguiente etapa como lo indica la flecha en la imagen a continuación.
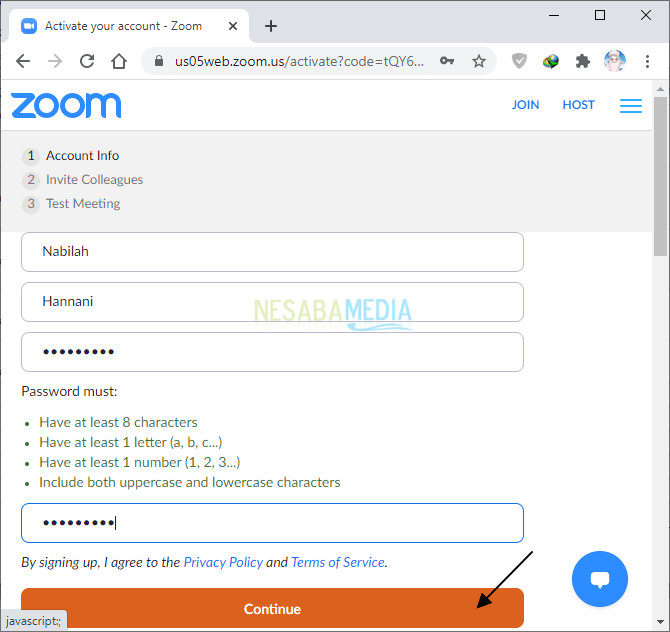
8. Segundo, si tienes gente a la que invitar reuniones que creará después de registrarse, ingrese las direcciones de correo electrónico de esas personas para invitarlas y marque el captcha. Si no está allí (solo desea crear una cuenta), haga clic en Saltar este paso como lo indican las flechas en la imagen de abajo.
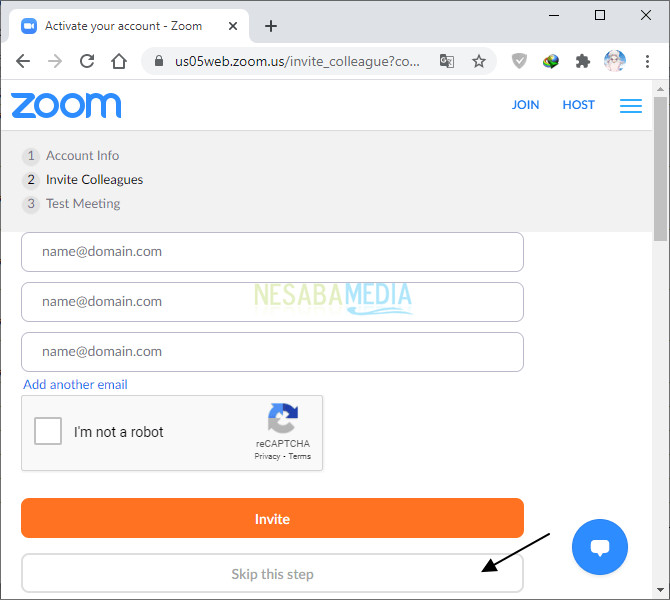
9. Tercero, aquí puede elegir 2 botones. Mando Iniciar reunión ahora (marcado con el número 1) para iniciar inmediatamente la reunión. Mientras tanto, el botón ir a mi cuenta (marcado con el número 2) para ingresar a la página de su perfil/cuenta.
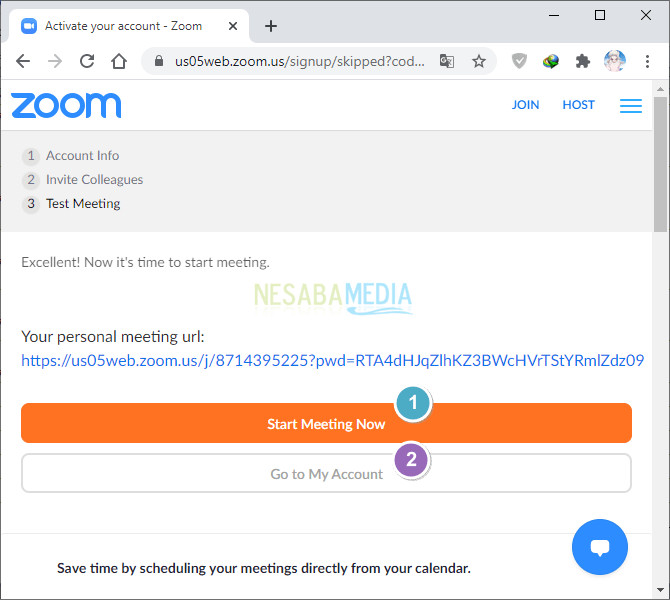
10. Si eliges Iniciar reunión ahora, luego será redirigido a esta página. haga clic en el botón Reunión de lanzamiento como lo indican las flechas en la imagen de abajo.
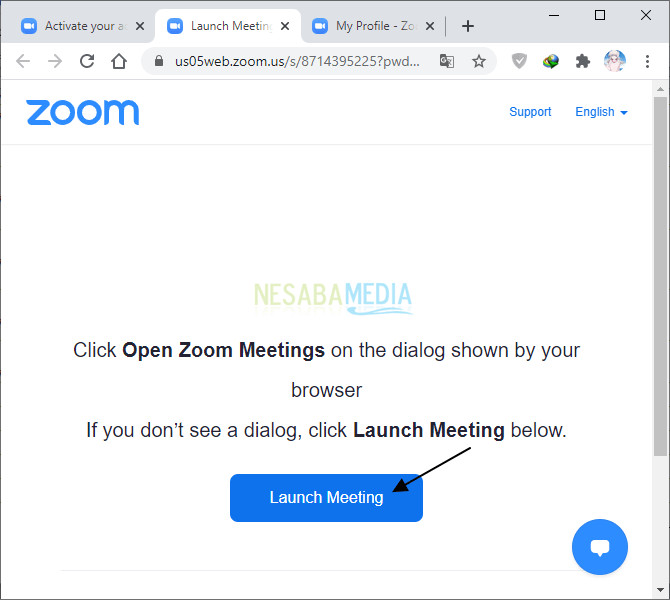
11. Si aparece surgir como en la imagen de abajo, haga clic en el botón Reuniones abiertas de Zoom como indican las flechas en la figura.
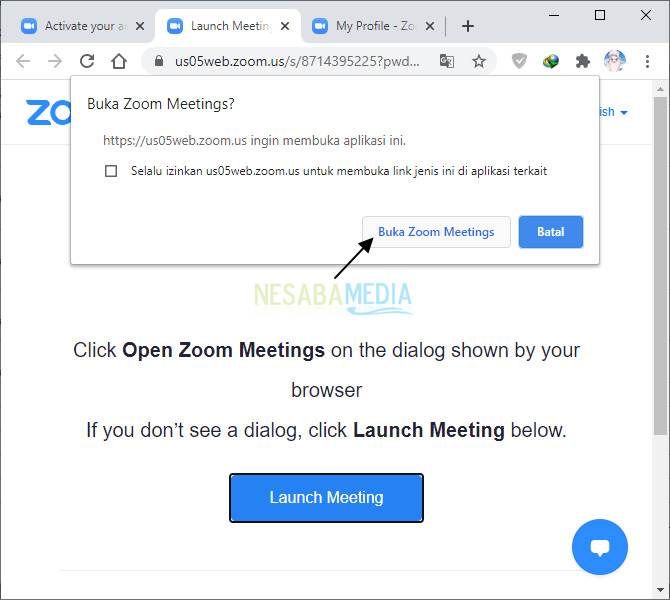
12. Ahora, has hecho reunión nuevo donde te conviertes anfitrión-su.
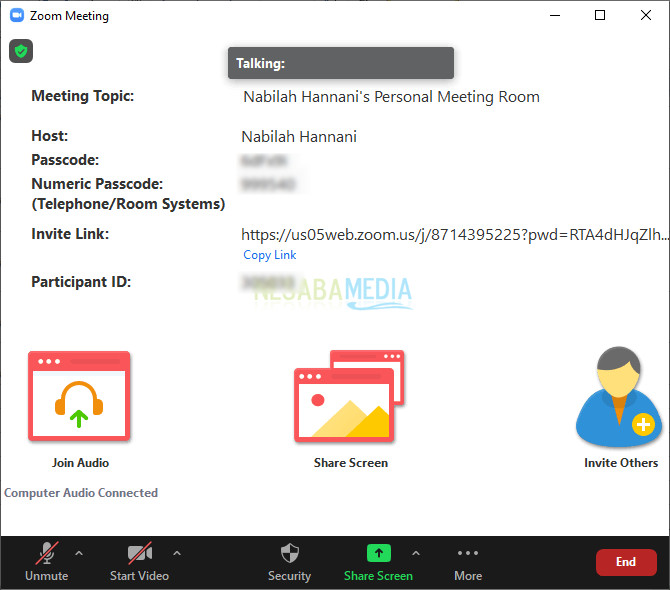
13. Mientras tanto, si eliges ir a mi cuenta, será dirigido a la página de perfil como se muestra a continuación. Para cambiar la información de su perfil, haga clic en Editar como indican las flechas en la figura.
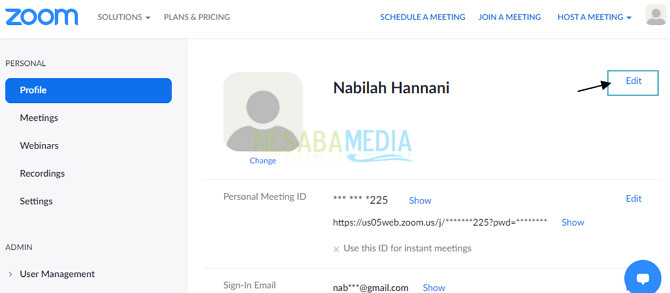
14. Cambie su nombre u otra cosa, cuando haya terminado, haga clic en el botón Guardar cambios como lo indican las flechas en la imagen de abajo.
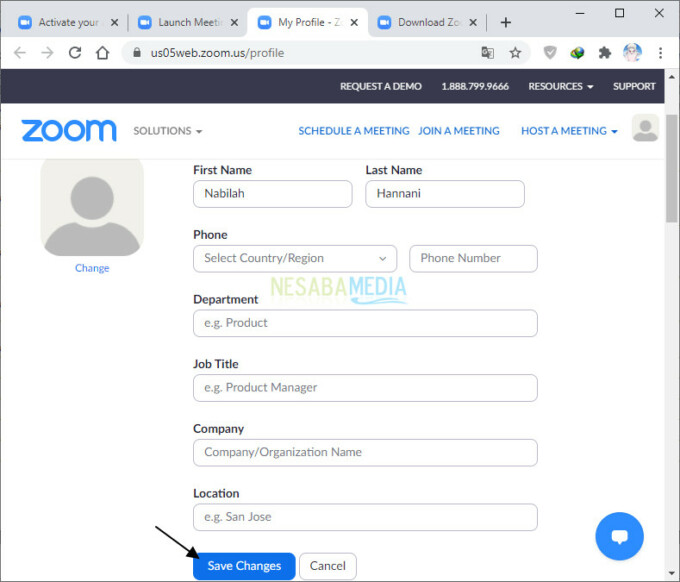
Cómo iniciar sesión en la cuenta de Zoom
1. Abra la aplicación Zoom en su PC. Puede buscarlo en la búsqueda y luego hacer clic en la aplicación Zoom como lo indica la flecha en la imagen a continuación.
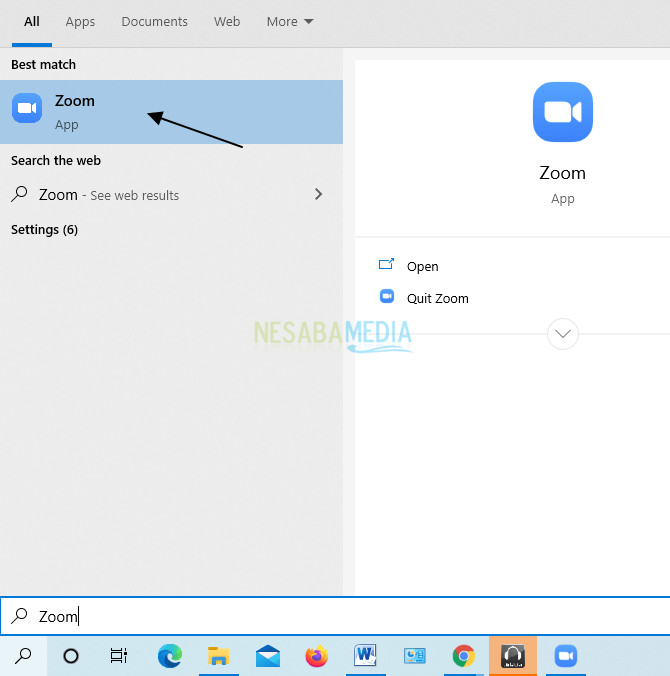
2. Después de que aparezca la aplicación Zoom, haga clic en el botón Iniciar sesión como lo indican las flechas en la imagen de abajo.
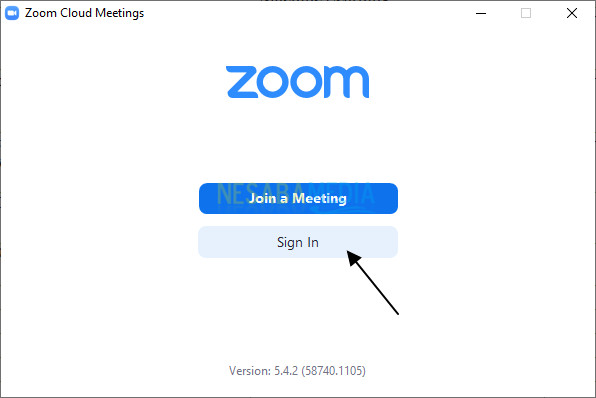
3. Aquí puede ingresar manualmente ingresando su dirección de correo electrónico y contraseña o a través de cuentas de Google, Facebook y SSO. Por ejemplo, inicio sesión manualmente, así que completo mi correo electrónico y contraseña en el cuadro provisto. Para no tener que molestarme en iniciar sesión de nuevo, marco contacto Mantenerme registrado marcada por el recuadro azul. Después de eso, haga clic en el botón Iniciar sesión como lo indica la flecha en la imagen de abajo.
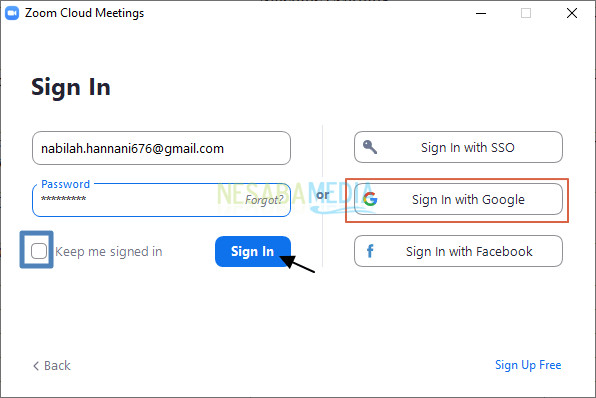
4. Ahora, ha iniciado sesión con éxito en su cuenta de Zoom. La pantalla se verá como en la imagen de abajo.
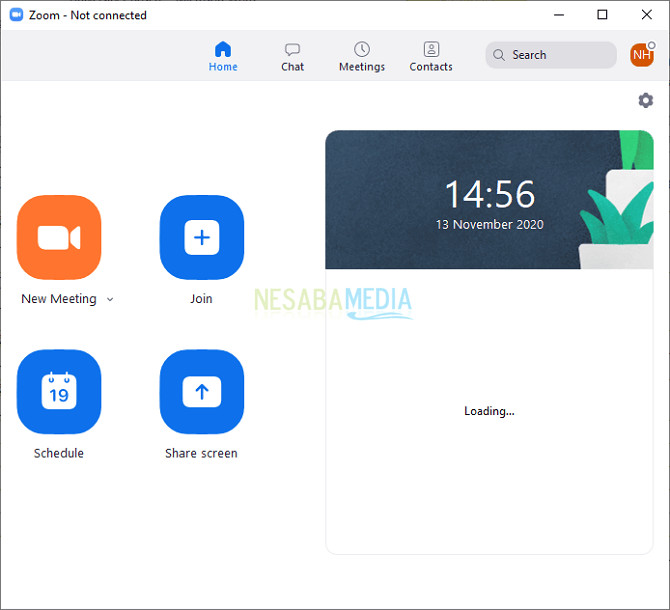
Bueno, eso es cómo descargar e instalar Zoom en una computadora portátil con Windows 10 junto con cómo crear una cuenta e iniciar sesión. ¿Cómo? Fácil, ¿verdad?
Esperemos que la discusión que se ha descrito anteriormente sea útil. Feliz practicándolo. ¡Gracias!

