Este artículo explica cómo puede deshacer o rehacer sus últimas acciones de escritura y diseño en Notas en su iPhone, iPad o Mac. La aplicación de notas incorporada le permite deshacer o rehacer para eliminar o repetir una o varias acciones de escritura. Estos comandos pueden resultar muy útiles si utiliza con frecuencia la aplicación Notas. Puede deshacer sus errores y luego rehacerlos si lo desea. Puede utilizar algunos gestos sencillos.
Deshacer y rehacer en Notes en iPhone o iPad
Hay varias formas. Puedes usar cualquiera de ellos:
Método 1: Agitar
Deshacer: cuando desee deshacer una acción, simplemente agite físicamente su iPhone o iPad. Y verá una ventana emergente Deshacer. Simplemente toque Deshacer. Vea la imagen a continuación:
Rehacer: si desea rehacer la última operación de deshacer, vuelva a agitar el dispositivo y verá una ventana emergente Rehacer. Simplemente toque Rehacer.
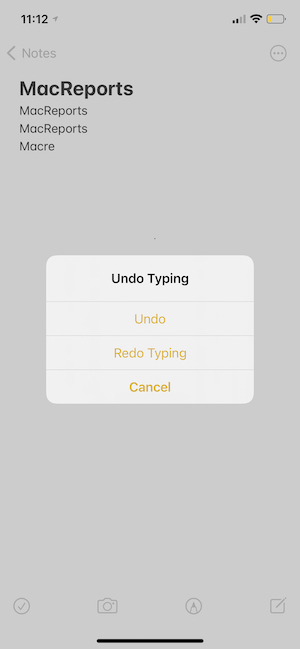
Método 2: Deslizar con tres dedos
Deshacer: puede deshacer o rehacer sin temblar. Puede usar un deslizamiento de tres dedos de derecha a izquierda. Con tres dedos, deslice el dedo de derecha a izquierda en la pantalla. Se deshará automáticamente. No es necesario tocar nada más. Sigue deslizando tres dedos si quieres deshacer más.
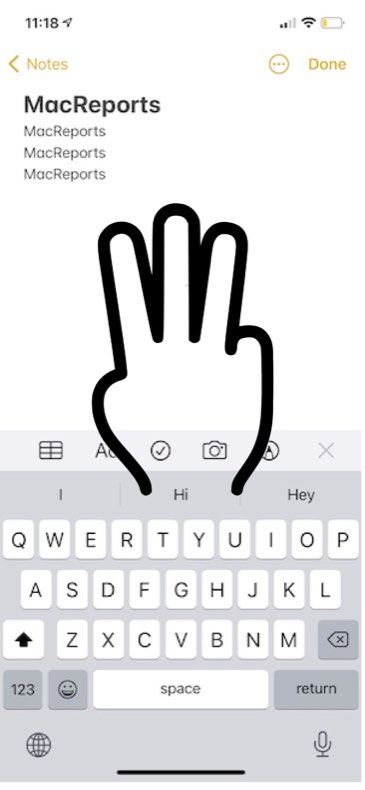
Rehacer: si desea recuperar el original, use sus tres dedos y deslice de izquierda a derecha, nuevamente deslizarlo lo rehacerá.
Método 3: toque único con tres dedos
Deshacer: toca una vez con tres dedos en cualquier parte de la pantalla. Aparecerá una barra de herramientas. Toque el icono de deshacer (vea la imagen a continuación).
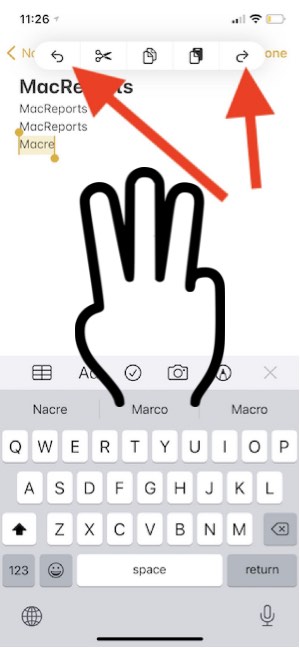
Rehacer: toca una vez más con tres dedos para que aparezca la barra de herramientas y luego toca el icono Rehacer.
Método 4: doble toque con tres dedos
Este método solo deshace. Si necesita deshacer rápidamente en Notas, simplemente toque dos veces la pantalla con tres dedos.
Método 5: herramienta de marcado
Ésta puede ser la forma más sencilla. Presiona el ícono de Marcado (que es el ícono de un lápiz). En la barra de herramientas de marcado, verá los botones Deshacer y Rehacer.
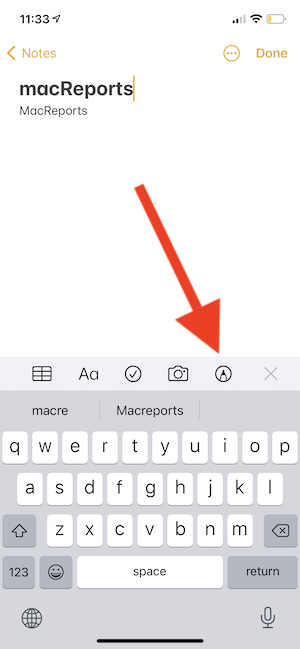
Deshacer y rehacer en Notes en Mac
También puede deshacer y rehacer en Notes en su Mac.
Deshacer
En el menú Editar en la parte superior de la pantalla, seleccione Deshacer. O alternativamente, puede usar el atajo Command-Z para deshacer la última acción.
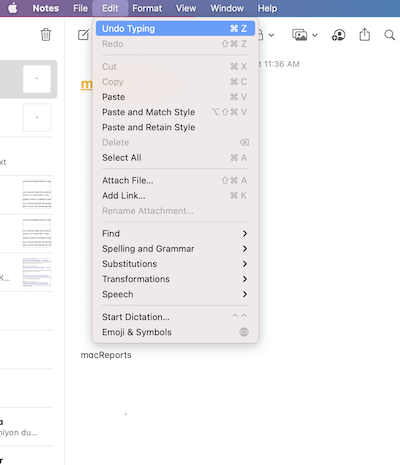
Rehacer:
Para rehacer algo que ha deshecho, nuevamente, vaya al menú Editar y seleccione Rehacer. Y también puede presionar las teclas Shift-Command-Z en su teclado.

