FacebookTwitterPinterestLinkedInPrintEmail
Este artículo describe cómo desinstalar la aplicación Chrome de su Mac. Si desea desinstalar (luego instalar) Chrome para solucionar sus problemas de Chrome, es posible que desee leer primero estos artículos:
Chrome no se abre en Mac, arregla Google Chrome mostrando líneas horizontales azules, arregla la cámara de Google Meet no funciona en Chrome en Mac, arregla
Chrome es uno de los navegadores de Internet más utilizados. Es posible que desee eliminarlo si nunca lo usa. Cuando lo desinstale, se eliminará de su computadora. La desinstalación también liberará algo de espacio en el disco duro.
Cómo desinstalar Chrome en macOS
1. Salga de Chrome si se está ejecutando. Puede hacerlo yendo a Chrome> Salir de Google Chrome.
2. En tu Mac, abre la carpeta Aplicaciones (Finder> Aplicaciones). Luego, busque la aplicación de Chrome. Si la aplicación Chrome no está en su carpeta de Aplicaciones, utilice el cuadro de búsqueda en el Finder de su Mac para encontrarla. También puede usar Spotlight y luego presionar y mantener presionada la tecla Comando y hacer doble clic en la aplicación.
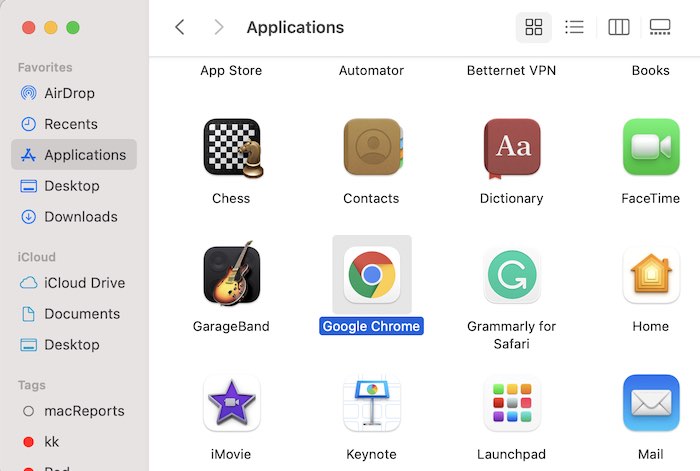
3. Haga clic con el botón derecho (Control-clic) en Chrome y seleccione Mover a la papelera. O puede arrastrarlo a la Papelera.

4. Ahora vaya al Finder y elija Ir> Ir a la carpeta y escriba la siguiente ruta de la carpeta:
~/Library/Application Support/Google/Chrome
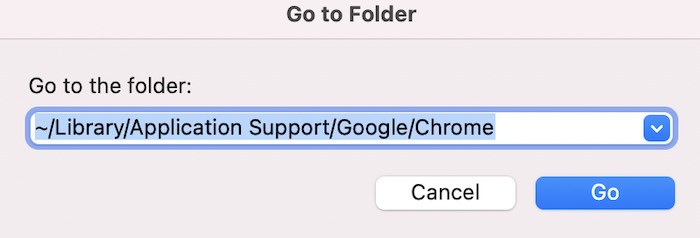
Haga clic en Ir. Esto abrirá su carpeta de Google Chrome que almacena la información de su perfil, como su historial, marcadores, etc. Seleccione todo presionando Comando-A. Luego arrástrelos a la Papelera. Esto eliminará sus datos y configuraciones.
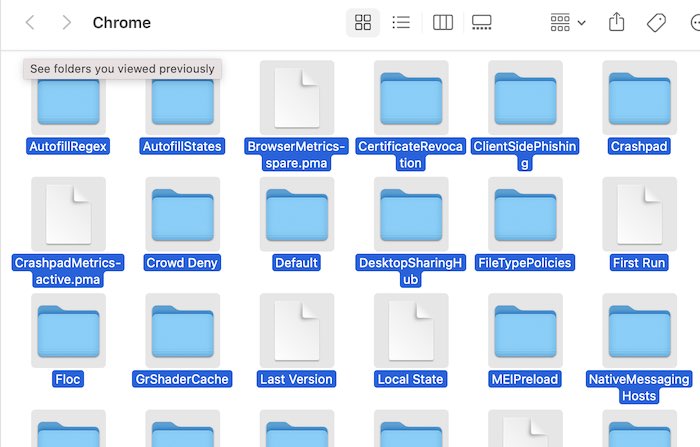
Se completó la desinstalación de Chrome.

