¿Quiere convertir su Raspberry Pi en un centro multimedia para poder transmitir contenido a cualquier televisor o monitor compatible? Gracias a las últimas actualizaciones de DRM (Administración de derechos digitales), los usuarios de Kodi ahora tienen acceso a más contenido que nunca, incluido Netflix.
En este tutorial, aprenderá cómo instalar Netflix en su Raspberry Pi utilizando Kodi Media Center. Al final de este tutorial, ha instalado el software Kodi y el complemento de Netflix y podrá transmitir todo el directorio de Netflix a través de su Raspberry Pi.
Que necesitas
Para completar este tutorial necesitarás:
Raspberry Pi con Raspbian. Puede descargar la última versión y actualizarla en una tarjeta SD usando Etcher si no tiene un cable de alimentación Raspbian compatible con el teclado externo Raspberry Pi y una forma de conectarlo a su cable Raspberry Pi HDMI o micro HDMI, según su modelo. de Raspberry Pi El cable Ethernet del monitor externo es opcional, o puede conectarse a través de Wi-Fi. Una suscripción a Netflix.
Después de completar este tutorial, es posible que desee conectar su Raspberry Pi Media Center a un televisor compatible, pero este paso es opcional.
Raspbian: busque la última versión
Nota: Si prefiere que su Raspberry Pi sea un centro de medios independiente, intente instalar LibreELEC en lugar de Raspbian.
Para comenzar, necesitamos poner en funcionamiento nuestra Raspberry Pi con la última versión de Raspbian:
Conecte todos sus periféricos a la Raspberry Pi, incluidos su teclado y monitor. Conecte su Raspberry Pi a una fuente de alimentación; debería iniciarse automáticamente. Si este es su primer inicio de Raspbian, se le pedirá que complete el cuadro de diálogo de instalación típico, que incluye especificar su zona horaria e idioma, y configurar su red Wi-Fi si no está usando Ethernet.
A continuación, debe asegurarse de que está ejecutando la última versión de Raspbian.
Abra una nueva ventana de terminal haciendo clic en el ícono “Terminal” en la barra de herramientas de Raspbian y luego ejecute los siguientes comandos:
sudo apt update && sudo apt upgrade
Si Raspbian instala alguna actualización, deberá reiniciar su Raspberry Pi haciendo clic en el ícono pequeño de Raspberry Pi en la esquina superior izquierda y luego seleccionando “Apagar -> Reiniciar”. Alternativamente, escriba el siguiente comando en la terminal:
reboot
Presiona la tecla Enter en tu teclado y la Raspberry Pi se reiniciará.
.uade8b2dde36f3caaf0ae7bd4ebd8d7a3, .uade8b2dde36f3caaf0ae7bd4ebd8d7a3 .postImageUrl, .uade8b2dde36f3caaf0ae7bd4ebd8d7a3 .centered-text-area {min-height posición: relativa; }.. } .uade8b2dde36f3caaf0ae7bd4ebd8d7a3 .clearfix: después de {contenido: “”; pantalla: mesa; Limpia los dos; } .uade8b2dde36f3caaf0ae7bd4ebd8d7a3 {pantalla: bloque; transición: color de fondo 250ms; transición de webkit: color de fondo 250ms; ancho: 100%; opacidad: 0,95; transición: opacidad 250ms; webkit-transition: opacidad 250ms; color de fondo: # 9B59B6; sombra de caja: 0 1px 2px rgba (0, 0, 0, 0.17); -moz-box-shadow: 0 1px 2px rgba (0, 0, 0, 0.17); -o-caja-sombra: 0 1px 2px rgba (0, 0, 0, 0.17); -webkit-caja-sombra: 0 1px 2px rgba (0, 0, 0, 0.17); } .uade8b2dde36f3caaf0ae7bd4ebd8d7a3: activo, .uade8b2dde36f3caaf0ae7bd4ebd8d7a3: hover {opacidad: 1; transición: opacidad 250ms; webkit-transition: opacidad 250ms; color de fondo: # 8E44AD; } .uade8b2dde36f3caaf0ae7bd4ebd8d7a3 .centered-text-area {ancho: 100%; posición: relativa; } .uade8b2dde36f3caaf0ae7bd4ebd8d7a3 .ctaText {borde inferior: 0 sólido #fff; color: #FFFFFF; tamaño de fuente: 16px; fuente-peso: negrita; margen: 0; relleno: 0; decoración de texto: subrayado; } .uade8b2dde36f3caaf0ae7bd4ebd8d7a3 .postTitle {color: #FFFFFF; tamaño de fuente: 16px; peso de fuente: 600; margen: 0; relleno: 0; ancho: 100%; } .uade8b2dde36f3caaf0ae7bd4ebd8d7a3 .ctaButton {background-color: #8E44AD!importante; color: #FFFFFF; borde: ninguno; borde-radio: 3px; sombra de caja: ninguna; tamaño de fuente: 14px; fuente-peso: negrita; altura de línea: 26px; moz-border-radio: 3px; alineación de texto: centro; texto-decoración: ninguno; sombra de texto: ninguno; ancho: 80px; altura mínima: 80px; fondo: url (https://se.moyens.net/wp-content/plugins/intelly-related-posts/assets/images/simple-arrow.png) sin repetición; posición: absoluta; derecha: 0; superior: 0; } .uade8b2dde36f3caaf0ae7bd4ebd8d7a3: hover .ctaButton {color de fondo: # 9B59B6! importante; } .uade8b2dde36f3caaf0ae7bd4ebd8d7a3 .centered-text {display: table; altura: 80px; relleno-izquierda: 18px; superior: 0; } .uade8b2dde36f3caaf0ae7bd4ebd8d7a3 .uade8b2dde36f3caaf0ae7bd4ebd8d7a3-content {display: table-cell; margen: 0; relleno: 0; relleno derecho: 108px; posición: relativa; alineación vertical: medio; ancho: 100%; } .uade8b2dde36f3caaf0ae7bd4ebd8d7a3: después de {contenido: “”; bloqueo de pantalla; Limpia los dos; }
Instalar el reproductor multimedia Kodi
Si ha estado en el mundo de los centros de medios domésticos en red en el pasado, es probable que haya oído hablar de Kodi.
En este paso, se instala el software Kodi junto con otros paquetes que ayudan a Kodi a jugar bien con Raspberry Pi.
Abra la Terminal Raspbian y ejecute el siguiente comando:
sudo apt install kodi kodi-peripheral-joystick kodi-pvr-iptvsimple kodi-inputstream-adaptive kodi-inputstream-rtmp
Kodi ahora estará instalado en su Raspberry Pi.
Instalar el administrador de paquetes de Python
A continuación, se deben instalar varios paquetes de Python, incluido el administrador de paquetes “beep”. Ejecute estos dos comandos en la terminal:
sudo apt install build-essential python-pip python-dev libffi-dev libssl-dev libnss3 sudo pip install setuptools wheel pycryptodomex
Añadir el repositorio CastagnaIT
CastagnaIT, un archivo complementario de Kodi, debe estar instalado. Para comenzar, ejecute el siguiente comando en la terminal:
wget https://github.com/castagnait/repository.castagnait/raw/master/repository.castagnait-1.0.0.zip
En este punto, el repositorio se ha agregado a Kodi, pero antes de instalarlo, se le debe indicar a Kodi que permita instalaciones de fuentes desconocidas:
Inicie Kodi haciendo clic en el ícono pequeño de Raspberry Pi en la esquina superior izquierda de la pantalla y navegando hasta “Audio y video -> Kodi”.
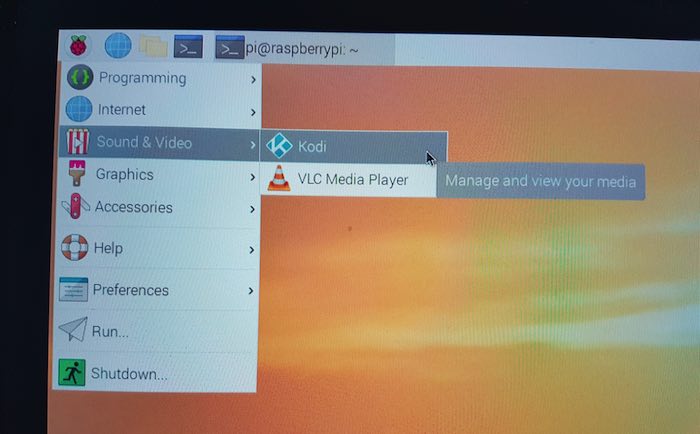
2. Abra el menú “Configuración” de Kodi haciendo clic en el ícono de ajustes.
3. Seleccione “Sistema”.
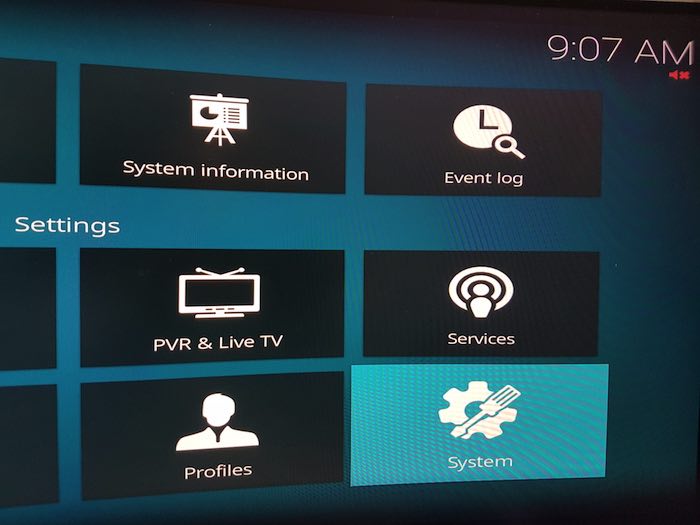
Seleccione “Extensiones” en el menú de la izquierda.
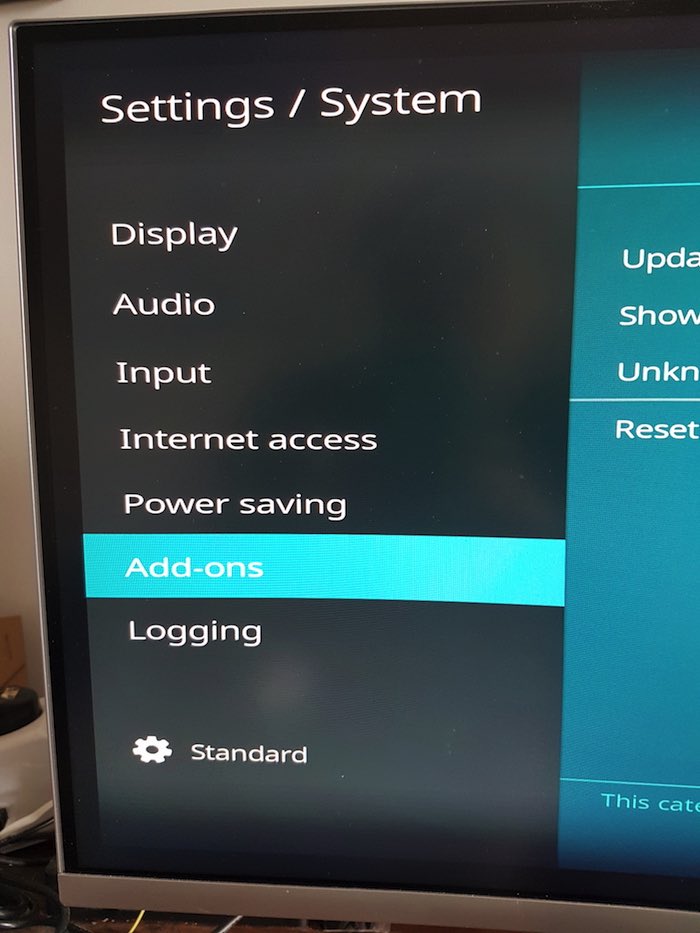 Complemento. ”’Class =” lazyload wp-image-339100 ″>
Complemento. ”’Class =” lazyload wp-image-339100 ″>5. Busque “Fuentes desconocidas” y arrastre el control deslizante suministrado a la posición “Activado”.
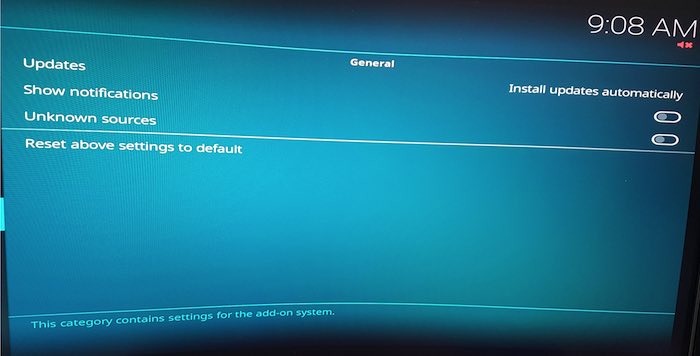
6. Lea la advertencia en la pantalla y haga clic en “Sí” si está de acuerdo.
7. Regrese a la pantalla principal de Kodi presionando la tecla “Esc” en su teclado.
8. Desplácese hasta “Extensiones” en el menú de la izquierda y seleccione “Establecer navegador adicional”.
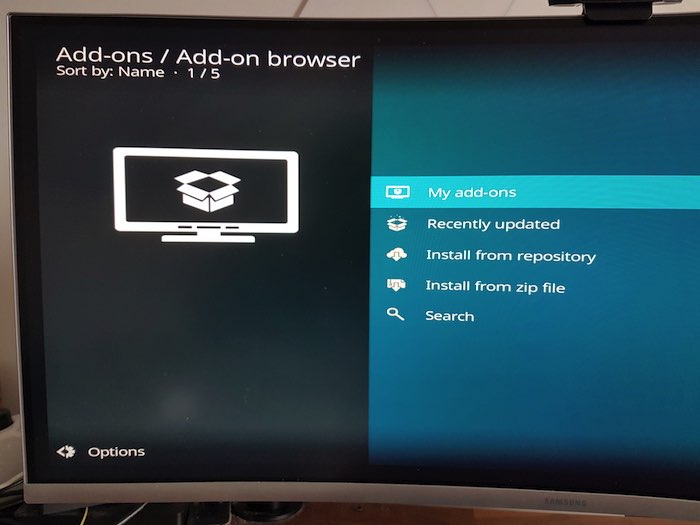
9. Haga clic en “Instalar desde archivo zip”.
10. Seleccione la “Carpeta de inicio”.
11. Desplácese hasta el final de la lista y seleccione “repository.castagnait-1.0.0.zip”.
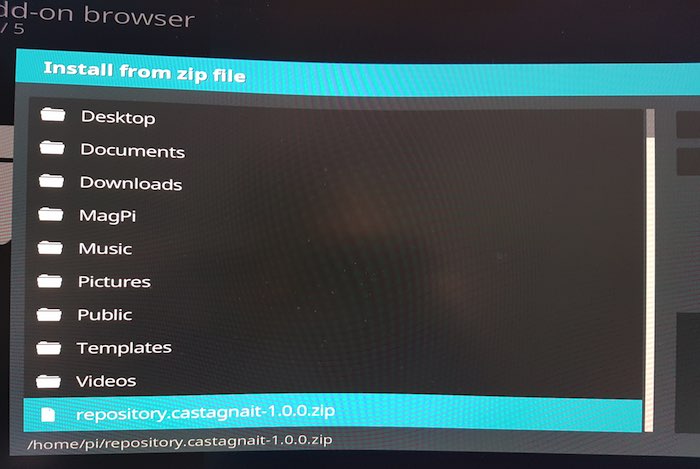
El repositorio de CastagnaIT ahora estará instalado.
Instalar el complemento Netflix para Kodi
Una vez que tenga acceso al repositorio de CastagnaIT, instale Netflix para Kodi:
1. Presione la tecla Esc en su teclado para volver a la pantalla principal de Kodi.
2. Seleccione “Extensiones” en el menú de la izquierda seguido de “Establecer navegador adicional”.
3. Seleccione “Instalar desde el archivo”.
4. Seleccione “Repositorio CastagnaIT”.
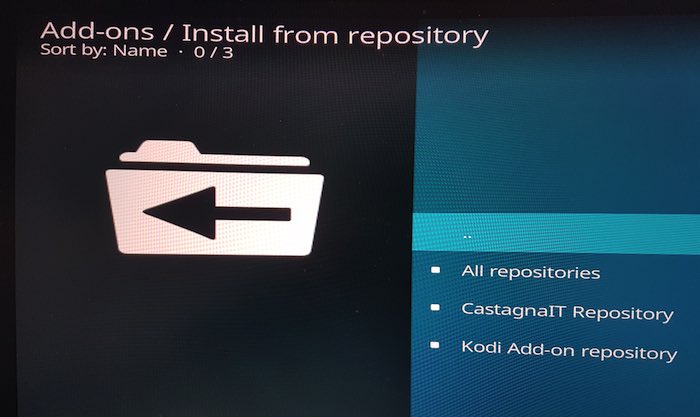
5. Abra la categoría “Extensiones de video”.
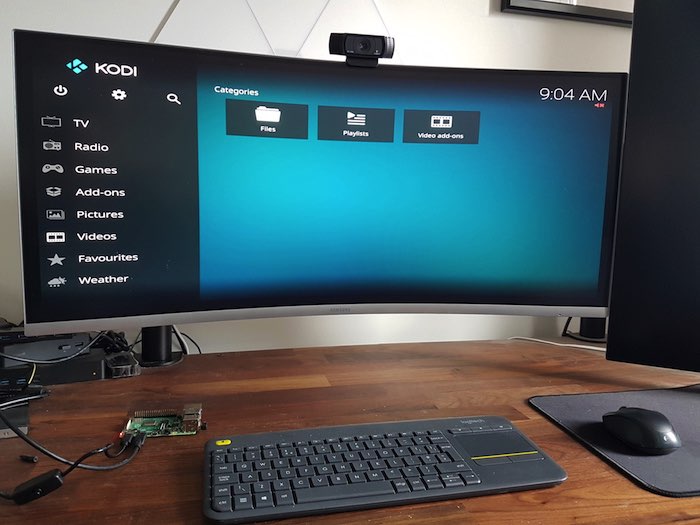
Selecciona “Netflix”.
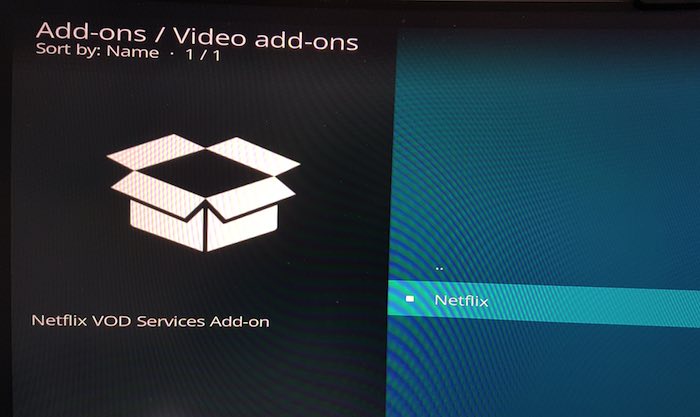
7. Haga clic en el botón “Instalar”.
8. Cuando se le solicite, seleccione la última versión de CastagnaIT.
9. Antes de comenzar la instalación, se le puede solicitar que descargue algunos complementos adicionales; si se le solicita, haga clic en “Aceptar”.
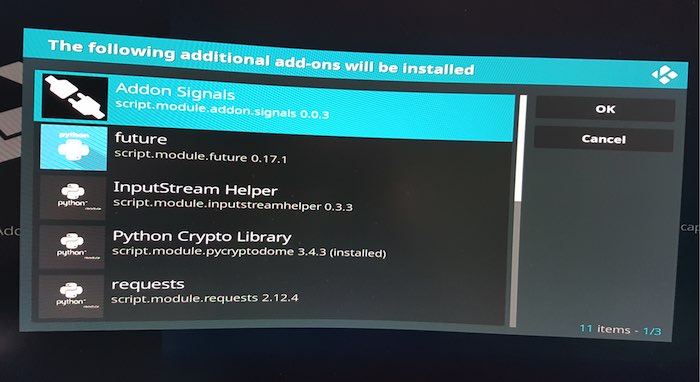
Habilite el complemento adaptable InputStream
La extensión Netflix para Kodi utiliza InputStream Adaptive para transmitir datos desde los servidores de Netflix. Este complemento debe activarse antes de continuar.
1. Regrese a la pantalla principal de Kodi presionando la tecla Esc.
2. Seleccione “Complementos” en el menú de la izquierda seguido de “VideoPlayer InputStream”.
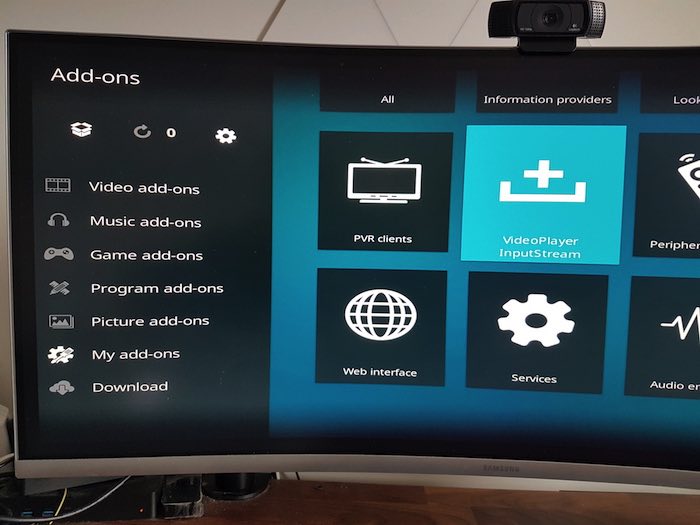
3. Abra el complemento “InputStream Adaptive” y haga clic en “Activar”.
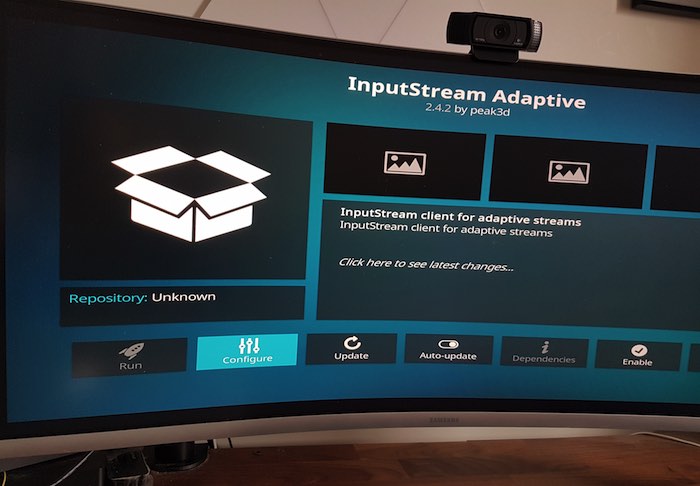
Disfruta de Netflix en tu Raspberry Pi
Finalmente está listo para comenzar a transmitir todos sus programas de TV y películas favoritos a través de su Raspberry Pi:
.u4af8d20c1f8bce1d726aae4b3e49c25a, .u4af8d20c1f8bce1d726aae4b3e49c25a. posición: relativa; } .u4af8d20c1f8bce1d726aae4b3e49c25a, .u4af8d20c1f8bce1d726aae4b3e49c25a: flotar, .u4af8d20c1f8bce1d726aae4b3e49c25a: visitado, .u4f8e4! } .u4af8d20c1f8bce1d726aae4b3e49c25a .clearfix: después de {contenido: “”; pantalla: mesa; Limpia los dos; } .u4af8d20c1f8bce1d726aae4b3e49c25a {pantalla: bloque; transición: color de fondo 250ms; transición de webkit: color de fondo 250ms; ancho: 100%; opacidad: 0,95; transición: opacidad 250ms; webkit-transition: opacidad 250ms; color de fondo: # 9B59B6; sombra de caja: 0 1px 2px rgba (0, 0, 0, 0.17); -moz-box-shadow: 0 1px 2px rgba (0, 0, 0, 0.17); -o-caja-sombra: 0 1px 2px rgba (0, 0, 0, 0.17); -webkit-caja-sombra: 0 1px 2px rgba (0, 0, 0, 0.17); } .u4af8d20c1f8bce1d726aae4b3e49c25a: activo, .u4af8d20c1f8bce1d726aae4b3e49c25a: hover {opacidad: 1; transición: opacidad 250ms; webkit-transition: opacidad 250ms; color de fondo: # 8E44AD; } .u4af8d20c1f8bce1d726aae4b3e49c25a .centered-text-area {ancho: 100%; posición: relativa; } .u4af8d20c1f8bce1d726aae4b3e49c25a .ctaText {borde inferior: 0 sólido #fff; color: #FFFFFF; tamaño de fuente: 16px; fuente-peso: negrita; margen: 0; relleno: 0; decoración de texto: subrayado; } .u4af8d20c1f8bce1d726aae4b3e49c25a .postTitle {color: #FFFFFF; tamaño de fuente: 16px; peso de fuente: 600; margen: 0; relleno: 0; ancho: 100%; } .u4af8d20c1f8bce1d726aae4b3e49c25a .ctaButton {color de fondo: #8E44AD!importante; color: #FFFFFF; borde: ninguno; borde-radio: 3px; sombra de caja: ninguna; tamaño de fuente: 14px; fuente-peso: negrita; altura de línea: 26px; moz-border-radio: 3px; alineación de texto: centro; texto-decoración: ninguno; sombra de texto: ninguno; ancho: 80px; altura mínima: 80px; fondo: url (https://se.moyens.net/wp-content/plugins/intelly-related-posts/assets/images/simple-arrow.png) sin repetición; posición: absoluta; derecha: 0; superior: 0; } .u4af8d20c1f8bce1d726aae4b3e49c25a: hover .ctaButton {color de fondo: # 9B59B6! importante; } .u4af8d20c1f8bce1d726aae4b3e49c25a .centered-text {display: table; altura: 80px; relleno-izquierda: 18px; superior: 0; } .u4af8d20c1f8bce1d726aae4b3e49c25a .u4af8d20c1f8bce1d726aae4b3e49c25a-content {display: table-cell; margen: 0; relleno: 0; relleno derecho: 108px; posición: relativa; alineación vertical: medio; ancho: 100%; } .u4af8d20c1f8bce1d726aae4b3e49c25a: después de {contenido: “”; bloqueo de pantalla; Limpia los dos; }
1. Regrese a la pantalla principal de Kodi usando la tecla Esc.
Seleccione “Extensiones -> Extensiones de video -> Netflix” en el menú de la izquierda.
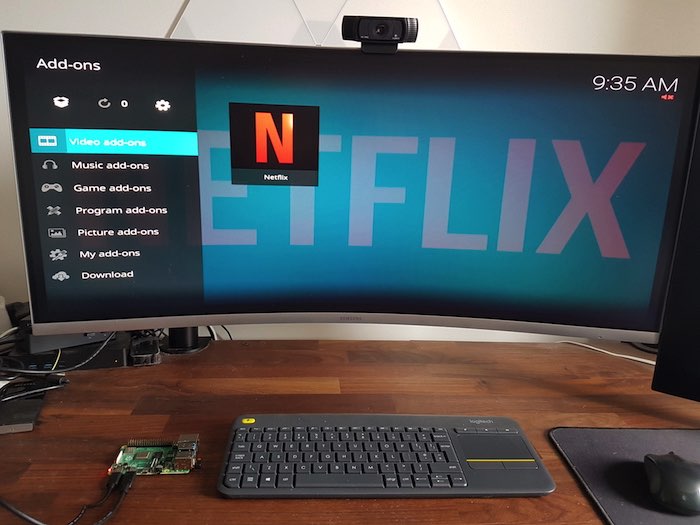
¡Ingrese su información de inicio de sesión para acceder a todo el directorio de contenido de Netflix!
Ahora que tiene Kodi y Netflix en ejecución, puede conectar su Raspberry Pi a cualquier monitor compatible o dejarlo conectado a su monitor externo.
Netflix tiene una gran variedad de contenido. Si eso no es suficiente, también hay muchos extras para que puedas transmitir tus películas y deportes favoritos.

