Su ID de Apple probablemente esté vinculada a un método de pago. Esto le permitirá comprar aplicaciones, películas, programas de televisión, libros, música, almacenamiento de iCloud, etc. utilizando su ID de Apple. Puede utilizar la mayoría de las tarjetas de crédito y débito con su ID de Apple para realizar compras en App Store o iTunes Store. Más específicamente, puede utilizar Visa, MasterCard, Discover, American Express o Paypal.
Su ID de Apple debe tener un método de pago para que pueda pagar las compras de Apple. Sin embargo, puede crear una ID de Apple sin un método de pago.
Consulte también: “APL * ITUNES / BILL”, ¿Qué es esto?
A veces, es posible que deba eliminar, actualizar y cambiar su método de pago. Por ejemplo, cuando su institución financiera emite una nueva tarjeta para usted y es posible que desee eliminar la anterior y agregar la nueva, comience a usar esta nueva tarjeta.
Este artículo explica cómo puede actualizar o cambiar el método de pago que usa para las compras de ID de Apple. Esto se puede hacer en su iPhone, iPad, iPod touch o Mac. Una vez que cambie o edite su método de pago, se actualizará automáticamente para todos los servicios de Apple.
Usa tu dispositivo iOS
Puede utilizar su iPhone, iPad o iPod touch para actualizar su método de pago. Aquí es cómo:
En su dispositivo iOS, toque Configuración. Toque su nombre. Toca iTunes y App Store. Toca tu ID de Apple. Toca Ver ID de Apple. Inicie sesión si se le solicita. Toca Administrar pagos. Verá su tarjeta actual. La tarjeta superior es su tarjeta predeterminada. Ahora puede eliminar, editar sus métodos de pago actuales o agregar un nuevo método de pago.
-
Para eliminar un método de pago: toca Editar y el icono rojo (-) menos. Para actualizar su método de pago, toque la tarjeta de pago que desea editar y actualice la información de la tarjeta y toque Listo. También puede agregar una nueva tarjeta de pago. Toca Agregar método de pago. Puede agregar sus tarjetas que están en Wallet. También puede agregar una nueva tarjeta. Si desea cambiar su método de pago predeterminado, reordene sus métodos de pago y asegúrese de que el método de pago que desea esté en la parte superior. Para reordenarlos, toque Editar y arrástrelos hacia arriba o hacia abajo.
Usa tu Mac
Así es como puede cambiar o actualizar sus métodos de pago vinculados a su ID de Apple en su Mac:
En tu Mac, abre la aplicación App Store. Haga clic en su nombre (parte inferior de la barra lateral). Haga clic en Ver información. Inicie sesión si se le solicita.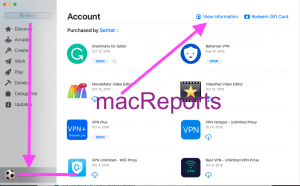
Haga clic en Administrar pagos. Ahora puede actualizar o eliminar sus métodos actuales o puede agregar un nuevo método de pago. 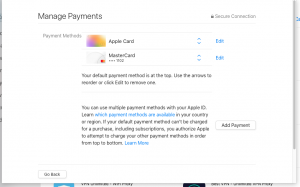
Solución de problemas
Si no puede cambiar o editar sus métodos de pago, pruebe los siguientes métodos:
Asegúrese de que su dispositivo iOS o Mac tenga la última versión de su sistema operativo. Actualice a la última versión de iOS y macOS. Así es como puede actualizar: Puede eliminar todas sus tarjetas. Si no puede eliminar todos sus métodos de pago, probablemente sea: Tiene suscripciones activas. Puedes cancelar tus suscripciones. Tienes un saldo impago. Estás utilizando Family Share. Puede ver la configuración de su compra. En su dispositivo iOS, toque. Configuraciones> [your name] > En familia> Funciones compartidas> Compra compartida. En tu Mac, ve a Preferencias del sistema, luego haz clic en Compartir en familia> Compartir en compras. Reinicia tu dispositivo. Si aún no puede modificar sus métodos de pago, es posible que Apple tenga un problema temporal. Puede comprobar el estado del sistema Apple. Quizás, los servicios de App Store o iTunes están experimentando interrupciones. No se preocupe, si este es el caso, Apple lo solucionará rápidamente. Espere y vuelva a intentarlo.
Consulte también: Póngase en contacto con el soporte de iTunes para completar esta transacción

