La gente tiene muchos usos para los escáneres de documentos. Han existido en la oficina aparentemente desde siempre, y la mayoría de las personas optan por comprar una impresora doméstica con un escáner integrado. Sin embargo, algunas personas no tienen una impresora / escáner en casa, e incluso si la tiene, hay muchas situaciones en las que puede querer o necesitar usar su iPhone para escanear un documento: puede estar fuera de casa o de la oficina, el documento que desea escanear puede resultar difícil de colocar en el escáner, o puede que sea más conveniente usar su teléfono.
La capacidad de escanear documentos a su Mac usando su iPhone existe desde macOS Mohave. Utiliza una de las funciones de continuidad de los productos Apple llamada Cámara de continuidad. Con Continuity Camera también puede tomar una foto de cualquier otra cosa cercana, no solo un documento, y aparecerá instantáneamente en su Mac.
Ver también: Cómo copiar, pegar entre sus dispositivos Apple usando el Portapapeles universal
Que necesitas
Para que la cámara de continuidad funcione, necesitará lo siguiente:
Una Mac y un iPhone, iPad o iPod touch. Su Mac y su dispositivo iOS / iPadOS deben tener Bluetooth y Wi-Fi encendidos. Su Mac y su dispositivo iOS / iPadOS deben estar ambos conectados a iCloud con la misma cuenta de ID de Apple. La cuenta de ID de Apple debe estar configurada para usar la autenticación de dos factores. Su Mac debe ejecutar Mohave o posterior. Su dispositivo iOS / iPadOS debe ejecutar iOS 12 o posterior.
Consulte también: ¿Mac Bluetooth no funciona? Arreglar
Las siguientes aplicaciones son compatibles con la función Cámara de continuidad en su Mac:
aplicaciones de iWork: Keynote, Numbers, PagesFinderMailMessagesNotesTextEdit
Ver también:
Cómo escanear un documento
Puede insertar o importar un documento escaneado desde su iPhone (o iPad). Para iniciar el proceso y encender el escáner en su iPhone, los pasos difieren entre Finder y otras aplicaciones.
Abra el escáner
Abra el escáner desde una aplicación (no Finder)
- Abra una de las aplicaciones compatibles en su Mac. Hay dos formas de acceder a la opción de menú que le permite escanear documentos con su iPhone: Vaya a la barra de menú en la parte superior de la pantalla. Seleccione Archivo> Insertar o Importar desde iPhone o iPad> Escanear documentos y haga clic en el control y haga clic en el documento o ventana donde desea colocar el documento escaneado. Elija Insertar o Importar desde iPhone o iPad> Escanear documentos.
Abra el escáner desde el Finder
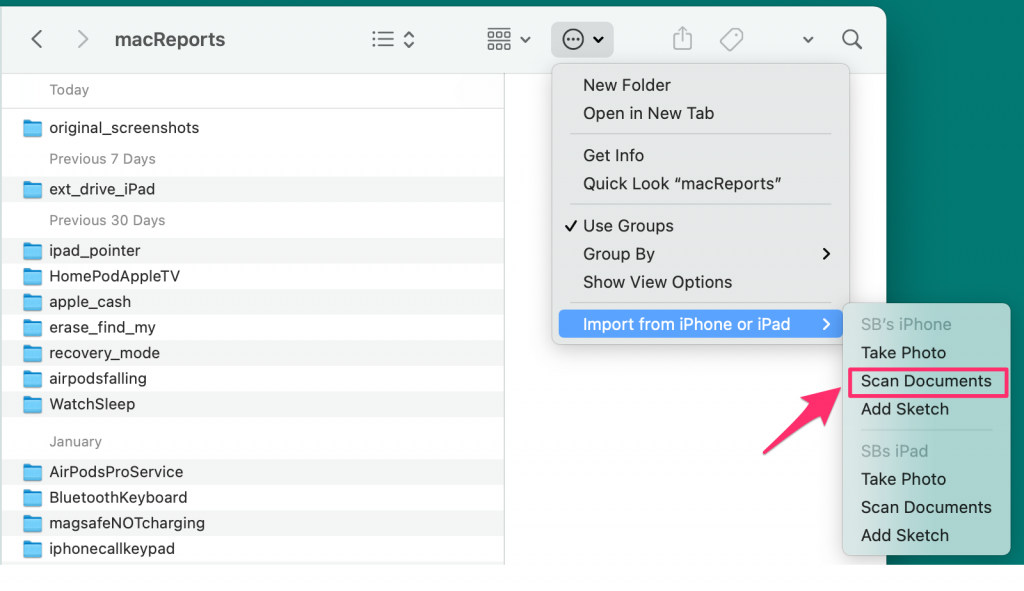
- Abre una ventana del Finder. Abra la carpeta donde desea que se coloque el documento escaneado.
 (círculo con 3 puntos) en la barra de herramientas. Elija Importar desde iPhone o iPad> Escanear documentos.
(círculo con 3 puntos) en la barra de herramientas. Elija Importar desde iPhone o iPad> Escanear documentos.Utilice su iPhone para escanear un documento
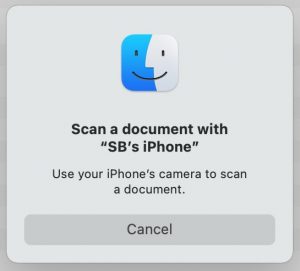
Siguiendo los pasos anteriores, debería haber aparecido una ventana emergente en su Mac indicándole que use su iPhone para escanear un documento. En su iPhone, la aplicación del escáner (cámara) debería haberse abierto.
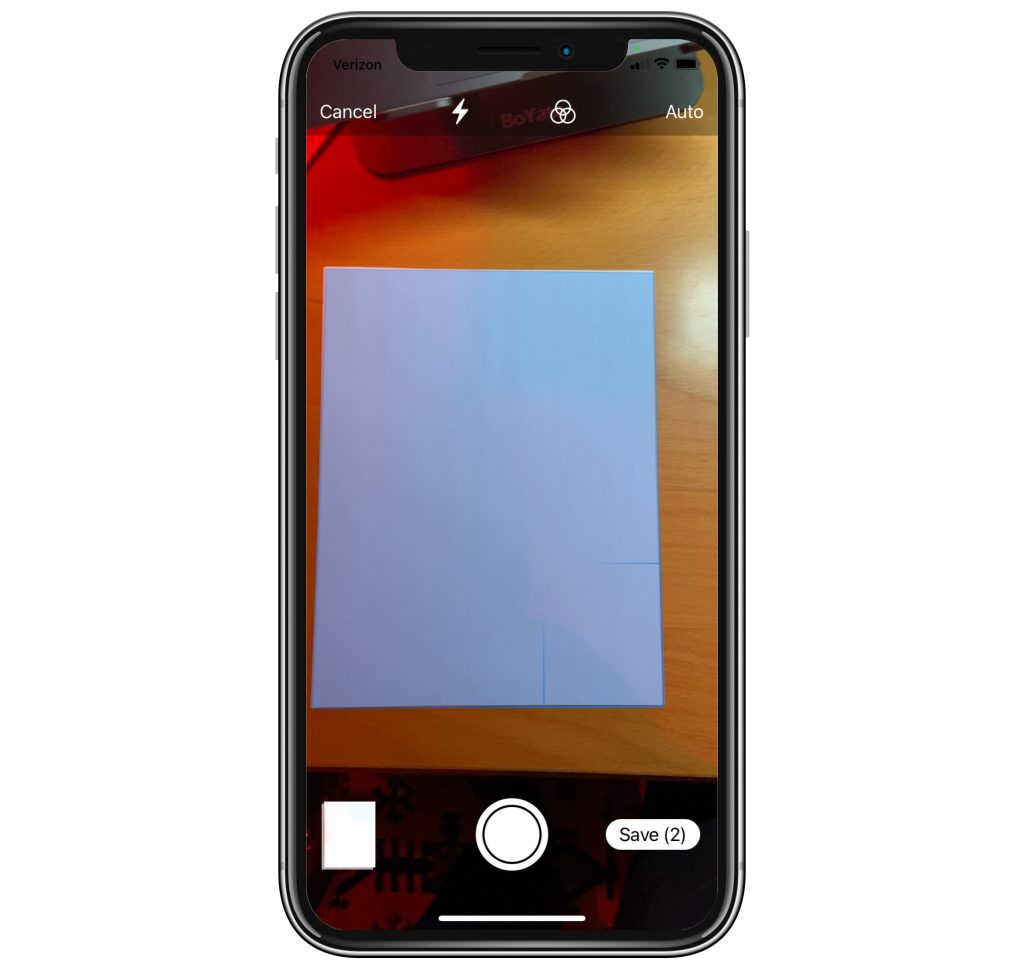
- Ajuste la distancia y la posición de su iPhone para que su documento esté dentro de la vista en la pantalla de su iPhone. Si mantiene la configuración en Automático, el escaneo se realizará automáticamente. Después de escanear un documento, puede colocar otro a la vista y también se escaneará automáticamente. Lo que verá en la pantalla es:
- El documento tendrá un sombreado azul. Habrá una animación para indicar que la imagen (escaneo) se ha completado, y luego verá una pequeña imagen de su documento escaneado moverse a la parte inferior izquierda de su pantalla. Verá aparecer brevemente un mensaje que dice “listo para el próximo escaneo”.
Cuando haya terminado de escanear sus documentos, puede editarlos tocando la imagen del documento escaneado en la parte inferior izquierda de la pantalla. Cuando haya terminado de editar, toque Listo en la esquina superior izquierda de la pantalla. Toque Guardar en la parte inferior derecha de la pantalla de su iPhone. El documento se guardará (importará o insertará) en su Mac. Si está utilizando Finder, su documento se guardará como Documento escaneado.pdf.
Uso de manual (en lugar de automático)
Si necesita más control sobre el proceso de escaneo, toque Automático en la parte superior de la pantalla de su iPhone para cambiar a Manual.
- Coloque su documento, luego toque el disco gris para capturar la imagen. Aparecerá una ventana con una vista previa de su documento. Puede arrastrar las esquinas para reposicionar el escaneo para que se ajuste a su documento.
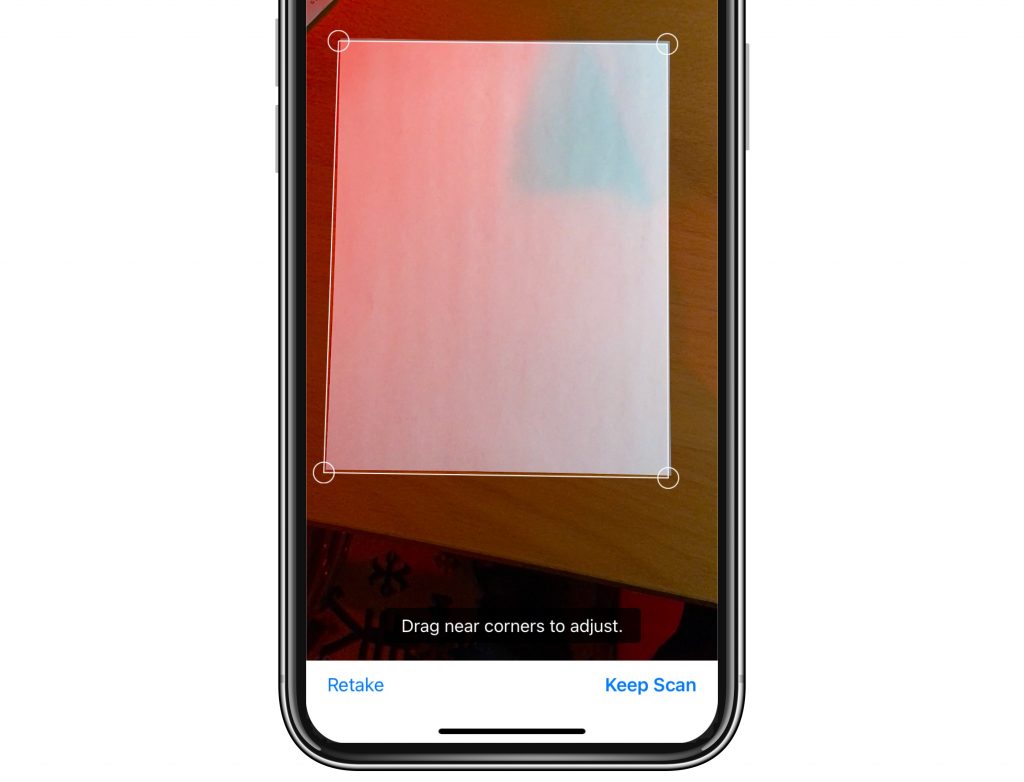
- Cuando haya terminado, toque Keep Scan. Volverá a la pantalla principal de escaneo y luego podrá escanear más documentos o guardar.
Solución de problemas
Si tiene problemas para que aparezca la opción del menú, o la opción para escanear con su iPhone parece estar atenuada, intente nuevamente (ya sea yendo a la barra de menú superior o haciendo Control-clic dentro del documento o ventana). Si está utilizando Finder, asegúrese de que:
Ha abierto la carpeta donde desea agregar el documento, pero no se resaltan carpetas o archivos (incluido el que desea). Si es necesario, haga clic en la flecha hacia atrás para regresar a la carpeta anterior y luego haga clic en la flecha hacia adelante.

Si la carpeta deseada está resaltada, también puede hacer Control-clic en la carpeta para que aparezcan las opciones del menú donde puede elegir Importar desde iPhone o iPad.
Consulte también: ¿Sidecar no funciona? Cómo solucionar problemas
Artículos relacionados:

