Muy a menudo debemos olvidar guardar nuestro trabajo en hoja de cálculo en Excel, de manera que si ocurre algún imprevisto como un corte de luz, cuelgues, errores u otros problemas técnicos inesperados en nuestros equipos, el trabajo que hicimos anteriormente sea en vano. A veces nos olvidamos y estamos demasiado ocupados para guardar manualmente (ctrl+S), especialmente cuando trabajamos en hojas de hojas de trabajo, incluso cometemos errores al cerrar el documento.
Para comodidad del usuario, Microsoft incorpora una característica simple pero importante que es el guardado automático cuando se edita un documento. La presencia de esta característica ayuda a los usuarios a sentirse seguros si sucede algo en medio de la actividad de escritura, como apagones, apagones repentinos u otras perturbaciones inesperadas.
De forma predeterminada, la función de guardado automático en los programas de Office está activa una vez cada 10 minutos. Pero si nos parece que el lapso de tiempo es demasiado largo, podemos resetear el autoguardado a nuestro gusto. Entonces, ¿cómo configurar la duración del almacenamiento en Microsoft Excel automáticamente?
Bueno, esta vez compartiré sobre cómo configurar la duración del almacenamiento en Microsoft Excel automáticamente de manera muy fácil. ¿como hacer? Simplemente siga los pasos a continuación.
Cómo establecer la duración del almacenamiento en Microsoft Excel automáticamente
El método que comparto esta vez es usar la versión de Microsoft Excel 2013. Sin embargo, si usas otra versión, también está bien, porque el método usado es casi el mismo en otras versiones. Solo eche un vistazo a los siguientes pasos.
1. Primero, abra su aplicación Microsoft Excel primero en su computadora portátil / PC.
2. Luego, haga clic en “Archivos” que está en la parte superior izquierda de usted. Como en la imagen de abajo.
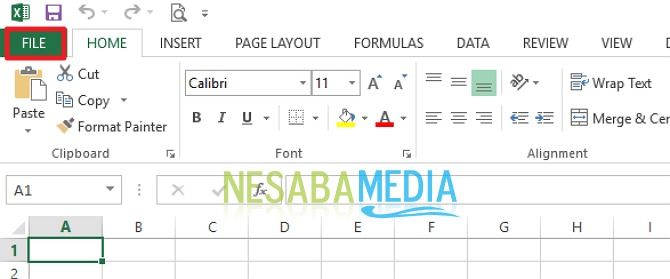
3. Luego, haga clic en “Opciones”. Como en la imagen de abajo.
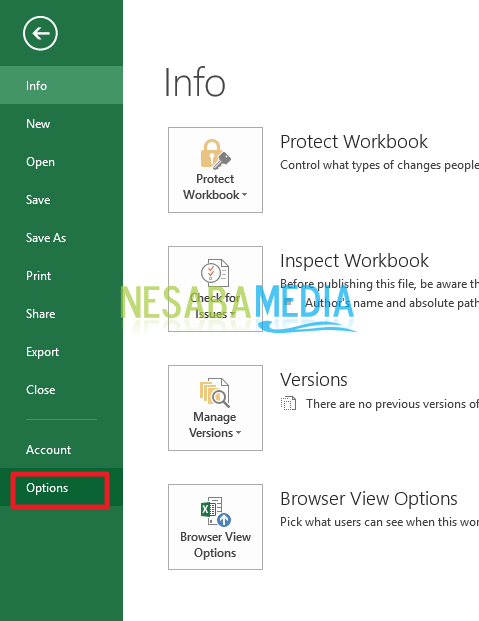
4. Luego, haga clic en “Ahorrar”. Como en la imagen de abajo.
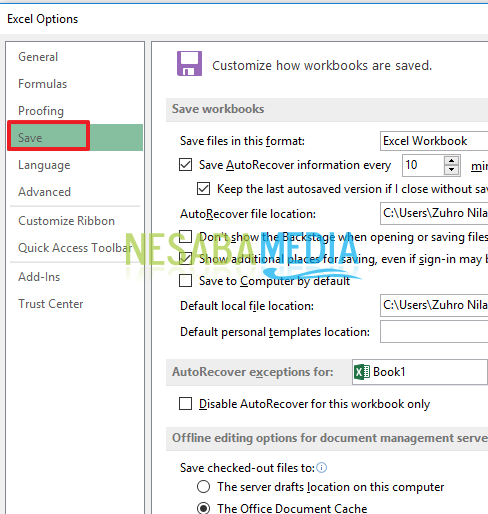
5. Luego, haga clic en la marca de verificación en “Guarde la información de Autorrecuperación cada…. minutos”. Establezca cuántos minutos desea guardar su archivo de Excel. Luego, haga clic en “OK”. Como en la imagen de abajo.
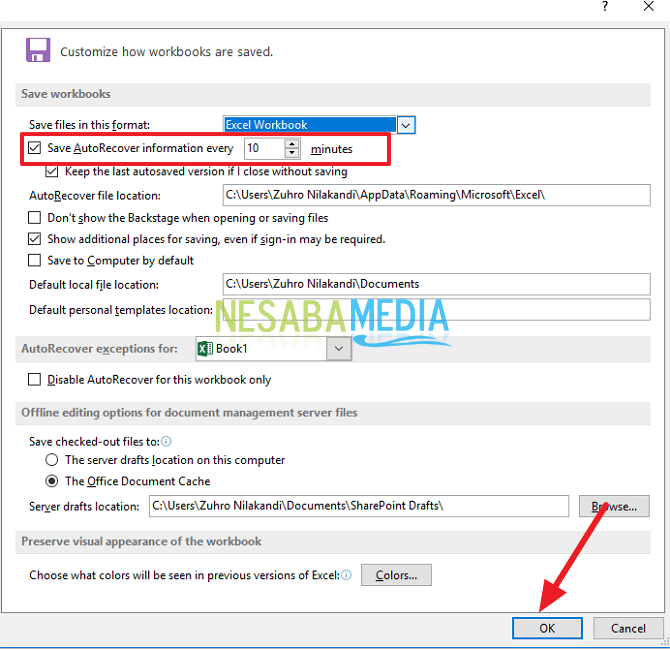
6. Listo.
CONSEJOS: La cantidad de información nueva en el archivo recuperado depende de la frecuencia con la que el programa de Microsoft Office guarde el archivo de recuperación. Por ejemplo, si un archivo de recuperación solo se guarda cada 15 minutos, el archivo recuperado no cargará su trabajo en los últimos 14 minutos antes de un corte de energía u otro problema.
Para estar seguro, ingrese un pequeño número en el cuadro minuto, como 5 o 10. Así no estarás sin trabajar más de 5 o 10 minutos.

