A partir de macOS Lion (10.7), Apple introdujo un método ingenioso para agregar una firma escrita a un documento PDF. Pero el procedimiento ha cambiado a lo largo de los años. He aquí cómo hacerlo hoy. (High Sierra y versiones posteriores). Utilizará la aplicación macOS Preview.
En su artículo de 2013 aquí en TMO, Sandro Cuccio montó el local.
Por qué querrías hacer esto? Quizás la razón más importante es que los documentos legales firmados en formato PDF se utilizan y se aceptan cada día más. Afortunadamente, la máquina de fax obsoleta está pasando por el camino de la disquetera, el módem acústico y el mouse. De hecho, cualquier negocio que todavía requiera documentos por fax, bueno, no les doy mi negocio. Los vientos del tiempo han desintegrado mi máquina de fax, y salir a recibir cosas por fax es vergonzoso.
Apple al rescate.
Pasos para agregar una firma
1. Primero, tome un trozo de papel de impresora y escriba la firma deseada con tinta negra por sí solo, teniendo cuidado de mantenerla en línea recta sin usar una línea guía. Como esto.

2. A partir de macOS High Sierra (10.13) y aún en Catalina (10.15), Apple agregó una barra de herramientas de marcado a la aplicación Vista previa. Esto es lo nuevo. Para acceder a él, haga clic en el icono que se señala aquí:
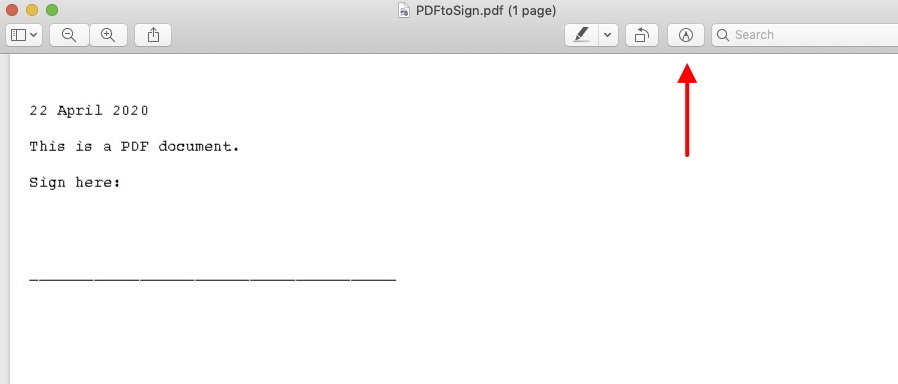
3. En la barra de herramientas de marcado, ahora visible, haga clic en el icono “Firmar”. Como esto:
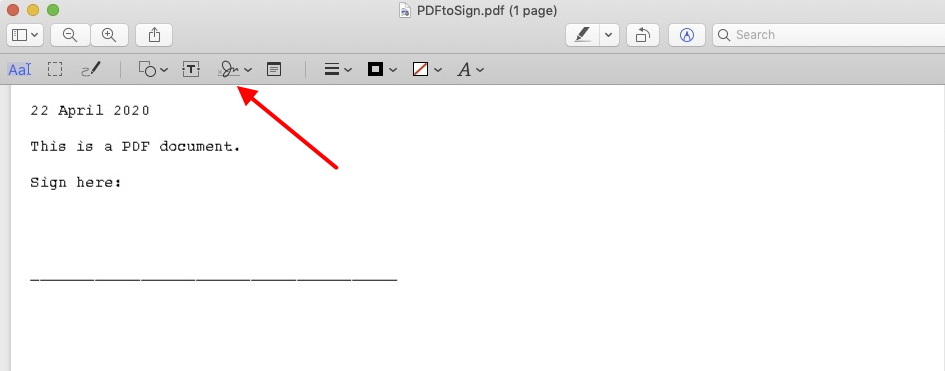
Verá una ventana emergente que contiene las firmas que ya tenga en el archivo.
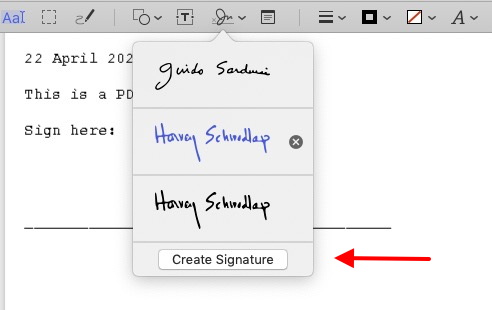
Si el que desea no está allí, haga clic en “Crear firma”. Se abrirá una ventana de la cámara. Sostenga la hoja de papel que creó en el paso n. ° 1 frente a la lente de la cámara hasta que la vea reflejada en la ventana del monitor. Como esto:

Nota: aquí es donde puede cambiar a un trackpad si es necesario. (Cámara rota.)
Una vez que la aplicación detecta una firma adecuada, mantenida sobre la línea azul, la guardará en su lista.
Ahora, repita el paso 3 y seleccione su nueva firma. Se colocará en el documento, listo para que lo arrastre donde debe estar. Arrastre una esquina para cambiar el tamaño si es necesario. Haga clic en otra parte del documento para que desaparezcan los controles de tamaño. Como esto:
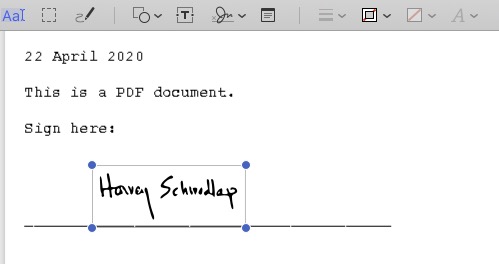
Ahora Archivo> Guardar (u OPT + Guardar como…), y habrá terminado con su documento PDF firmado.
Referencia
Para obtener más información sobre la barra de herramientas de marcado, consulte “Anotar un PDF en Vista previa en Mac” de Apple.

