Es posible que desee grabar y capturar la pantalla de su iPhone o iPad por varias razones. Por ejemplo, muchos jugadores graban sus videos de juegos y los suben a YouTube. Los profesores pueden grabar conferencias. Los estudiantes pueden crear proyectos mediante la captura de pantalla. Crear una grabación de video con o sin audio es un proceso simple. Estos breves tutoriales explican cómo puede hacerlo. Y no se requiere ninguna aplicación. Aquí es cómo:
Ver también:
Cómo grabar tu rostro y tu pantalla en tu Mac
iOS 11 (y posterior) incluye una herramienta incorporada para grabar sus videos en pantalla. Empecemos:
1. En su iPhone o iPad, vaya a Configuración> Centro de control> Personalizar controles y seleccione Recodificación de pantalla y toque el signo más (+). Esta acción llevará a la opción Grabación de pantalla al Centro de control. Aquí es donde puede personalizar las opciones de su Centro de control. Si lo desea, puede personalizar aún más agregando (o eliminando) varias funciones.
2. Ahora, cuando esté listo para grabar y cuando desee grabar su video de visualización, abra el Centro de control. Puede abrir el Centro de control deslizando el dedo hacia arriba desde el borde inferior de la pantalla de su iPhone o iPad. Si tiene un iPhone X, debe deslizar el dedo hacia abajo desde la esquina superior de la pantalla de su iPhone. Verá la siguiente pantalla:
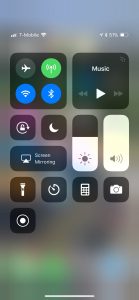
3. Para comenzar a grabar, simplemente toque el icono de grabación (vea la imagen a continuación).
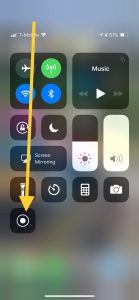
Una vez que toque ese icono, comenzará una cuenta regresiva de tres segundos y luego su grabación comenzará después de la cuenta regresiva. Tenga en cuenta que su grabación no tendrá audio. Si desea grabar video y audio, debe activar el audio del micrófono. Puede hacerlo presionando con fuerza en el icono de grabación. Cuando haga eso, simplemente active el audio del micrófono tocando.
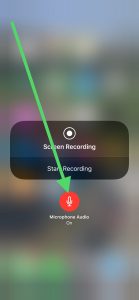
4. Puede cerrar el Centro de control y continuar con su grabación. Abra su juego, etc. y grábelo. Mientras graba, verá la barra de estado roja que muestra que está grabando:
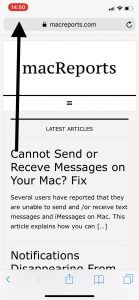
5. Cuando hayas terminado, querrás detener la grabación. Para hacer eso, toque la barra de estado roja y se le mostrará una ventana emergente que dice: Grabación de pantalla. Simplemente toque Detener. También puede abrir el Centro de control para detener la grabación. Simplemente toque el icono de grabación para detenerlo.
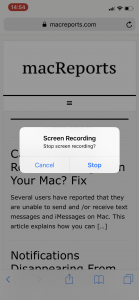
Su video de grabación de pantalla se guardará en Fotos. Simplemente abra Fotos para acceder a los videos de su pantalla. Desde allí, puede compartirlo, enviarlo por correo electrónico o cargarlo en Youtube. También puede recortar el video aquí si lo desea. Si desea editarlo más, es posible que desee usar algunas aplicaciones para eso, como iMovie.
Ver también:
¿Dónde van las capturas de pantalla en Mac?

