Con iOS 11 o posterior, Apple nos dio la capacidad de grabar la pantalla en iPhone y iPad. Esta es una gran herramienta para usar si desea mostrarle a una persona cómo hacer algo en su dispositivo, como un ejemplo. El observador de MacCharlotte Henry cubrió cómo grabar una pantalla en una Mac en este artículo.
Cómo grabar la pantalla en iPhone y iPad
Como de costumbre, el proceso de grabación de pantalla es el mismo en ambos dispositivos.
Abierto Ajustes. Toque en Centro de control, entonces Personalizar controles. Aquí encontrará una lista de varias herramientas para agregar al Centro de control. Busque Grabación de pantalla y toque el icono más para agregarlo.
Si tiene un iPhone X o posterior, o está ejecutando iPadOS, deslícese hacia abajo desde la esquina superior derecha de la pantalla para acceder al Centro de control. Si tiene un iPhone anterior al iPhone X, como mi iPhone 7 Plus, deslice el dedo hacia arriba desde la parte inferior de la pantalla. Estamos buscando un icono que parezca un círculo con un punto sólido en el medio, como se muestra a continuación.
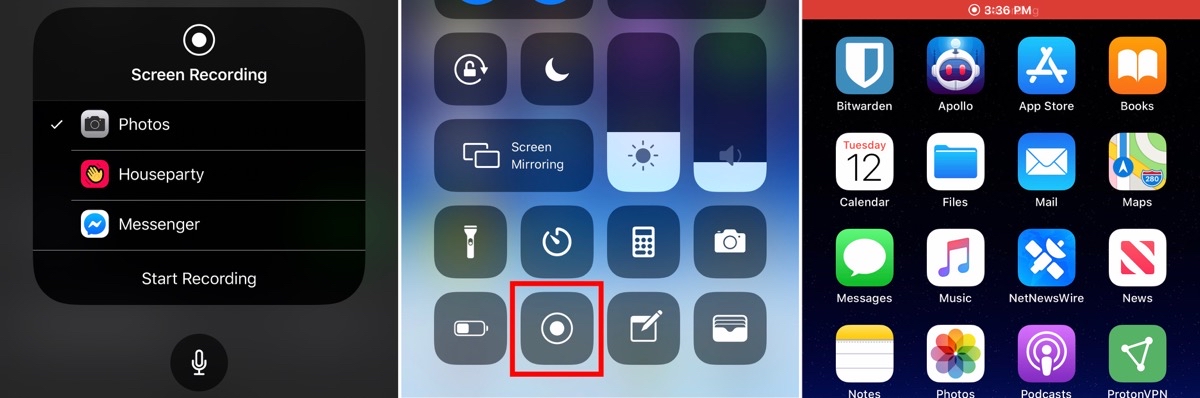 De izquierda a derecha: elección de la ubicación de grabación guardada; encontrar el icono de grabación de pantalla en el Centro de control; la barra de notificaciones se vuelve roja cuando la grabación de pantalla está activa
De izquierda a derecha: elección de la ubicación de grabación guardada; encontrar el icono de grabación de pantalla en el Centro de control; la barra de notificaciones se vuelve roja cuando la grabación de pantalla está activaToque el icono y comenzará una cuenta regresiva desde tres. Esto le dará un poco de tiempo para cerrar el Centro de control y prepararse para grabar lo que desea. Si mantiene presionado el ícono, puede elegir dónde desea que se guarde el video de grabación de pantalla, así como una opción para encender o apagar el micrófono para capturar el sonido. Es posible que algunas aplicaciones no le permitan grabar sonido.
Aquí tienes un consejo útil. Una vez que la grabación de pantalla esté activa, la barra de notificaciones en la parte superior se volverá roja para avisarle. Cuando termines de grabar, toca la barra roja. Verá aparecer un menú que le permitirá tocar detener, y la grabación se guardará en la ubicación que eligió, siendo la aplicación Fotos la predeterminada. Si hace esto, no tendrá que volver atrás y editar el video para que no le muestre abrir el Centro de control y tocar el ícono para detener la grabación.
Otras lecturas
[[Cómo desinstalar aplicaciones en iPhone y iPad
[[Cómo cambiar la configuración del mouse del iPad, como deshabilitar animaciones

